Como adicionar efeitos especiais ao vídeo de jogo
Caso queira adicionar efeitos especiais aos vídeos de jogos, então você está no lugar certo. A popularidade dos jogadores está aumentando para sites como o YouTube e Twitch. Outros jogadores podem assistir aos vídeos e, na maioria dos casos, é formada uma base de fãs. A fim de se destacar sobre todas as outras personalidades que estão fazendo upload de seus jogos, é uma ótima ideia adicionar efeitos especiais ao vídeo de jogos. É possível usar flashback, adicionar efeitos de mouse, time-shift e muito mais, entre eles adicionar uma marca d'água à seu jogo para protegê-lo de ser roubado e usado em conta de outras pessoas.
Parte 1. Adicionar os efeitos especiais básicos do jogo
É claro que é bom começar com o básico quando você aprende a adicionar efeitos especiais ao vídeo de gameplay. A maioria dos gravadores de jogos podem dar a você a opção de incluir alguns efeitos especiais e editar suas gravações de jogo. Existem inúmeras maneiras de fazer isso e hoje vamos apresentá-los a vocês.
Caso opte por utilizar um cartão de captura, deverá configurar os efeitos desejados antes de iniciar a gravação. O cartão de captura Elgato HD 60's é ótimo para começar, pois é simples de usar para iniciantes e oferece opções o suficiente para criar um vídeo profissional que você pode editar.
A primeira coisa que você precisa fazer para começar é selecionar o modo de edição e selecionar a pasta na qual o vídeo está localizado. destacar o vídeo que você deseja editar e se familiarizar com o layout e o que cada peça fará.
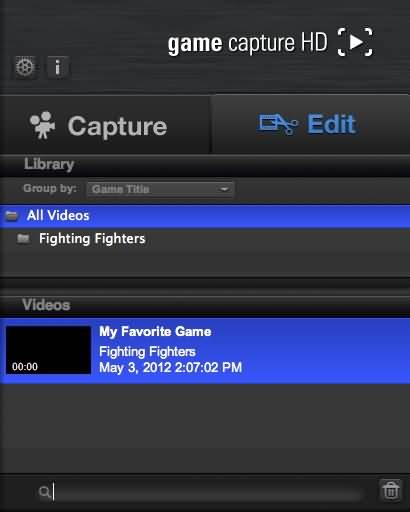
1 Linha do tempo
Você verá a linha do tempo que exibe qual parte do vídeo você está assistindo ou editando. Ele é exibido em minutos e segundos, facilitando a identificação da seção que você deseja editar.
2 Playhead
O playhead é a linha azul que se encontra na vertical e mostra onde você está no vídeo. Ele se moverá a medida que o vídeo for reproduzido ou caso você saiba exatamente qual pedaço você quer chegar, pode movê-lo manualmente para o quadro. Outra alternativa é selecionar a linha do tempo no topo para chegar onde você gostaria de estar.
3 Zoom
Caso queira mostrar mais ou menos de um quadro, é possível fazê-lo usando o botão de zoom. Os sinais de mais e menos tornam isso simples. É ótimo para mostrar um movimento ou local específico difícil.
4 Segmento
Seu vídeo vai ter apenas um segmento inicialmente, entretanto, você poderá dividi-lo para que possa editar partes de seu jogo sem que as mudanças sejam aplicadas a todo o vídeo. Nesta seção você pode apagar, mudar o tamanho ou mesmo deslocar o segmento a fim de atingir o resultado desejado. Para dividir ainda mais um segmento pode-se usar o botão da tesoura para fazer isso. Use o botão apagar para descartar totalmente um segmento caso não queira que ele seja adicionado ao vídeo do jogo finalizado.
5 Selecionar
A seleção é feita quando você vê que parte de sua linha do tempo é destacada em azul. É possível fazer seleções clicando nessa parte do vídeo depois de segmentá-lo.
6 Etiquetar
Para marcar ou editar suas tags, é necessário usar o editor de tags. Este parece ser um "I" minúsculo.
Voltando ao início de seu vídeo, é possível usar o playhead para voltar atrás sem a necessidade de voltar atrás em todos os quadros, você também pode rebobinar, reproduzindo o vídeo em sua velocidade habitual ou avançando rapidamente. Também é possível usar o botão mudo para silenciar o áudio, entretanto, esta não é uma solução permanente para remover o áudio.
7 Restaurar
Caso tenha apagado acidentalmente um segmento, você pode recuperá-lo usando o botão de desfazer. Para começar a editar tudo de novo, use a opção "reverter ao original".
Parte 2. Adicionar os efeitos especiais de jogo avançados
Caso queira adicionar efeitos de jogo especiais avançados, é possível adicionar efeitos especiais ao jogo, usando o gravador para permitir que você adicione sua própria voz. Muitas pessoas já fazem isso, portanto, para conseguir mais telespectadores será necessário dar tudo por tudo. É por isso que o Wondershare DemoCreator é muito recomendado.
 100% seguro
100% seguro 100% seguro
100% seguroDepois de ter o software em seu computador, siga as seguintes instruções para poder obter os efeitos especiais avançados que você deseja.
Passo 1: Insira seu vídeo de jogo
Passo 2: Haca edição básica
Todos os comandos necessários para a edição básica como cortar, fundir, recortar, acelerar/baixar, ajustar o volume e muito mais.
Passo 3: Adicione música e editá-la
Caso queira adicionar música ao seu vídeo, é possível fazê-lo usando a aba de música. Importe a música e você será capaz de combinar, cortar e até mesmo eliminar os ruídos de fundo!
Passo 4: Adicione efeitos especiais ao vídeo de jogo
Para adicionar efeitos especiais ao vídeo de jogo, é necessário primeiro trocar sua guia de efeitos, o que lhe permitirá escolher entre vários modelos.
Passo 5: Exporte e salve
Quando você tiver terminado de editar seu jogo, ele deverá então ser exportado. Existem muitas opções para fazer isso, incluindo exportar pelo formato, dispositivo ou colocá-los em um CD. Para exportar, tudo o que você tem que fazer é usar o botão de exportação.
O Wondershare Filmora lhe oferece a melhor maneira de adicionar efeitos especiais ao vídeo de jogo; é possível encontrar mais informações sobre seus requisitos de edição clicando aqui.





David
chief Editor