Como Adicionar Anotações com o Premiere Pro
As anotações fornecem contexto de como algo realmente funciona. Elas ajudam o público a entender o que você está oferecendo a eles. Elas ilustram o design e como ele funcionará em um ambiente ativo.
Você pode adicionar uma anotação aos seus vídeos. É um pouco demorado, mas elas vão dar uma ideia exata para os espectadores. Para fazer isso, você precisará de um software; o Premiere pro. Você deve estar se perguntando como usá-lo.
Neste artigo, explicaremos como adicionar anotações com o Premiere Pro. Também forneceremos um guia completo sobre o uso de um software alternativo para adicionar anotações.
Vamos começar.
Neste artigo
Premiere Pro
O Premiere Pro é um software de edição de vídeo para criar conteúdo de vídeo bom e rapidamente. É um aplicativo de software para edição de vídeo da Adobe Systems. É usado para editar vídeos, comerciais e outros filmes, televisão e vídeos online.
O Premiere Pro inclui funcionalidade de edição de áudio. Este abrangente aplicativo de software de edição de vídeo está disponível individualmente ou como parte do conjunto de aplicativos da Adobe Creative Cloud.
Além disso, é usado em conjunto com o After Effects e o Photoshop em projetos criativos. Você pode usar este software em computadores Mac OS ou Windows.
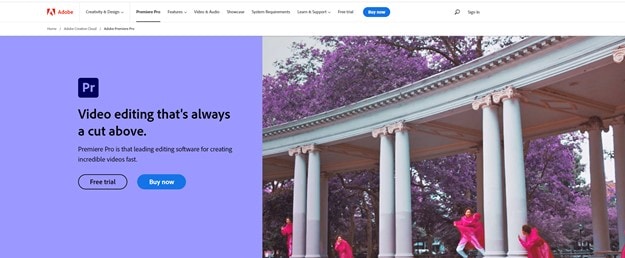
Por que você deve adicionar anotações com o Premiere Pro
Seja você um iniciante, mudando de plataforma ou um editor autodidata que deseja aprender a economizar tempo entendendo, o Premiere Pro é para você. Saiba como funciona para começar a editar de forma eficiente e profissional.
Você pode usar este software em empresas de produção de vídeo, estações de notícias, profissionais de marketing e empresas de design. Aqueles que trabalham em funções como editores de vídeo, gerentes de produção, gerentes de marketing e designers multimídia usam essa ferramenta para criar e editar conteúdo de vídeo. É desenvolvido pela empresa de desenvolvimento de software Adobe Systems.
É um software de edição líder da indústria para cineastas e criadores de mídia. Você economizará seu tempo eliminando a necessidade de transcodificação de imagens, integração perfeita com outros programas padrão do setor, como Photoshop e After Effects, e uma interface sofisticada, mas familiar. Um estudo recente revelou que mais de 90% dos profissionais de criação do mundo usam a Adobe Creative Cloud.
Se você é um usuário iniciante do Premiere Pro, talvez precise saber como os recursos de criação de texto e título podem ser usados.
Como adicionar uma anotação no Premiere Pro
Muitas pessoas consideram o Premiere Pro uma das plataformas de software mais robustas, com uma ampla variedade de opções de seleção de fontes e estilos de texto. Ele permite que você obtenha alguns modelos de texto e título de sites e títulos animados para criar uma visualização única.
As etapas sobre como adicionar títulos e texto no Premiere Pro são mencionadas abaixo:
Etapa1 Importar arquivo
Abra este software para criar um novo projeto: Clique para abrir o Premiere Pro no Windows ou Mac. Em seguida, clique em Arquivo na parte superior > Novo > Projeto. Nomeie seu projeto e clique em OK. Importe mídia clicando duas vezes na biblioteca do canto esquerdo. Em seguida, você precisa arrastar o arquivo de vídeo desejado para a linha do tempo do Premiere Pro.
Etapa2 Adicionando ferramenta de texto
Vá para a barra de ferramentas superior e clique em Títulos; um menu drop-down aparecerá de onde você pode selecionar New Title > Default Still. Uma nova janela de título será exibida na tela. Aqui você pode encontrar detalhes sobre a largura, base de tempo, altura e proporção do vídeo. Ajuste as configurações e pressione OK.
Etapa3 Visualização das configurações de texto
Uma janela pop-up aparecerá à direita com uma coleção abrangente de designs de títulos. Este painel de ferramentas ajudará a selecionar facilmente as propriedades de cor de tipo, propriedades de transformação espacial, botões de alinhamento de tipo, campos de estilo de fonte, família de fontes e a ferramenta de seleção. Aqui você pode
- Digitar uma linha de texto
- Alterar a cor do texto, fonte, posição, tamanho e assim por diante
- Alterar cor do texto
- Alterar a posição do texto
- Alterar a transparência
- Animação de texto
- Alterar o alinhamento do texto

Etapa4 Aplicar textos à linha do tempo
Depois disso, basta arrastar os títulos em um videoclipe disponível na linha do tempo. É quando você precisa aplicar os efeitos de animação desejados ao seu videoclipe. Os usuários também podem preferir adicionar mais de uma sobreposição de texto a cada videoclipe.
Etapa5 Exportar vídeo
Ao final, se estiver satisfeito com o texto, clique em Arquivo > Exportar > Mídia. Você também pode ajustar o formato e a predefinição para fazer as configurações básicas. Publique-o diretamente no Facebook, YouTube e Vimeo. Em seguida, clique em Exportar no canto direito.
Alternativa de anotação do Premiere Pro
Você também pode usar um software alternativo, o Wondershare DemoCreator, para adicionar anotações aos seus vídeos sem problemas.
Vamos mostrar os detalhes de como usar o DemoCreator para adicionar uma anotação.
Wondershare Democreator
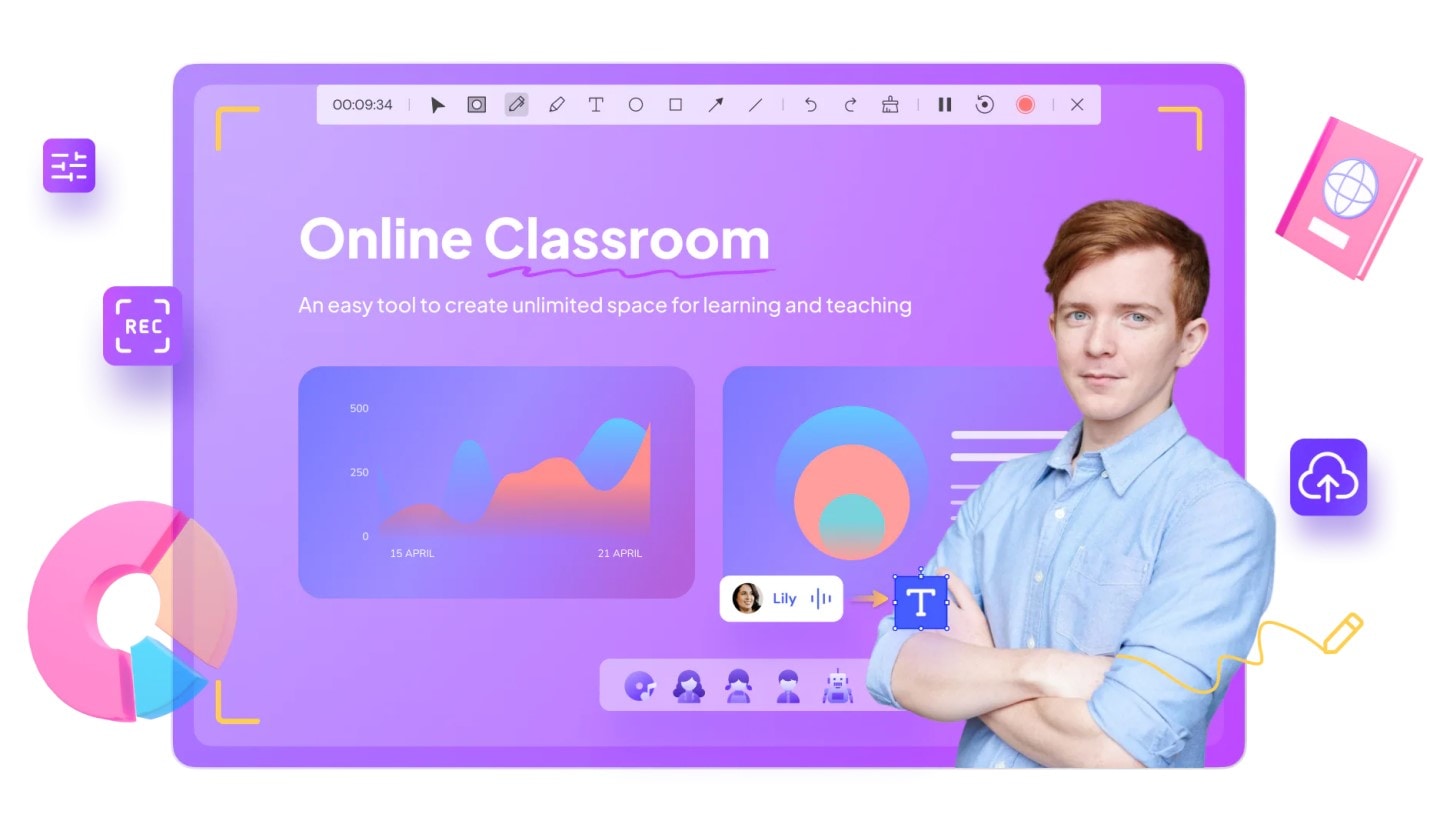
O DemoCreator é uma ferramenta de captura e edição de tela que permite capturar o que quer que aconteça na tela sem problemas. É um software gratuito e baseado na web que oferece vários recursos.
Vamos discutir isso em detalhes.
Recursos do DemoCreator:
● Modo de demonstração de apresentação
Ele permite que você apresente seu PowerPoint, treinamento, tutorial e muito mais. Você também pode adicionar anotações e um quadro branco ao apresentar.
● Gravar tela
Ele permite gravar suas atividades na tela sempre que quiser.
● Gravar com microfone
Você também pode gravar seu áudio com um microfone.
● Gravar com webcam
Com a Webcam, você pode gravar qualquer vídeo, seja uma apresentação, webinar, tutorial ou vídeo de jogos. Você pode capturar uma tela com uma câmera com este software.
● Cortar/aparar
Você não precisa editar o vídeo inteiro. Ele permite que você use o excelente recurso deste software; cortar/aparar para manter a porção desejada do conteúdo.
● Combinar
Ele permite que você combine vários vídeos para criar um.
● Adicionar legendas
Ele permite que você interaja com o público de forma eficaz, adicionando legendas. Dessa forma, surdos e aqueles que falam outro idioma poderão entender o contexto do seu vídeo.
● Adicionar anotação
Você também pode anotar seu conteúdo para destacar alguns pontos essenciais aos espectadores para melhor compreensão.
● Adicionar adesivos
Os vídeos devem ser divertidos para que o público não fique entediado rapidamente. Para isso, este software preparou uma variedade de adesivos com efeitos de animação como educação, jogo, gif, etc. Adicione-o aos seus vídeos e torne seu conteúdo atraente.
● Adicionar transições
As pessoas atraem mais as coisas naturais. Ele permite que você dê ao seu conteúdo uma aparência natural ou relaxada adicionando transições como desbotamento, desfoque, evaporação, etc.
● Vídeos de alta resolução
Ele fornece vídeos de alta qualidade.
● Grave várias telas
Ele permite que você grave várias telas simultaneamente sem qualquer aborrecimento.
● Grave qualquer vídeo
Ele permite que você crie qualquer vídeo com o DemoCreator, como Promocional, Instrucional, Testemunho, Entrevistas, Tutoriais, Gravar palestras, Etc.
● Ferramenta de desenho
Ele permite que você desenhe na tela durante a gravação, como uma caneta, seta, círculo, marca-texto, etc.
● Locução
Você pode gravar sua tela enquanto joga e adicionar narração se for um jogador. Dessa forma, você pode mostrar ao mundo suas habilidades de jogo.
● Tecnologia de tela verde
Com o recurso avançado e fantástico do DemoCreator, a tecnologia de tela verde permite alterar o plano de fundo.
● Webcam virtual
Você pode apresentar virtualmente se não quiser estar no vídeo enquanto grava vídeos de demonstração. Você pode adicionar o avatar de sua escolha e gravar a tela.
Como aplicar anotações com o DemoCreator
1. Anotação de vídeo automática/anotação de vídeo ao vivo
O DemoCreator permite gravar suas atividades na tela. Você pode fazer anotações na tela durante a gravação. Para isso, você precisará visitar o site do Wondershare DemoCreator. Baixe o software e, em seguida, instale-o. Após a instalação, inicie este software.
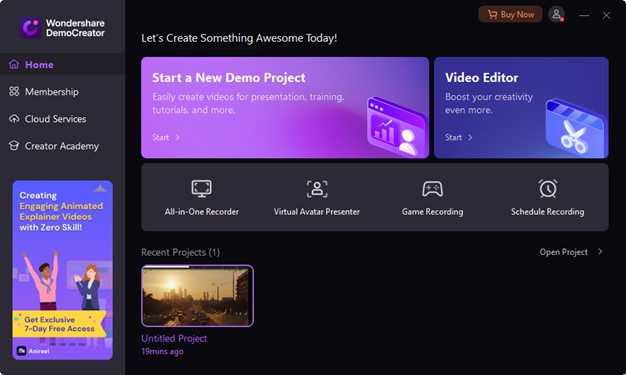
Em seguida, clique em "Gravador Completo" Ajuste a área; ative o microfone ou webcam, se desejar. Depois disso, clique no grande botão vermelho para iniciar a gravação. Ao capturar a tela, você verá uma barra de gravação. Haverá muitas opções para fazer anotações na tela, como
- Caneta
- Destaque
- Texto
- Círculo
- Retângulo
- Flecha
- Linha
Por favor, selecione qualquer um deles para anotar a tela durante a gravação.
2. Como adicionar texto
Você pode adicionar texto aos seus vídeos. Isso ajudará seus espectadores a saberem sobre o que é seu vídeo. Você também pode adicionar instruções para incentivar seu público a clicar em um link ou em uma página de produto. É útil se você estiver criando vídeos de marketing para mídias sociais.
Você pode facilmente adicionar texto através do DemoCreator. Para isso
Abra o DemoCreator. Clique em "editor de vídeo" para abrir a interface do editor. Possui quatro áreas funcionais: biblioteca de mídia, linha do tempo, janela de visualização e janela de propriedades.
Vá para a biblioteca de mídia e importe arquivos do computador clicando no ícone + grande. Arraste e solte-o da biblioteca de mídia para a linha do tempo.
Na barra de ferramentas superior, clique em "Anotação" para adicionar texto. Lá você verá opções como texto, Linha e setas e formas. Clique no texto e ele abrirá os formatos. Selecione os designs de sua escolha e escreva o que deseja adicionar ao leitor.
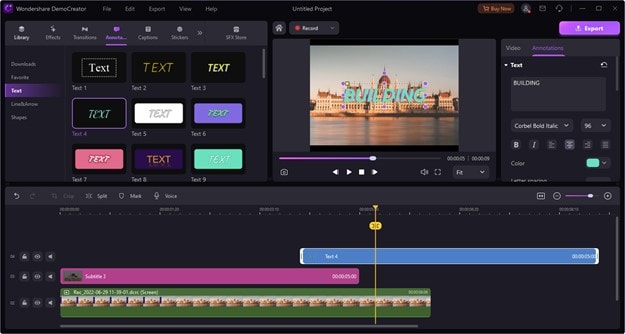
3. Como adicionar uma abertura
A abertura é uma legenda que adicionamos no início dos vídeos para dar uma ideia aos usuários sobre o tópico dos vídeos. Ela contém a introdução e o título do vídeo.
Você pode adicionar uma abertura aos seus vídeos através do DemoCreator sem problemas.
Ao lado da anotação, você verá a opção de "Legendas". Selecione-a. Você verá várias opções, como legenda automática, abertura, terço inferior e crédito final. Clique em "abertura" e ele abrirá uma variedade de formatos. Escolha a opção desejada e adicione-a ao vídeo.
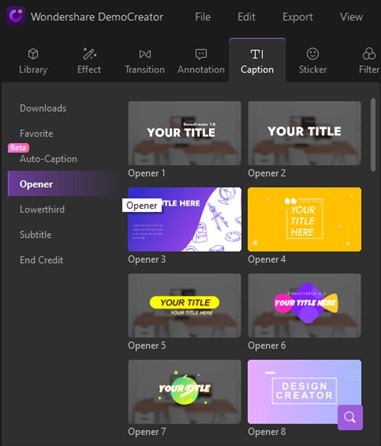
4. Como adicionar terço inferior
O terço inferior é um título de texto ou uma sobreposição gráfica colocada na região inferior da tela. Ele é colocado na “área de título seguro”, a parte da tela na qual você pode colocar gráficos com segurança sem que eles sejam cortados.
No DemoCreator, você pode adicionar o terço inferior em seus vídeos sem esforço.
Para isso, selecione legendas>Terço inferior. Você verá estilos diferentes. Selecione um para adicionar ao conteúdo.
5. Como adicionar legendas
Algumas pessoas assistem ao conteúdo e ouvem também. Mas os surdos não conseguem entender o que está acontecendo no vídeo. Se seus espectadores não são aprendizes visuais, eles não vão tirar o máximo proveito do seu vídeo. É aí que entram as legendas para que todos possam entender o contexto.
No DemoCreator, você pode adicionar legendas clicando em captions>Legendas. Escolha o formato de sua escolha e o adicione.
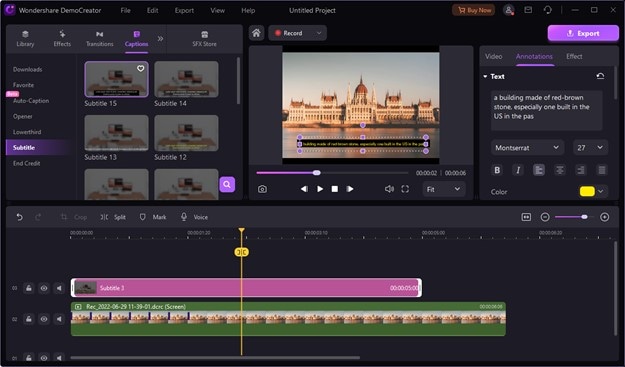
6. Como adicionar crédito final
Os créditos finais informam aos espectadores quais estúdios ou produtoras estiveram envolvidas na criação do conteúdo. Eles mostram os nomes das principais estrelas do elenco. O crédito final aparece após a última cena do filme e lista todos os envolvidos na produção.
Através do DemoCreator, você pode adicioná-lo rapidamente. Clique em Legendas>Finalizar crédito. Por favor, escolha o seu formato favorito e adicione-o ao filme.
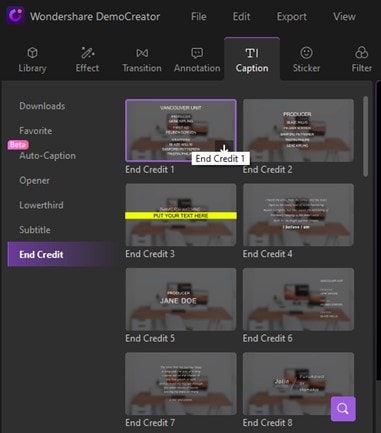
Conclusão
Premiere Pro é uma ferramenta de edição de vídeo que oferece recursos de edição poderosos, muitos efeitos, ferramentas de edição de áudio e uma interface de edição personalizável. Você pode adicionar anotações e legendas aos seus vídeos para torná-los atraentes.
Por meio de legendas, você pode tornar seu conteúdo mais atraente. Seu público rapidamente entenderá sua perspectiva, pois aumentará a atenção deles. Também ajuda a aumentar a acessibilidade do seu conteúdo.
Você precisará de um software de edição para adicionar anotações e legendas aos seus vídeos. O Premiere Pro é fácil de usar, mas às vezes fica lento, o que pode desperdiçar seu tempo. A melhor alternativa para ele é o Wondershare Democreator, pois é uma ferramenta de captura de tela que oferece vários recursos de edição. É simples de usar. Ele permite que você faça anotações na tela durante a gravação.
Baixe este software e torne seu conteúdo mais interessante para os espectadores.
Uma ferramenta crucial para criar demos que ajuda alunos, professores, contratados independentes e jogadores a elevar a troca de ideias.






David
chief Editor