Como Adicionar Anotações em um Vídeo
Neste artigo
Como adicionar anotação em um vídeo?
Adicionando as anotações em vídeos fornece ao seu público uma experiência interativa que lhes dá mais poder sobre como eles veem um vídeo. As anotações ajudam os usuários a entender seu conteúdo, lembrá-lo e segui-lo.
Às vezes, os espectadores podem se encontrar em situações em que o acesso a áudio ou vídeo é restrito. As anotações permitem que os usuários visualizem o material em uma biblioteca, em um show ou em um ônibus barulhento. Por outro lado, a audiodescrição permite que eles ouçam o conteúdo do podcast enquanto caminham ou dirigem.
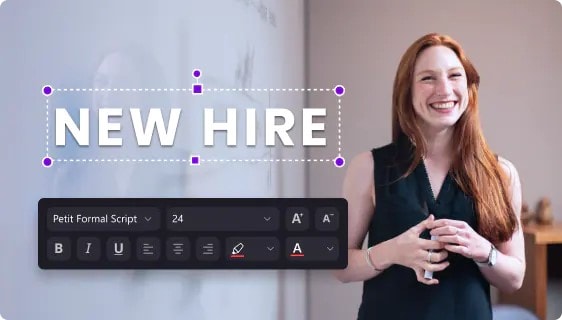
A vantagem mais significativa de anotar um vídeo é que ele torna o conteúdo acessível a todos. Empresários que fornecem anotações de video tornam mais fácil para os clientes assistirem a seus vídeos e aprenderem as mesmas coisas que os outros.
Vídeos de negócios anotados também podem melhorar significativamente o envolvimento do cliente, aumentar a quantidade de tempo que gastam assistindo seus vídeos e estimular boas interações entre seus negócios e o público em potencial.
Um benefício significativo de anotar um vídeo em seus uploads do YouTube é que eles permitem que seus vídeos tenham uma classificação mais alta nos resultados de pesquisa. Os vídeos não são compreendidos ou indexados pelos motores de busca (ainda). No entanto, eles podem indexar o texto que está embutido neles.
Como adicionar anotação com o Wondershare Democreator?
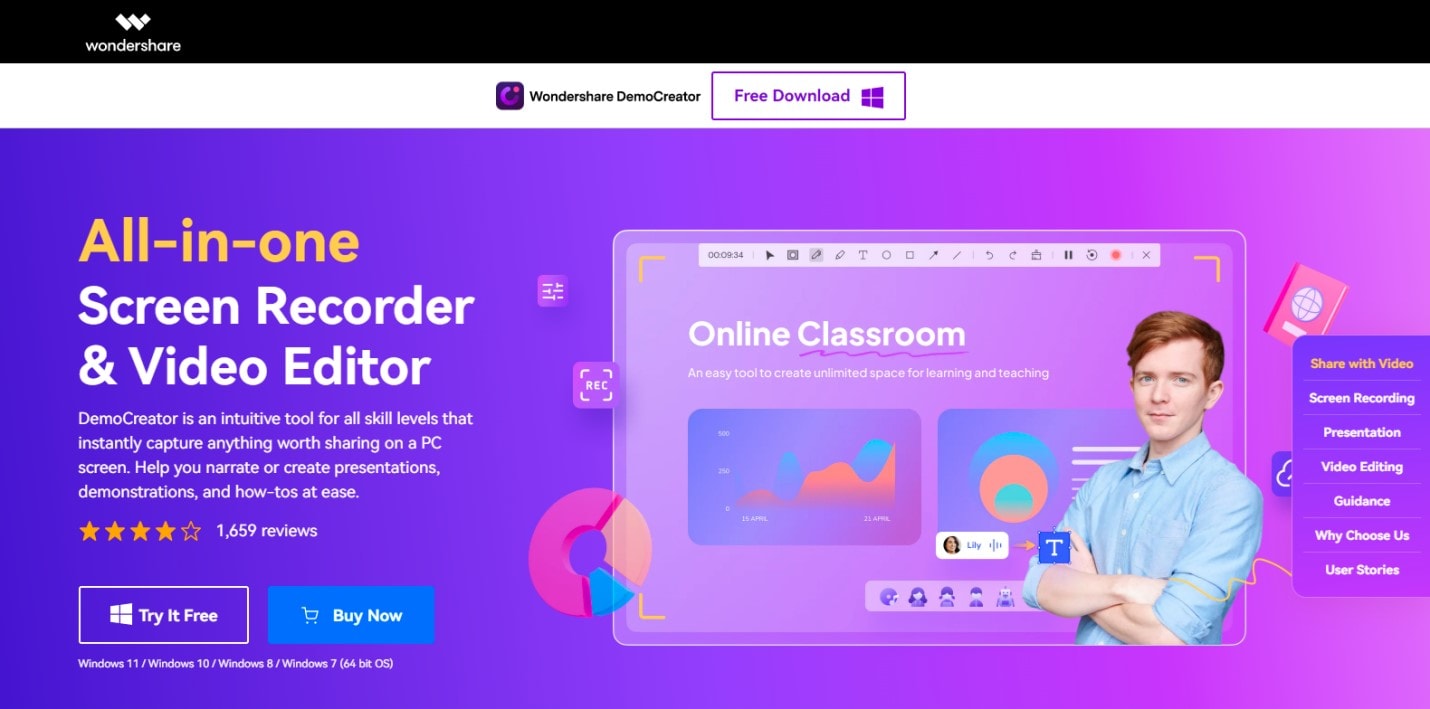
O Wondershare DemoCreator é um gravador de tela e editor de vídeo em um. Ele tem tantos recursos exclusivos que você poderá capturar rapidamente tutoriais, demonstrações em vídeo e apresentações e modificá-los. Com o DemoCreator, você pode editar o vídeo gravado com efeitos interativos e exportá-lo em vários formatos.
Possui uma interface direta e intuitiva; a partir do momento em que você executa o software, você sabe exatamente o que pode fazer e onde pode fazê-lo. Ele perguntará o que você deseja realizar quando o iniciar pela primeira vez e você poderá navegar facilmente por suas funções.
Quando se trata da interface gráfica, que inclui a janela da casa e o editor de vídeo, ela foi projetada de tal maneira que, mesmo que você não tenha conhecimento do sistema ou habilidades adequadas de edição de vídeo, você poderá gerar vídeos de alta qualidade.
Você tem acesso a animações de texto, legendas, anotações, transições, telas verdes e efeitos de ponteiro. Você pode adicionar notas, fundos, desenhos, sobreposições, adesivos, narração e efeitos de zoom, todos podem ser adicionados aos seus vídeos.
Principais Características
- Suporte a tela personalizável, áudio, gravação da webcam e edição de vídeo em apenas um programa.
- Fornece uma ferramenta robusta de desenho de tela, que permite anotar a tela durante a gravação.
- Pan & Zoom, reconhecimento facial, tela verde e transições tornam seu filme mais atraente.
- Integração com uma biblioteca de efeitos de vídeo. Você pode usá-lo para melhorar o engajamento do seu vídeo.
Com o Wondershare DemoCreator os usuários podem anotar seus vídeos de duas maneiras;
- Anotação de vídeo ao vivo
- Anotando ao editar
Vamos discutir esses dois em detalhes;
Anotação de vídeo ao vivo
A anotação de vídeo ao vivo refere-se a anotar um vídeo ao gravá-lo, siga o guia simples abaixo para anotar um vídeo durante a gravação;
Inicie o Wondershare DemoCreator
Inicie o democreator, na interface, você encontrará o Gravador Completo”, escolha o de acordo com suas necessidades. Ao clicar em qualquer uma das duas opções, você será direcionado diretamente para a Interface de Gravação.
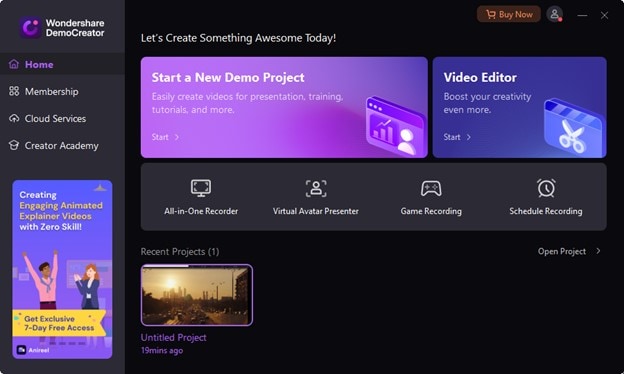
Iniciar ferramenta de desenho de tela
A melhor característica do programa DemoCreator é a capacidade de desenhar na tela durante a gravação. Basta ativar o controle deslizante da ferramenta de desenho de tela na janela de gravação para acessar o editor de desenho de tela.
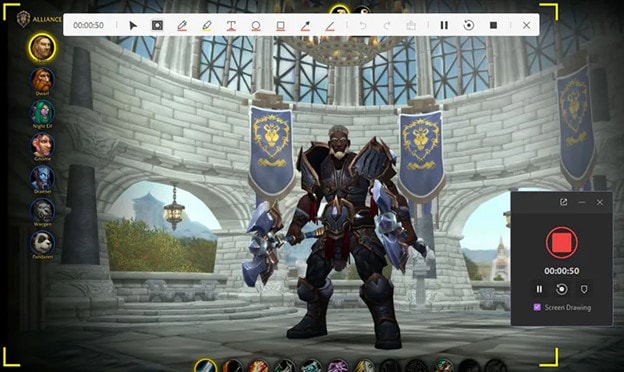
Anotar a tela
Agora você pode realizar muitas funções em sua gravação de tela simultaneamente usando as ferramentas de Desenho de Tela. Você pode aplicar os recursos de cursor e destaque da barra de menus às gravações de tela no primeiro grupo da esquerda.
Você pode executar várias tarefas de desenho usando os botões simplificados chamados caneta, destaques, círculo, retângulo, setas e linhas no próximo grupo na barra de menus.
Passando para o grupo a seguir na barra de menus da ferramenta de desenho de tela, você pode facilmente desfazer, refazer e limpar seu trabalho de desenho atual com os botões simples acessíveis. Você também pode utilizar os botões da barra de menus deste kit de ferramentas de desenho de tela para Pausar, Iniciar e Reiniciar sua gravação de tela.
Anotando na edição
Você também pode anotar um vídeo na parte de edição, para isso siga o guia simples abaixo;
- Inicie o Wondershare Democreator.
- Clique em "Editor de vídeo"
- Importe seu vídeo ou PowerPoint para a linha do tempo.
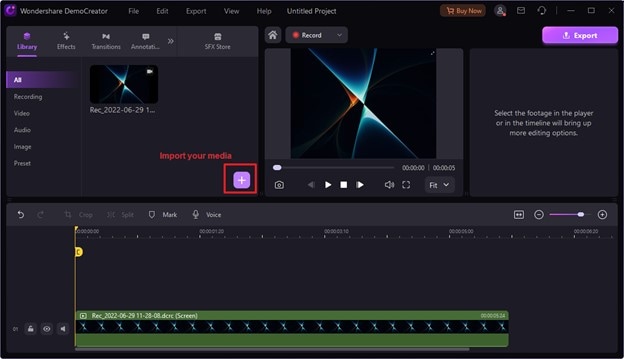
- Na faixa superior, você encontrará “Anotação” aqui, você pode escolher a anotação favorita e arrastá-la para a linha do tempo onde deseja que ela apareça.
Como adicionar texto?
O Wondershare DemoCreator inclui animações de texto envolventes para dar aos vídeos uma aparência profissional. Ao colocar animações de texto em seu vídeo, você pode permitir que seus visitantes ouçam e leiam simultaneamente.
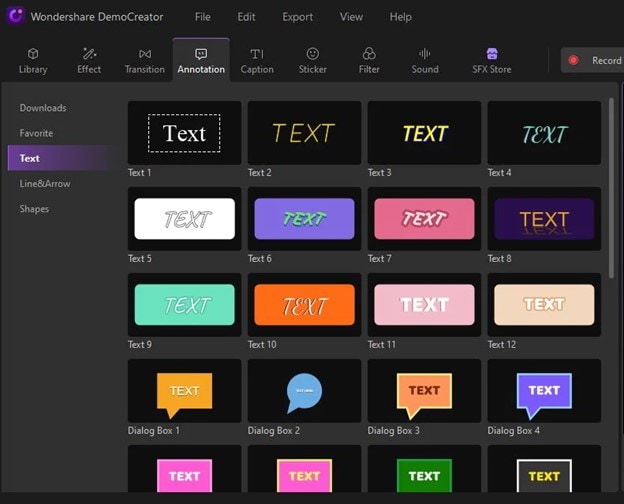
Para adicionar texto aos seus vídeos, clique na guia "Anotações" na parte superior da janela. É categorizado em duas categorias;
- Linha&Seta
- Formas
Escolha o texto/anotação que você gosta e arraste-o para a linha do tempo, arraste a caixa de anotação para onde deseja que apareça no vídeo.
Personalize o Texto/Anotação
Para alterar as configurações dos efeitos de anotação, vá para a janela de propriedades à direita. Conteúdo de texto, borda de texto, sombra de texto, transformação, forma e comportamento podem ser personalizados para atender às necessidades do usuário.
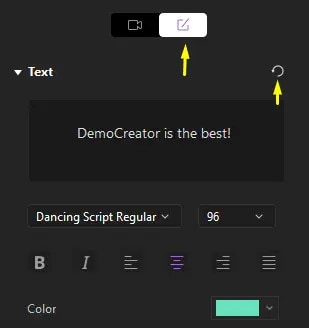
Ajuste a Duração
Você pode fazer com que a anotação seja exibida apenas em um momento especificado no filme, modificando a duração; para isso, arraste a anotação para a esquerda ou direita na linha do tempo.
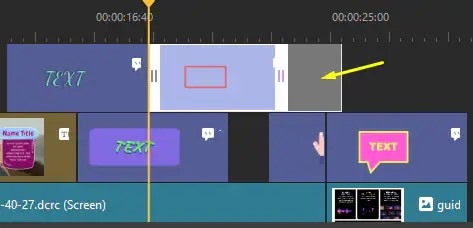
Como adicionar uma Abertura?
A Abertura pode ser usada como uma introdução formal ao vídeo. Uma Abertura pode ser usada para introduzir o tópico de um vídeo, aula ou podcast.
- Importe seu vídeo para adicionar uma Abertura no início do vídeo.
- Navegue até a guia "Legendas" na parte superior e selecione "Abertura" do lado esquerdo.
- Escolha a legenda da Abertura e arraste-a para a linha do tempo onde deseja que ela apareça no vídeo.
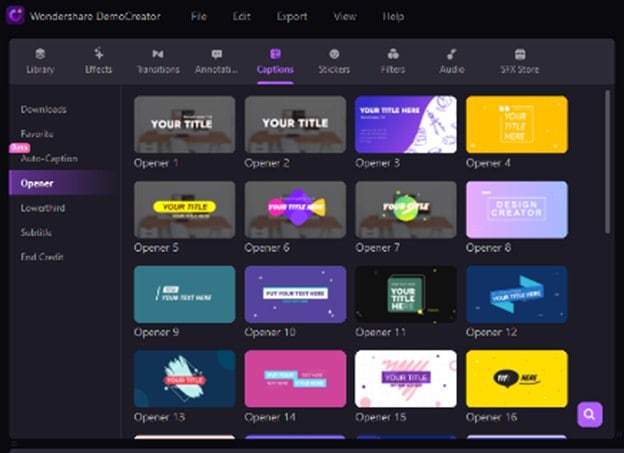
Como adicionar o terço inferior?
O terço inferior é uma sobreposição gráfica que você pode colocar na parte inferior do vídeo para fornecer mais informações aos visitantes quando estiverem assistindo a uma cena específica.
- Siga as etapas abaixo para adicionar terço inferior à área inferior da tela.
- Traga seus vídeos para a Linha do Tempo.
- Clique no "Terço inferior" no painel esquerdo da guia Legendas.
- Selecione o terço inferior escolhido e arraste-o para o local da linha do tempo onde você deseja que ele apareça.
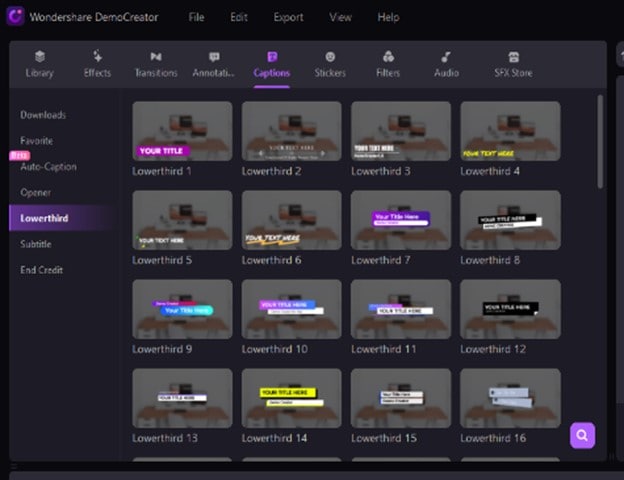
Como adicionar legenda?
As legendas são usadas na parte inferior do vídeo para traduzir o diálogo ou a narrativa. As legendas são adicionadas aos vídeos para ajudar os espectadores a compreender as conversas.
Siga as etapas abaixo para adicionar legendas ao seu vídeo.
- Carregue seu vídeo.
- Navegue até a "guia Legendas" na parte superior e selecione "Subtítulo" no painel esquerdo.
- Selecione o estilo Legenda e arraste-o para a linha do tempo do vídeo onde deseja que apareça.
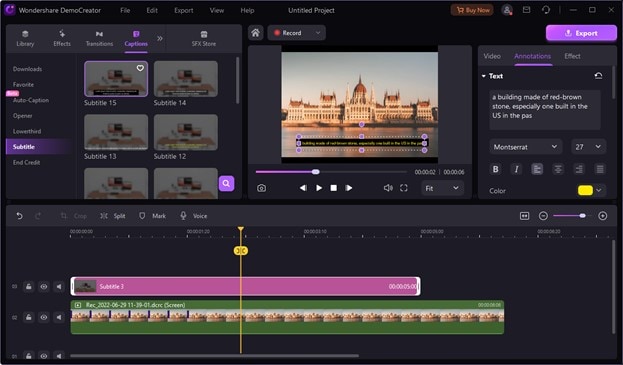
Como adicionar crédito final?
Crédito final é o texto no final de um vídeo ou filme que credita ou reconhece todos os colaboradores envolvidos na criação do vídeo.
Siga as instruções simples abaixo para adicionar um crédito final ao final de um vídeo.
- Importe seus vídeos para a linha do tempo.
- Na guia Legendas, no painel esquerdo, clique em "Finalizar crédito".
- Selecione seu crédito final favorito para afetar e arraste-o para o local da linha do tempo onde deseja que ele apareça.
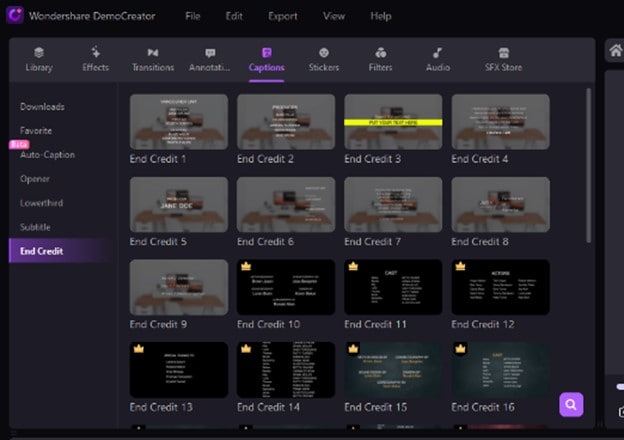
Agende suas gravações com o Wondershare DemoCreator
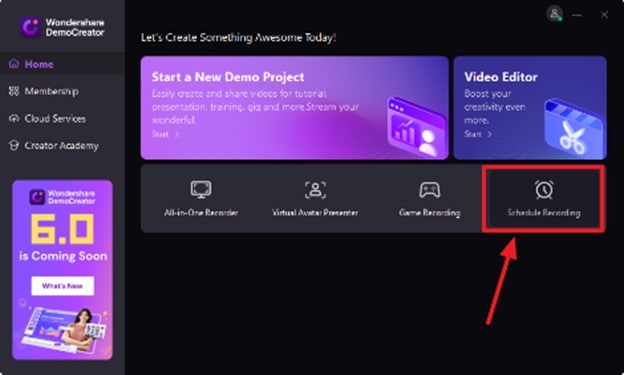
Baixe a versão mais recente do Wondershare DemoCreator para usar o “Recurso de gravação de agendamento”.
Para usar o recurso Agendar Gravação, inicie o DemoCreator e, na interface, clique em "Agendar Gravação". Digite o dia e hora para suas gravações, e DemoCreator irá lembrá-lo dos próximos eventos.
Conclusão
Adicionar anotações em vídeos é uma jogada inteligente; ele pode funcionar como uma informação adicional para ajudar os usuários a entender o objetivo principal do vídeo. As anotações também podem servir como Call to Action, que você pode adicionar ao seu vídeo como “Inscreva-se, registre-se, compre online, visite o site, curta, compartilhe, etc.”
Usar as telas de anotação do Wondershare DemoCreator agora se tornou fácil, pois o Wondershare DemoCreator oferece váriosrecursos de anotação para levar seu vídeo ao próximo nível.
Uma ferramenta crucial para criar demos que ajuda alunos, professores, contratados independentes e jogadores a elevar a troca de ideias.






David
chief Editor