Adicionar L-cuts de J-cuts usando o DemoCreator
Filmes e programas de TV são realizados pelos esforços de profissionais altamente qualificados. Sendo um iniciante em videografia, talvez você queira atingir o mesmo nível de especialização em seu trabalho.
Ainda que possa parecer uma tarefa desafiadora, não é impossível. Vamos fornecer-lhe todas as informações e ferramentas de que necessita para cumprir seu propósito.
Este artigo fala de uma das técnicas mais básicas de edição de vídeo, que são os J-cuts e L-cuts.
Parte1. O que são J-cuts e L-cuts?
Os J-cuts e L-cuts, na definição mais básica, são variantes de uma edição dividida. Split edit (edição dividia) é uma técnica de edição de filme na qual o áudio e o vídeo transitam em momentos diferentes de um plano para outro.
Transição por J-cut
Sempre que uma cena transita de um plano para o próximo, sendo que o áudio da cena seguinte precede a mudança da imagem, ela é chamada de transição de J-cut.
Transição em L-cut
Chama-se transição de L-cut quando uma cena muda de um plano para o próximo, e o áudio da cena anterior transita para a próxima, embora haja mudanças visuais.
Como elas funcionam?
Essas variantes de edição dividida são usadas para a transição entre filmagens na cena em vez de usar diretamente efeitos de transição, tais como fade, wipes, etc.
Esta técnica é utilizada para manter a continuidade visual. Diferentes cenas parecem mais conectadas e unidas, o que torna todo o filme ou vídeo mais atraente.
Contudo, é preciso conhecer o básico antes de saltarmos para a forma de usar esses efeitos.
Parte 2. Componentes do J-cut e L-cut
Existem três componentes essenciais que compõem um J-cut ou um L-cut. Estes incluem:
- Filmagens primárias: Este é o vídeo principal que aparecerá em seu vídeo.
- Áudio primário: Esse é o áudio que você quer reproduzir ao longo das cenas. É o áudio da filmagem principal (primária).
- B-roll: Trata-se de um clipe separado sem áudio.
Os três componentes são organizados de forma específica para criar um J-cut ou um L-cut.
Parte 3. Criando um J-cut
Caso você queira criar um J-cut, é muito simples. Basta você separar suas filmagens primárias e áudio primário em faixas diferentes da linha do tempo. Depois, acrescente o b-roll à linha do tempo.
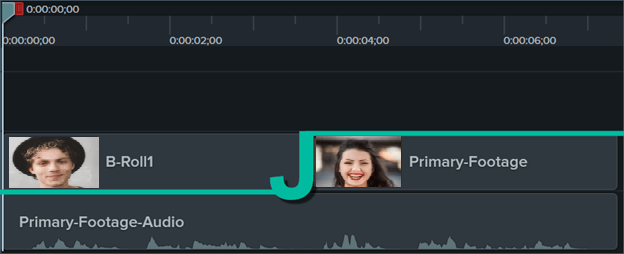
O áudio primário permanecerá constante, ao passo que seu b-roll será posto antes das filmagens primárias. Assim, a cena passará do b-roll para a filmagem principal enquanto o áudio principal é tocado em segundo plano.
Parte 4. Criando um L-cut
Da mesma forma que se cria um J-cut, o um L-cut é seu oposto. Só é necessário trocar as posições das filmagens primárias e do b-roll.
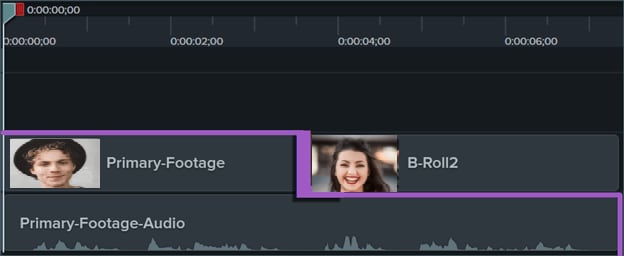
No L-cut, a filmagem primária chega antes do b-roll, e o áudio primário continua para o segundo plano.
Parte 5. Aplicando transições de J-cut e L-cut no DemoCreator
Caso você seja novato no mundo da videografia, é possível que você esteja confuso sobre qual editor de vídeo usar. Nós recomendamos que você use o Wondershare DemoCreator para atender às suas exigências.
O DemoCreator é um editor de vídeo e gravador de tela de fácil compreensão e utilização. Ele fornece uma infinidade de possibilidades de edição que podem melhorar seus vídeos em grande medida.
Uma destas opções de edição são as transições de J-cut e L-cut. Apesar de não serem um recurso incorporado, ainda é possível aplicá-los em seus vídeos usando o DemoCreator.
Guia passo-a-passo
Segue um guia passo a passo para você aplicar as transições de J-cut e L-cut ao seu vídeo ou filme.
Passo 1: Baixar o Wondershare DemoCreator
Vá para o site oficial da Wondershare e faça o download do DemoCreator gratuitamente. Ele é compatível com o Windows 10, Windows 8 e Windows 7, assim como com o macOS.
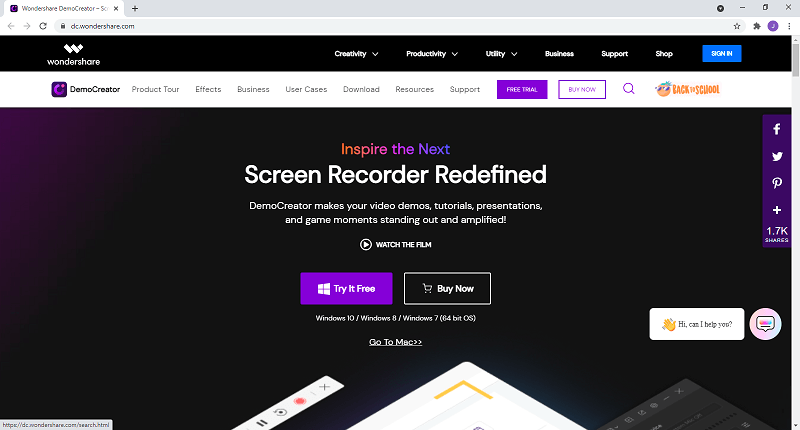
Passo 2: Abrir o DemoCreator
Quando o software for baixado, clique no ícone da área de trabalho para acessá-lo.
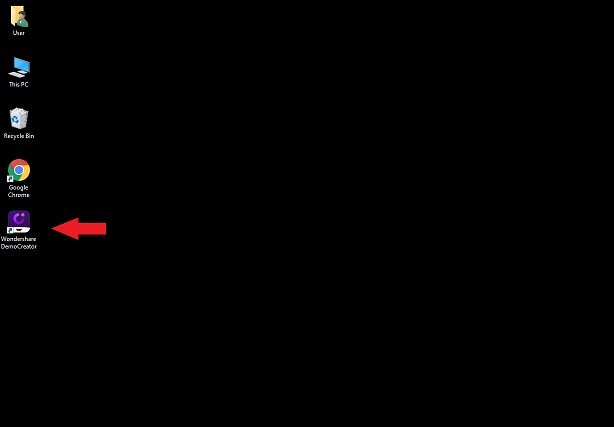
Passo 3: Abrir editor de vídeo
Uma janela pop-up aparecerá.
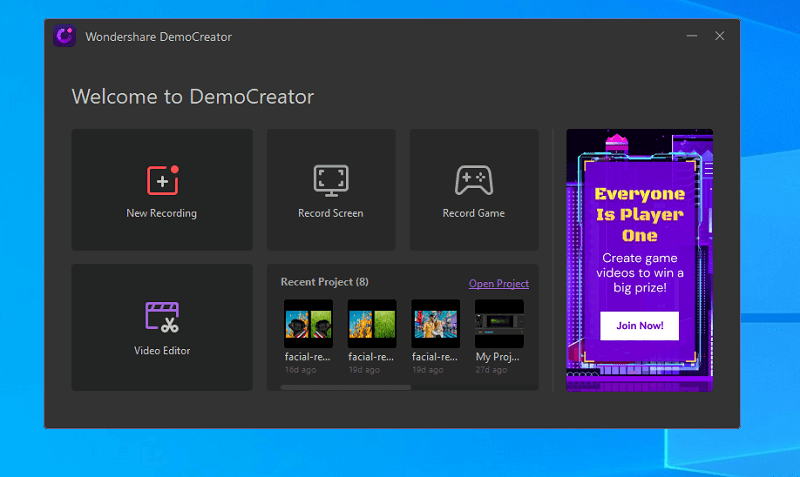
Caso já tenha seu clipe registrado e gravado, clique em "Abrir projeto" e selecione seus arquivos. Todavia, caso tenha que gravar um vídeo, clique em "Nova gravação" para iniciar seu trabalho. Depois de terminada a gravação, finalize a gravação, e você entrará automaticamente no editor de vídeo.
Passo 4: Juntar os componentes
Quando você tiver suas filmagens e áudio primários na linha do tempo, adicione seu b-roll à linha do tempo também.
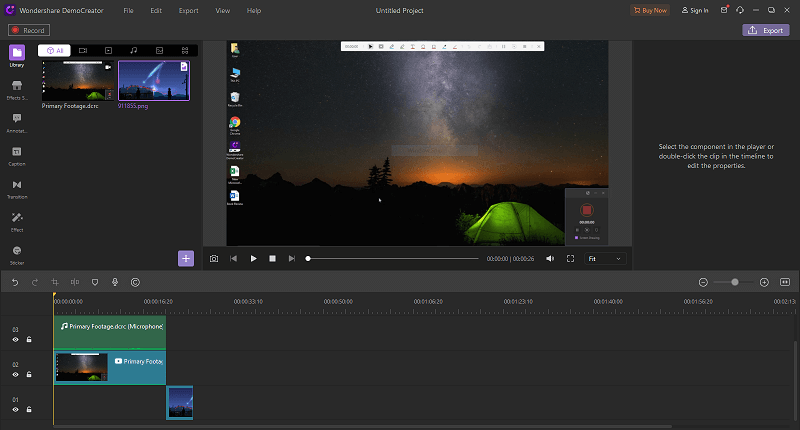
Passo 5: Ajustar as posições
Agora é apenas uma questão de posicionar os clipes de forma correta, como demonstram os exemplos anteriores.
Uma transição de L-cut
É assim que sua transição do L-cut deve ser.

Uma transição de J-cut
É assim que sua transição de J-cut deve ser.
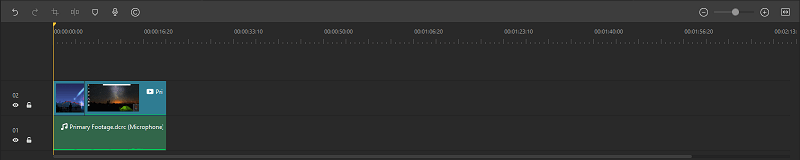
Passo 6: Salvar e exportar
Quando terminar a edição, salve e exporte seu arquivo com um clique no ícone "Exportar", no canto superior esquerdo da tela.

O Gravador de Tela tudo-em-um e Editor de Vídeo
- Gravar simultaneamente o tela do ambiente de trabalho e a webcam
- Edite clipes gravados rapidamente com uma ampla gama de ferramentas profissionais
- Muitos modelos e efeitos integrados
- Exporte para MP4, MOV, MKV, GIF e vários formatos
 Download seguro
Download seguroConclusão
Os cortes e transições podem deixar incríveis ou deixar horríveis seus vídeos e filmes. Por isso, é fundamental que você tenha uma boa compreensão do conceito de sua aplicação.
O DemoCreator oferece a você diferentes efeitos de transição e lhe possibilita editar e aplicar com facilidade diferentes cortes (L-cut, J-cut) a seus vídeos.
Guiamos você, corretamente, para a arte da edição de vídeo, e queremos desejar-lhe a melhor das sortes!



David
chief Editor