Top 2 truques para gravar a tela em jogos do Xbox One
A gravação de tela sempre tem sido útil para realizar muitas tarefas, como: criar tutoriais, gravar jogabilidade, capturar vídeos e compartilhando depois. Os iniciantes que estão com dificuldades para gravar a tela ficarão feliz em saber que o Windows 10 vem com um recurso de gravação de tela embutido chamado "Game Bar".
Esse recurso também é chamado de Game DVR e foi projetado para gravar jogos, mas pode ser usado para gravar a área de trabalho também. O tempo de gravação por padrão é de 2 horas, mas você pode configurar para ser trinta minutos, uma hora ou até quatro horas.
Para aqueles que estão querendo saber se devem investir em um gravador de tela ou usar o Gravador de Tela do Xbox One gratuitamente e ter uma jogabilidade de alta qualidade no gravador de tela do Xbox, você veio ao lugar certo!
O Xbox Game Bar vem integrado ao Windows 10 e, para usar, a placa de vídeo do seu computador deve suportar um dos três codificadores: Intel quick sync, Nvidia NVENC ou AMD VCE. Se você não tiver certeza sobre qual placa de vídeo seu computador possui, abra o gerenciador de dispositivos e vá para adaptadores de vídeo para verificar as especificações.
Se as especificações do seu computador não permitirem a gravação de tela quando você tentar gravar com o Gravador de Tela do Xbox, você verá uma mensagem informando. Uma das principais razões pelas quais muitas pessoas consideram usar o gravador de tela do Xbox one é porque ele vem de graça com o Windows 10. Além disso, não há necessidade de baixar um programa de terceiros para fazer a tarefa.
Se o seu computador não permitir a gravação de tela, tente atualizar seus drivers. Veja como você pode fazer a gravação de tela através com o gravador de tela do Xbox no Windows 10:
Passo 1: Pressione as teclas Windows + G no seu teclado, e a barra de jogos será aberta. Se não aparecer, você deve fazer isto manualmente.
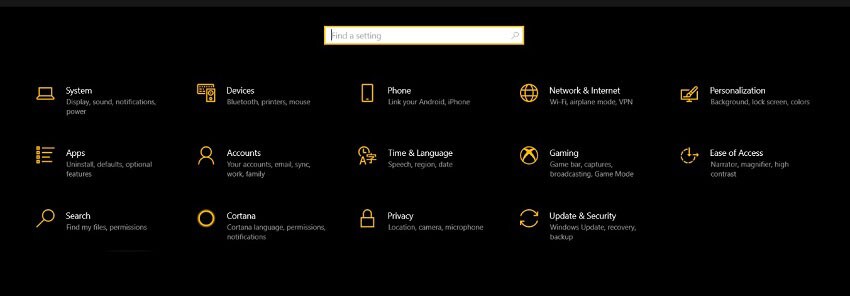
Passo 2: Abra as configurações clicando no ícone de engrenagem no menu Iniciar.
Passo 3: Vá para "Jogos" e certifique-se de que a opção "Gravar vídeos de jogos, capturas de tela e transmissão usando a Barra de jogos" esteja ativada.

Passo 4: Nesta página, você pode personalizar os comandos de atalho do gravador de jogos do Xbox para iniciar, interromper a gravação e fazer capturas de tela.
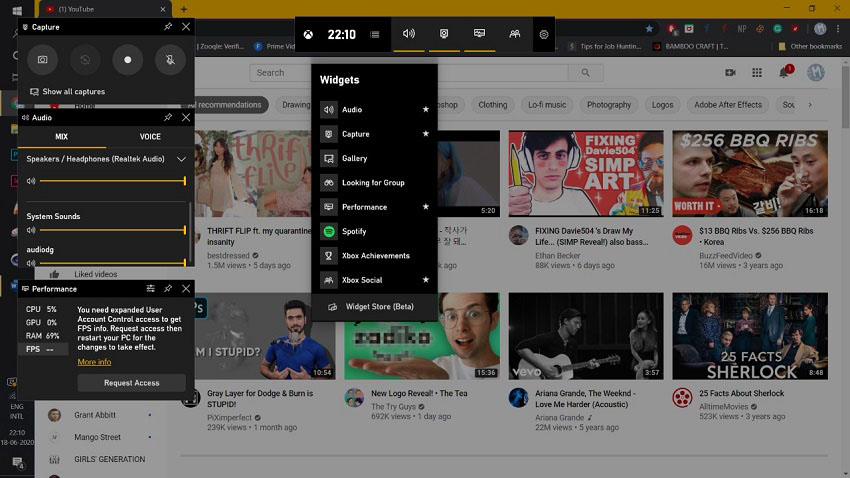
Passo 5: Agora, quando você quiser gravar sua tela, lembre-se disso: o gravador de tela do Xbox só pode gravar uma janela por vez. Geralmente é a última janela que você abriu e você não pode alternar para outra janela durante a gravação.
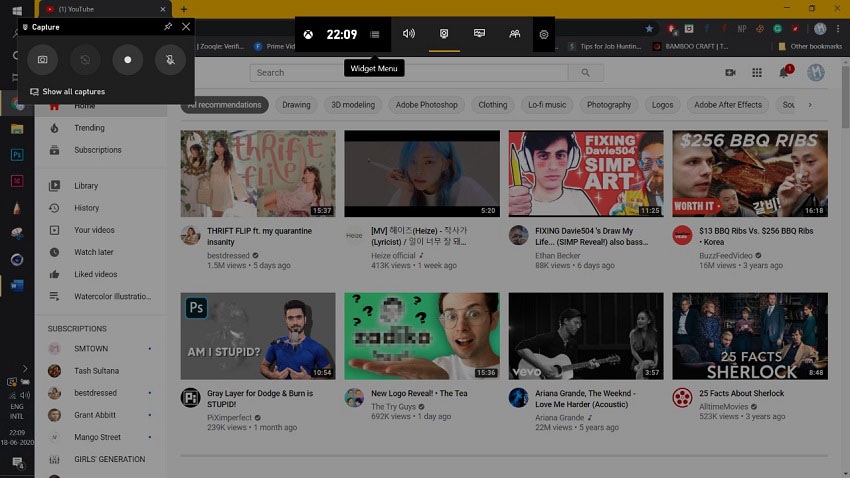
Além disso, este programa não permitirá a gravação se você alternar para o modo de tela cheia no meio da gravação. É aconselhável fazer primeiro alguns testes para entender melhor.
Abra o programa
Abra o programa que deseja gravar e certifique-se de minimizar ou fechar outros programas para evitar erros. O Gravador de jogos para Xbox 360 grátis também grava todo o áudio do sistema, então, certifique-se de que não haja som vindo de outros programas minimizados. Pressione a tecla Window + G para abrir o gravador de tela do Xbox. Se você deseja colocar áudio externo, clique no ícone do microfone para adicionar narração.
Antes de começar a gravar, existem alguns recursos que você pode personalizar da maneira que quiser. Por exemplo, se você quiser diminuir o áudio ou silenciar qualquer som de programas específicos em execução, use a seção "Sons do sistema" na janela Áudio. Clique no ponto vermelho (botão de gravação) para iniciar a gravação.
Você também pode começar a gravar sem abrir a Barra de Jogos se estiver tudo pronto pressionando a tecla Windows + Alt + R. Uma pequena barra vai aparecer com um temporizador e controles de gravação. Além disso, o ícone do microfone controlará seu interruptor de microfone externo.
Para interromper a gravação, clique no botão Parar no painel de gravação. Como alternativa, você também pode pressionar as teclas Windows + Alt + R no teclado para interromper a gravação. Quando você terminar de gravar, uma notificação do Windows aparecerá informando que o clipe do jogo foi gravado; você pode clicar nessa notificação para abrir a pasta Capturas onde sua gravação será salva. Você também pode encontrar sua gravação na mesma pasta indo em "Meu Computador" para "Vídeos" e depois "Capturas" no Explorador de Arquivos.
O gravador de tela do Xbox não está funcionando no PC com Windows 10?
Muitas vezes é possível encontrar problemas na barra de jogos do Xbox em muitos aspectos fundamentais ao fazer uso. Muitas pessoas afirmam que o gravador de tela do Xbox não tem funcionado de forma adequada no Windows 10; a barra de gravação não aparece em um jogo que está em tela cheia, não grava alguns jogos selecionados, as capturas de tela não funcionam ao usar a Barra de jogos, etc.
A maioria dos problemas com o gravador de tela do Xbox One podem ser resolvidos com as configurações corretas, como desabilitar o programa, redefinir, reinstalar etc. No entanto, alguns problemas precisam de reparo completo do sistema. É por isso que este não é exatamente um dos melhores programas de gravação de jogos do Xbox. Pode diminuir a eficiência e o fluxo de trabalho.
Para um melhor desempenho, você pode alternar para um programa muito mais suave: Wondershare DemoCreator. O DemoCreator é uma ótima alternativa ao gravador de tela do Xbox one grátis, pois oferece muitos recursos em comparação.
Alguns dos principais recursos do Gravador DemoCreator incluem a gravação de jogos de alta velocidade em até cento e vinte quadros por segundo, transmissão e webcam simultaneamente. Além do básico, ele também serve como uma ferramenta de edição de vídeo, com a qual você pode fazer edições básicas, adicionar textos explicativos, anotações e muito mais. O Wondershare DemoCreator também fornece suporte à edição de resolução 4K, suporte a gif, suporte à estabilização de vídeo, edição de quadro-chave, remoção de ruído, suporte a sete idiomas diferentes e muitos outros recursos que o gravador de tela do Xbox não oferece.
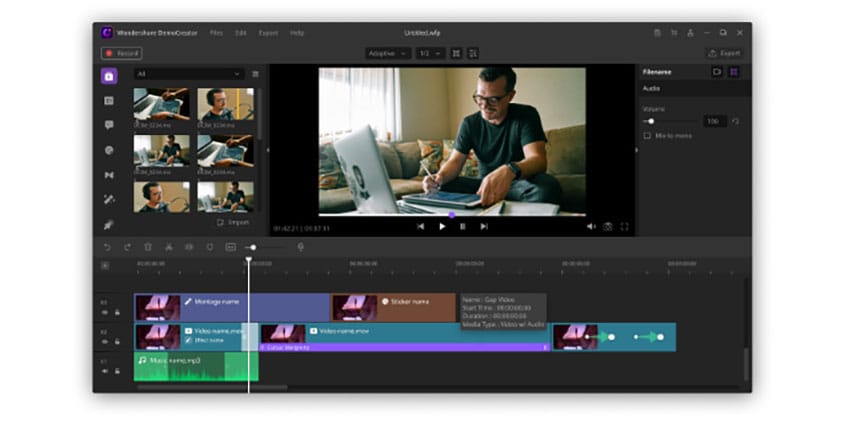
Este programa é totalmente gratuito, sem limites de uso, tempo de gravação, ao contrário da barra de jogos. No entanto, você terá uma opção de marca d'água no arquivo de vídeo exportado. Você pode eliminar a marca d'água comprando uma licença.
 100% seguro
100% seguro 100% seguro
100% seguroPasso 1: Na página inicial, você terá três opções: "Iniciar" para começar do zero, onde você pode decidir e personalizar as configurações de suas gravações. Você pode personalizar as configurações de áudio, área de gravação, taxa de quadros e muitos outros. "Captura Rápida" é para gravar a área de trabalho com a configuração padrão; clique nesta guia para iniciar o console de captura imediatamente. A aba "Editor de Vídeo" serve para editar e aprimorar vídeos com anotações, textos, efeitos de animação, etc. Portanto, escolha a opção adequada.

Personalize suas configurações de gravação depois de clicar no botão "Começar". A página de configuração aparecerá com quatro opções principais: "Tela" para definir o tamanho da captura (se será uma janela inteira ou uma área específica). Você também pode definir sua taxa de quadros preferida, que pode ser de até cento e vinte quadros por segundo.
Escolha o modo "Jogo" se quiser gravar a jogabilidade nas configurações. "Áudio" para especificar a fonte de áudio preferida para o seu vídeo; você pode escolher entre seu computador ou microfone ou ambos. Opte por "Câmera" para selecionar a webcam se você for usar uma para um efeito de imagem em imagem. Você pode gravar vídeo com sua webcam junto com a gravação da tela lado a lado.
Você pode escolher sua câmera, resolução preferida e até mesmo a taxa de quadros do vídeo. "Avançado" oferece opções para definir a localização do vídeo gravado, personalizar teclas de atalho para sua facilidade, ativar a aceleração da GPU e ocultar automaticamente as opções do controle durante a gravação.
Passo 2: Pressione o botão "Gravar" na parte superior para iniciar ou pressione F10 no teclado; será seguido por uma contagem regressiva e a gravação começará logo em seguida. Para pausar, pressione "F9" no teclado e pressione novamente para retomar a gravação. Para parar a gravação, pressione "F10".

Passo 3: Ao terminar de gravar seu vídeo, você pode fazer a edição. Você pode usar o editor de vídeo integrado para fazer os retoques finais. Você pode adicionar anotações, efeitos de cursor e cortar, dividir, redimensionar, girar, etc. Você também pode exportar seu arquivo de vídeo para vários formatos com o Wondershare DemoCreator.

 100% seguro
100% seguro 100% seguro
100% seguroConclusão:
O gravador de jogos do Xbox vem integrado ao Windows 10. Você não precisa baixar nenhum outro programa para gravar o conteúdo da tela de vez em quando. Mas para aqueles que desejam um fluxo suave e eficiente, o Wondershare DemoCreator é sua melhor aposta no mercado. Os bugs no programa são a última coisa com que você quer lidar se estiver gravando tutoriais ou jogabilidade. O Wondershare DemoCreator atende a esses requisitos para as pessoas que gostam de longas horas de gravação.
Considerando que, se você é iniciante ou não precisa usar o programa diariamente, o gravador de tela do Xbox é o ideal. Seria melhor se você avaliar quais são suas necessidades e, em seguida, tomar uma decisão adequada. Você pode gravar apenas uma janela por vez; depois de minimizar o programa, a gravação será interrompida, não será possível gravar o movimento do mouse, portanto, este programa não é recomendado para criação de tutoriais interativos. Mas considerando sua disponibilidade e sem custo, o gravador de tela do Xbox possui uma interface de usuário bastante fácil e simples.





David
chief Editor