Wondershare DemoCreator
Uma ferramenta essencial de criação de demonstrações que ajuda alunos, educadores, autônomos e jogadores a levar o compartilhamento de ideias para o próximo nível.

Para jogadores, professores e qualquer outra pessoa que precise gravar jogos ou tutoriais na internet, um gravador de tela do Windows 10 é uma boa opção. Mas a pergunta que os usuários fazem o tempo todo é: "Como posso capturar minha tela do Windows 10 gratuitamente, rapidamente e com a melhor qualidade?" Bem, usar um gravador de tela de alta qualidade para o Windows 10 pode ajudá-lo a produzir vídeos de qualidade. É isso que vamos discutir neste pequeno guia.
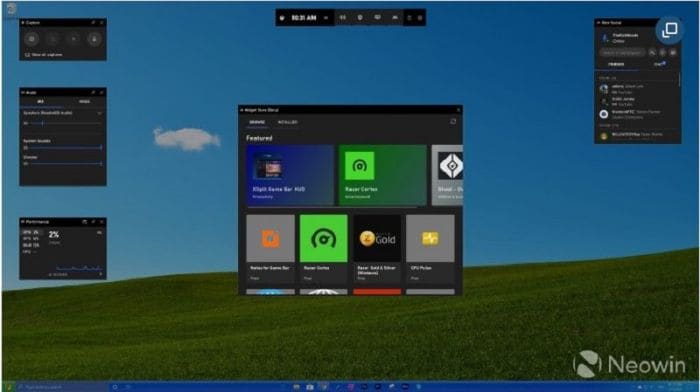
Existem várias maneiras de gravar sua tela.
● Uma ferramenta de terceiros, como o OBS Studio, pode ser usada para capturar a tela do Windows 10.
● Você também pode usar a Barra de jogos do Windows. Pressione a tecla Windows + G para acessar o programa, que vem pré-instalado em todos os computadores Windows.
● Com uma ferramenta gratuita como o OBS Studio, você também pode capturar a tela e o áudio do computador com mais eficiência.
Como usar a Barra de Jogos para gravar tela e áudio?
1. Abra o programa que deseja usar em seu computador.
2. Feito isso, pressione a tecla Windows + G para acessar a Barra de Jogos.
Dica profissional:
Se o atalho não abrir a Barra de Jogo, certifique-se de que está ativado. Digite "Configurações da barra de jogos" em seu mecanismo de pesquisa e clique no menu resultante para começar. Habilite a opção de "Ativar barra de jogos do Xbox" no menu "Configurações".
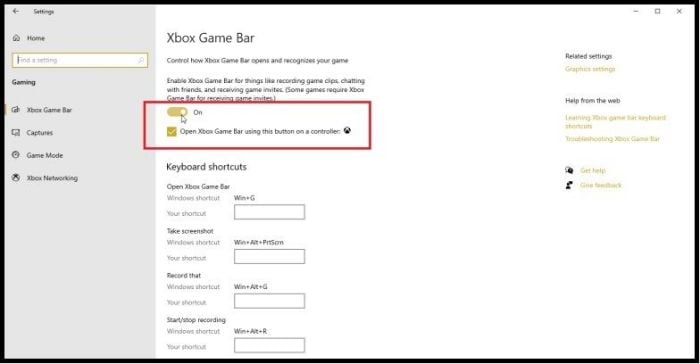
1. O gravador de tela padrão do Windows 10 é a Barra de Jogos, na opção de "Capturar" no canto superior esquerdo da tela tem uma barra de ferramentas longa, nessa barra de ferramentas, clique no ícone da webcam.
2. Para iniciar uma gravação de tela, pressione o símbolo de círculo branco na caixa Capturar. Seu tempo de gravação será exibido em uma pequena barra à direita da tela.
3. O atalho 'Windows + Alt + R' pode ser usado a qualquer momento para iniciar rapidamente uma gravação de tela com a Barra de Jogos.
4. Clique no botão do microfone para iniciar a gravação de áudio do microfone padrão se você pretende capturar sua voz.
5. Basta clicar no botão para parar o cronômetro ou no menu da Barra de jogos quando terminar de gravar.
Para acessar sua gravação de tela, vá para a pasta "Capturas" do seu PC. Você também pode acessar ela abrindo a Barra do Jogos e selecionando "Mostrar todas as capturas" para ver todas as suas capturas de tela.
Por que você precisa gravar tela e áudio no Windows 10?
Quando se trata de criar tutoriais, uma ferramenta de gravação de tela é ótima para muitas coisas. Mas a gravação da tela é apenas o começo do que estas ferramentas podem realizar. Existem vários motivos para gravar a tela e o áudio do Windows 10. Possivelmente, você pode querer criar um tutorial. O bom é que o Windows possui um gravador de tela integrado para o Windows 10 que o ajudará a fazer isso.
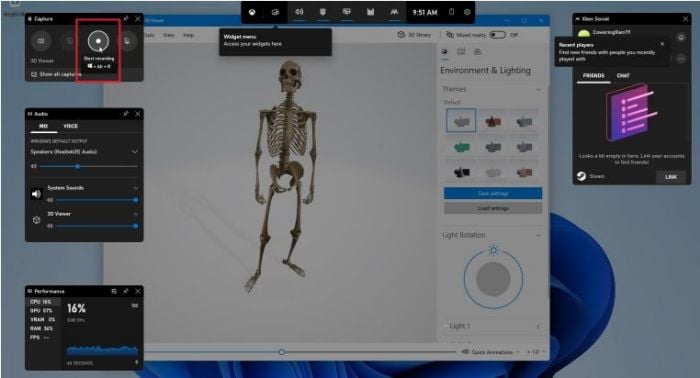
Como configurar a gravação de áudio?
● Configuração - Você deve configurar seu equipamento de gravação de áudio corretamente após comprá-lo. Para usar uma placa de áudio, você deve conectar o microfone ao conector da placa de áudio do computador. Conecte seus fones de ouvido em seu computador e comece a ouvir sua música. Certifique-se de que o volume do seu mixer ou pré-amplificador esteja configurado corretamente. Você pode testar o nível do volume falando um pouco e depois aumentando gradualmente o volume.
● Configurando a placa de áudio - Abra o software da placa de áudio. Existem opções de som dentro do Painel de Controle. A entrada de linha deve ser selecionada. O volume deve ser ajustado para 100%. Seu mixer ou pré-amplificador controla o nível de gravação real.
● Configurações do software de gravação de áudio - Abra o software de gravação de áudio. Faça os ajustes necessários nos parâmetros. Ao gravar, você deve confiar nos medidores porque os mixers e pré-amplificadores não possuem ajustes de nível de som. O áudio será alterado se você ultrapassar (0) no medidor durante a gravação.
● Posicionando o microfone - O arquivo de áudio pode ser muito melhorado posicionando seu microfone corretamente. Para começar, fique o mais próximo possível do microfone (entre 4 e 6 polegadas de distância) para reduzir a probabilidade de outros sons adjacentes serem gravados. Posicione o microfone sobre o nariz e aponte para a boca em vez de falar diretamente. Ao posicionar o microfone, mantenha o microfone ao lado dos lábios, pois isso pode ajudar a aliviar o som da letra S e P, respectivamente.
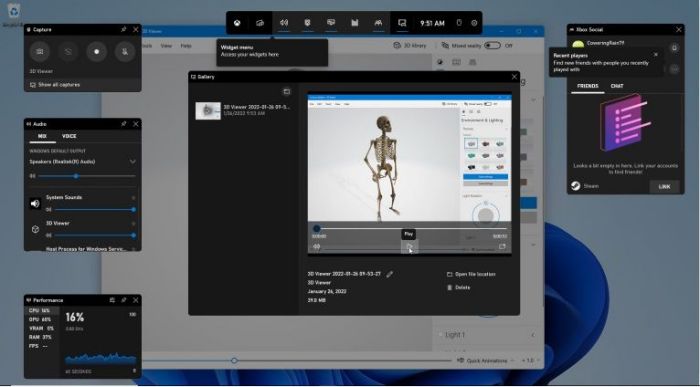
Um gravador de tela do Windows 10 com recursos como filtros ou limitadores pode ajudá-lo a capturar áudio mais suave. Muitos usuários iniciantes se beneficiarão seguindo esses 3 exemplos.
● Ruídos - No caso de um vídeo rápido, devido ao volume excessivo, a distorção pode ser evitada. Lembre-se de que podem surgir ruídos enquanto você grava o áudio do seu vídeo.
● Um Filtro com corte baixo - Ele pode ser configurado para eliminar sons de baixa frequência, como os de uma geladeira ou ar condicionado. Se a pessoa que você está gravando tiver uma voz profunda, considere usar um filtro de corte baixo.
● Gravação dupla - Com isso, você pode gravar em dois níveis de ganho distintos ao mesmo tempo, garantindo que você não perca nenhum áudio em caso de alteração de volume, gravação intermediária ou configuração incorreta.
Como editar um vídeo?
● Organização do vídeo - Se você usa software de edição de vídeo para Mac ou Windows, uma organização é importante. Mantenha seus vídeos, músicas e fotografias no mesmo disco para acesso conveniente. Observe o formato das imagens que você está utilizando e quaisquer complicações que surjam ao converter.
● Inspecione tudo - O primeiro passo do processo de edição é passar pelo texto. Você precisa ficar de olho em cada item do início ao fim. As expressões ao final, são provavelmente o elemento principal.
● Montar e cortar - Arraste e solte seu vídeo em uma linha do tempo e verifique o tamanho e a taxa de quadros. Crie uma nova linha do tempo e arraste as melhores cenas para recortar. Em seguida, replique essa linha do tempo e comece a escolher as principais cenas e depois salve.
● Filtro - Você pode ajustar o áudio e a cor, além de adicionar música, títulos ou recursos visuais.
Como adicionar aumento ou diminuição gradual de áudio?
Existem vários métodos para adicionar este recurso a componentes de vídeo e áudio.
1. Menu modificar - Você pode usar o menu modificar para adicionar este recurso. No menu modificar, você pode adicionar aumento e diminuição gradual a vídeos ou áudio. Dentro das opções “Final Cut Pro”, você pode alterar a duração por padrão.
2. Graduação manual - Por exemplo, você pode usar este recurso de forma manual na linha do tempo, arrastando as barras. Ao passar o ponteiro do mouse sobre um clipe na forma de onda de áudio, as barras serão exibidas nos cantos superior esquerdo e superior direito.
Como adicionar uma legenda?
● Você pode adicionar legendas no Camtasia indo para o painel lateral "Efeitos de áudio" e escolhendo "Legendas". Arraste para a faixa de áudio, que também é sua faixa de vídeo neste caso. Ele exibirá automaticamente a forma de onda e dividirá as legendas em 4 partes.
● São totalmente personalizáveis. Portanto, se você quiser amplicar até o final do seu vídeo e assim por diante, tudo o que você precisa fazer é clicar no primeiro e começar a digitar.
● Em seguida, clique em todas as legendas que deseja adicionar ao longo de todo o vídeo.
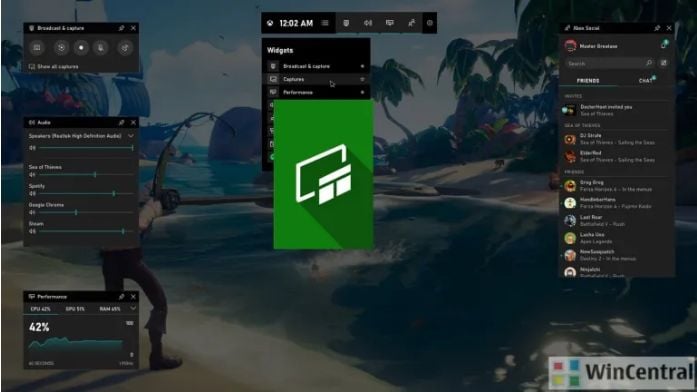
Adicionando anotações
As anotações são notas de texto sincronizadas que podem ser adicionadas às gravações para marcar partes interessantes ou importantes de um segmento.
Confira aqui como fazer:
● Clique no arquivo que deseja alterar.
● Você pode reproduzir ou buscar ativamente a parte do áudio que deseja fazer anotações.
● Escreva sua anotação no campo de texto e pressione a tecla "Enter".
● Se você clicar no carimbo de data/hora de qualquer anotação, a gravação irá para esse ponto e começará a ser reproduzida.
Como adicionar adesivos?
● Envie seu vídeo - Para enviar seu vídeo, abra o software, selecione "Novo Projeto" e depois "Importar Arquivos de Mídia". Os arquivos também podem ser arrastados e soltos.
● Adicionar figurinhas – Você pode acessar uma variedade de figurinhas clicando em "Elementos", ou você também pode enviar seus próprios adesivos.
Como exportar vídeos?
Selecione "Exportar" no menu para salvar seu vídeo. Uma janela emergente adicional será aberta, oferecendo a opção de selecionar um formato de exportação, renomeie o vídeo e especifique uma pasta de destino. Clique em “Exportar” quando terminar.
Conclusão:
O gravador de tela do Windows 10 é bom para gravação de tela porque vem pré-instalado e possui muitos recursos para facilitar seu trabalho. Mas como o gravador de tela embutido para Windows 10 tem algumas limitações, você pode desfrutar de opções avançadas usando ferramentas de terceiros como o DemoCreator ou UBS Studio. Essas ferramentas são igualmente gratuitas, mas também possuem versões pagas que permitem que você aproveite mais recursos.





David
chief Editor