Como gravar as telas do seu site
Wondershare DemoCreator
Uma ferramenta essencial de criação de demonstrações que ajuda alunos, educadores, autônomos e jogadores a levar o compartilhamento de ideias para o próximo nível.

Talvez você queira criar uma demonstração do site para usar em sua campanha de promoção. Seja qual for a sua ideia, você precisa fazer corretamente para aproveitar ao máximo.
Este guia vai ensiná-lo a gravar as telas do seu site usando diferentes gravadores de tela e algumas dicas para criar vídeos de demonstração atraentes.
Vamos começar.
Parte 1: Por que você precisa gravar a tela do seu site
A gravação de tela do seu site pode ser exatamente o que você precisa para evitar comentários vagos, revisões e consultas de suporte técnico.
Existem vários casos em que a gravação de telas do seu site supera outras formas de conduzir uma revisão – fornecer ou coletar feedback – e comercializar seu site.
Revisão da gravação
É importante para fornecer feedback ou revisar a equipe de desenvolvimento. Você pode registrar revisões dos diferentes elementos da interface do usuário (como botões, formulários e links) e o desempenho deles.
Gravar uma análise detalhada dará ao desenvolvedor uma visão sobre o quanto você gostou do site para que ele possa fazer alterações com base em seu feedback.
Campanha de promoção do site
A gravação do site é uma ótima maneira de promover seu site. Seja uma empresa, um autônomo ou proprietário de uma loja online, as gravações de vídeo são ótimas para fins de marketing.
Gravar telas do seu site é a melhor maneira de exibir seu site e demonstrar seu trabalho em ação. Com tanta concorrência por aí, é importante garantir que seu público-alvo use o site de forma fácil. Você pode gravar uma tela de site para mostrar como funcionam determinados aspectos do seu site.
Também garante que seu site se destaque da multidão.
Parte 2: Como gravar vídeo de demonstração (ferramentas recomendadas)
Gravar a tela do seu site envolve muitas coisas, mas o software profissional de gravação de tela estabelece uma base forte. Embora existam muitas ferramentas disponíveis online, selecionamos as melhores logo abaixo.
Continue lendo para ver os métodos passo a passo de como gravar as telas do seu site.
1. DemoCreator
O Wondershare DemoCreator é um software completo de gravação de tela onde você pode gravar jogabilidade, atividades na tela, atividades do navegador e atividades da janela.
Também permite configurar um apresentador virtual e criar vídeos explicativos animados.
Recursos mais recentes do Wondershare DemoCreator
O Wondershare DemoCreator 6.0 possui alguns recursos mais recentes que ajudarão a gravar vídeos de demonstração com mais eficiência.
● Apresentador virtual
O DemoCreator incluiu recentemente a opção de Apresentador Virtual.
Com a ajuda deste recurso, você pode transformar sua gravação da webcam em um desenho animado ou avatar capaz de imitar seu movimento e fala. Existem muitos avatares para escolher, tanto masculinos quanto femininos.
Tem uma boa coleção de planos de fundo para escolher, dependendo do tema geral do vídeo.
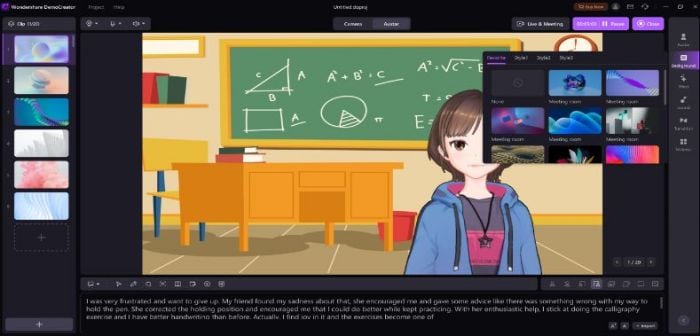
● Iniciar um projeto de demonstração
Este é um recurso feito para gravar vídeos de demonstração.
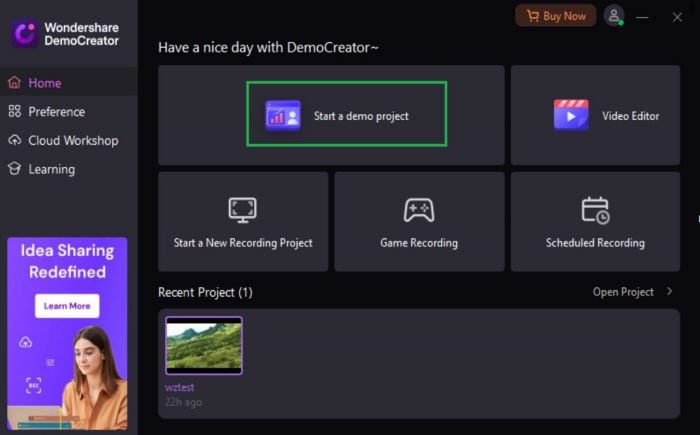
 100% seguro
100% seguro 100% seguro
100% seguro● Importar PPT
A nova versão do DemoCreator permite importar apresentações do PowerPoint e apresentá-las através da gravação de tela.
Passo 1: Abra o software e selecione o modo de gravação
Em primeiro lugar, você precisa visitar o site Wondershare DemoCreator para baixá-lo para o seu computador. Após o download, instale o software seguindo as instruções padrão.
Uma vez instalado, você precisa iniciar o programa. Você pode ver uma variedade de opções disponíveis na interface.
Você precisa escolher “Selecionar um projeto de gravação”, para poder ajustar tudo de acordo com suas necessidades.
A opção “Gravar tela” possui algumas configurações pré-definidas para capturar a tela inteira.
Passo 2: Ajuste o tamanho da tela
Ao clicar em “Iniciar um projeto de gravação”, uma pequena janela aparecerá com algumas opções. Agora, abra seu site e selecione a área de captura de tela. Você pode fazer isso explorando o menu suspenso em “Capturar Área” e selecionando “Área Personalizada”.
Agora, defina as dimensões da área de acordo com seus requisitos – arraste o quadro para dentro ou para fora de suas bordas.
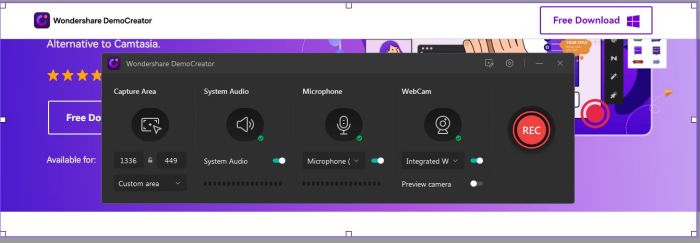
Passo 3: Defina as configurações de áudio e câmera
O DemoCreator grava os sons do sistema e o som do microfone por padrão. Você pode optar por desativá-los usando o botão de alternância - ou selecionar um microfone de sua escolha.
Além disso, você pode habilitar a gravação da WebCam para incluir o vídeo da sua câmera facial na gravação.
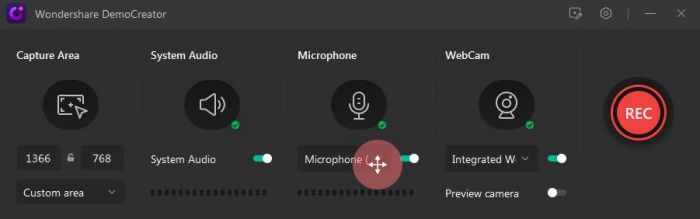
Passo 4: Inicie a gravação
Para iniciar a gravação da tela, clique no botão GRAVAR. A gravação será iniciada após uma contagem regressiva de três segundos. Neste ponto, comece explicando ou mostrando o que você deseja mostrar ao seu público através do vídeo de demonstração.
Se você quiser pausar/retomar a gravação, você precisa pressionar F9 ou usar o botão de pausa. Para interromper a gravação da tela, clique no botão “Parar” ou pressione F10.
Depois de parar a gravação, o editor do DemoCreator será aberto, onde a edição de vídeo leve pode ser realizada.
2. DemoAir
O DemoAir é outra ótima ferramenta para gravar as telas do seu site. Também é desenvolvido pela Wondershare, o criador da popular ferramenta de gravação de tela DemoCreator.
Veja como você pode usar o DemoAir para gravar a tela do seu site:
Passo 1: Instale e abra o Wondershare DemoAir
O primeiro passo é baixar e instalar o DemoAir. Você pode usar o Google Chrome para visitar o site oficial e clicar no botão “Adicionar ao Chrome” para instalar esta extensão no seu navegador.
Você também pode explorar a loja do Google Chrome para DemoAir e instalá-lo diretamente no seu navegador.
Depois, abra na guia Extensão (no canto superior direito).
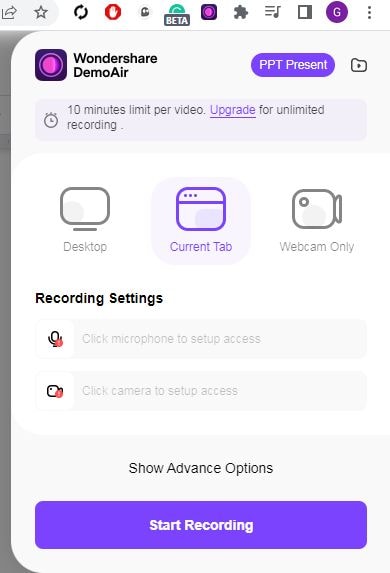
Passo 2: Selecione um modo de gravação
Ao iniciá-lo, você pode selecionar um dos modos para gravar sua área de trabalho, navegador ou webcam.
Você também pode configurar a entrada de microfone ou webcam – e ativar/desativar o áudio do sistema. Agora, vá para a tela do seu site que você deseja gravar e selecione a “Aba atual” para que ela capture apenas a tela em que você está.
Passo 3: Inicie a gravação
Neste ponto, você pode clicar no botão “Iniciar Gravação”. Um pequeno painel de controle será exibido no canto inferior esquerdo da tela. A partir daqui, você pode pausar ou parar a gravação.
Passo 4: Pare a gravação
Se desejar, basta clicar no ícone do DemoAir na guia de extensão para interromper ou pausar a gravação.
3. Loom
Assim como o DemoAir, o Loom está disponível como um aplicativo para download e extensão do Google Chrome para gravação de tela. Seu recurso de destaque é o compartilhamento instantâneo, sendo uma escolha popular entre os colegas que trabalham em um projeto semelhante. Com suas ferramentas de edição, você pode adicionar perguntas com data/hora ou emojis.
Veja como você pode gravar telas do seu site usando o Loom:
Passo 1: Instale e inicie
Você precisa instalar a extensão do Google Chrome na Chrome Web Store. Uma vez instalado, você pode fazer login com sua conta do Google, Slack ou Apple. Agora, encontre ele na guia de extensão e clique no ícone para iniciar.
Passo 2: Selecione um modo de gravação
Assim como o DemoAir, você pode escolher entre o modo de gravação de somente webcam, somente a tela ou ambos juntos. Vá para a tela do site que você deseja gravar e selecione “Somente tela”.
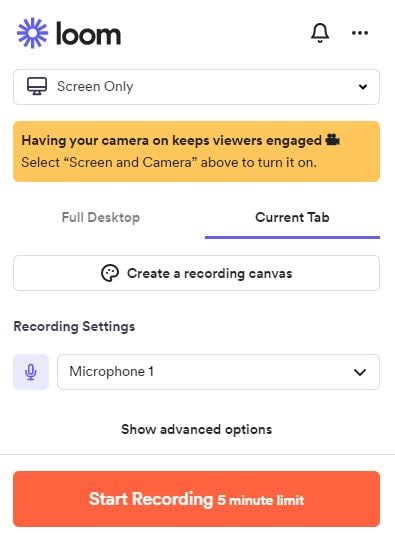
Passo 3: Inicie a gravação
Agora, aperte o botão “Iniciar Gravação” para iniciar a gravação e gravar seu vídeo de demonstração.
Será exibido um menu no canto inferior esquerdo da tela. Aqui, você pode usar estes três botões: Iniciar/Terminar Gravação, Pausar Gravação e Excluir Gravação.
4. Screencastify
Quando se trata de ferramentas de gravação de tela, o Screencastify é um nome popular. Assim como o Loom e o DemoAir, o Screencastify também está disponível como uma extensão do Google Chrome. Todas as gravações são sincronizadas com seu Google Drive.
Mesmo se você não tiver uma conexão com a Internet, o Screencastify ainda funciona muito bem. Você pode usar as ferramentas de mouse, desenho e destaque para deixar seus vídeos atraentes.
Veja como você pode usá-lo para gravar telas do seu site:
Passo 1: Instale e inicie
Você precisa instalar a extensão do Google Chrome na Chrome Web Store. Uma vez instalado, faça login com sua conta do Google. Na guia Extensões, localize e fixe o Screencastify.
Passo 2: Selecione um modo de gravação
Agora, clique no ícone Screencastify na seção Extensões e ative o acesso ao microfone e à câmera na nova janela que será aberta no navegador.
Você pode escolher entre a guia do navegador, a área de trabalho e o modo de gravação Somente webcam. Vá para a tela do site que você deseja gravar e selecione a "Guia do navegador".
Passo 3: Inicie a gravação
Agora, aperte o botão “Gravar” para iniciar a gravação.
Um painel de controle será exibido no canto inferior esquerdo, onde você poderá escolher opções como Mouse, Caneta, Retângulo, Adesivos e Borracha. Permite desenhar e anotar.
Para parar ou pausar, use o botão Finalizar Gravação e Pausar Gravação na extremidade esquerda do painel de controle.
5. CloudApp
Menos popular entre esses cinco – mas uma ótima opção para gravar telas do seu site – o CloudApp é um gravador de tela interessante com recursos adicionais, como adicionar gifs e anotações em imagens.
Veja como você pode usá-lo para gravar seu site:
Passo 1: Instale e inicie
Você precisa instalar a extensão do Google Chrome na Chrome Web Store. Agora, encontre a extensão na guia de extensão, clique no ícone e pressione o botão "Fazer login com o Google".
Passo 2: Selecione um modo de gravação
Aqui, você pode escolher entre diferentes modos de gravação. Vá para a tela do site que você deseja gravar e selecione “Somente tela”.
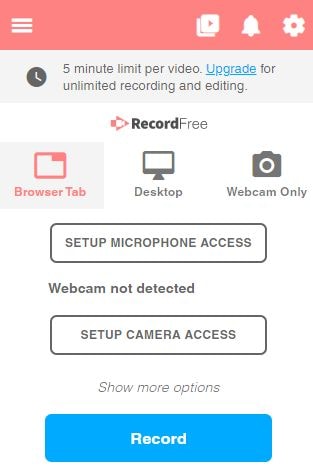
Passo 3: Inicie a gravação
Agora, aperte o botão “Iniciar Gravação” para iniciar a gravação e gravar seu vídeo de demonstração.
Parte 3: Dicas para gravar vídeo de demonstração do site
Sem dúvida, uma das melhores maneiras de explicar seu site é com um vídeo de demonstração. Pode ser um vídeo curto ou longo, mas deve ser envolvente e informativo.
Aqui estão algumas dicas úteis para gravar um vídeo envolvente e informativo que serve bem ao propósito:
1. Use um software de gravação de tela
O software de gravação de tela permite gravar sua tela, bem como sua voz e mouse. Alguns programas até permitem que você envie o vídeo diretamente para o YouTube ou um site.
O Wondershare DemoCreator e Wondershare DemoAir são exemplos de tais gravadores de tela que permitem criar vídeos de demonstração de alta qualidade.
2. Seja claro sobre seus objetivos
Antes de começar a gravar, certifique-se de saber exatamente o que deseja mostrar no vídeo.
Qual conteúdo você deseja destacar? Para quem é esse vídeo? Como isso irá beneficiá-los? Quanto mais claras suas respostas a essas perguntas, maiores são as chances de seu público entender e obterem benefícios disso.
3. Use um roteiro
A melhor maneira de garantir que seu vídeo de demonstração seja atraente e fácil de seguir é ter um roteiro escrito com antecedência. Isso garantirá que você não perca o foco, além de garantir que sua voz soe natural e não forçada.
4. Crie um vídeo curto e suave
Nem todo mundo tem um longo período de atenção, então você não quer que seus espectadores fiquem entediados antes mesmo de terminarem de assistir. Crie um vídeo curto, interessante e envolvente usando frases sucintas e recursos visuais de alta qualidade que mantêm as pessoas interessadas do início ao fim.
5. Fale de forma amigável
Fale diretamente com o espectador como se estivesse falando com um amigo ou familiar. Isso faz com que os espectadores se sintam à vontade com o conteúdo que estão consumindo, o que os leva a confiar mais em sua marca.
6. Pratique e edite
Pratique antes de gravar um vídeo para não tropeçar em suas palavras ou tropeçar em quaisquer dificuldades técnicas durante a filmagem. A edição também é importante porque permite corrigir erros na pós-produção para que os espectadores não os vejam ao assistir seus vídeos online.
Conclusão:
É isso! Essas ferramentas e dicas podem facilitar a gravação das telas do seu site para gravar demonstrações ou comentários. Agora, esperamos que você possa usar esses métodos e dicas para facilitar sua vida e a de seus usuários.
Perguntas frequentes relacionadas:
1. O que são legendas ocultas?
Conforme explicado anteriormente, as legendas ocultas em um vídeo podem ser ativadas ou desativadas conforme necessário e podem até ser formatadas para melhorar a visibilidade ou para corresponder ao tema do vídeo. As legendas ocultas de um vídeo são salvas em um arquivo independente, normalmente com a extensão *.srt.
2. Como resolver a falha no processo de legenda automática?
Ao aplicar legendas automáticas, você pode tentar interromper o processo se o programa não reconhecer. Em seguida, inicie e faça login no software novamente e verifique o tempo do processo.
 100% seguro
100% seguro 100% seguro
100% seguro




David
chief Editor