Por que minha webcam não está funcionando?
A grande maioria das pessoas usam a webcam para tirar fotos, realizar videoconferências no Skype ou Google Hangouts, mas muitas vezes é exibida a mensagem de que nenhuma webcam foi detectada. Caso você note problemas com a webcam embutida em seu notebook ou câmera USB do PC, o Windows 10 incorpora múltiplas formas de corrigir os problemas mais conhecidos utilizando o Gerenciador de Dispositivos, Configurações, ou corrigindo as configurações de proteção do produto. Apesar do fato de que o Windows 10 pode configurar normalmente a maioria das câmeras, isso não significa que elas continuarão funcionando sem problemas. Em alguns casos, os periféricos podem deixar de funcionar por algumas razões.
O problema de sua webcam não está funcionando pode ser devido a um bug no driver, atualizações do sistema, configurações de segurança que impedem o acesso à câmera, ou problemas no próprio dispositivo. Dessa forma, a webcam não funciona da maneira que geralmente se espera que funcione. Confira aqui as soluções para ajudá-lo a corrigir sua webcam quando ela simplesmente não funcionar, então leia mais! Você pode encontrar problemas em sua webcam ao fazer videoconferência, trabalhar de forma remota e falar com seus entes queridos. No caso de sua webcam incorporada não estar funcionando, o problema provavelmente será causado por drivers defeituosos ou bugs. Para corrigir, você pode seguir os passos abaixo.
Parte 1. Por que a webcam não está funcionando no meu notebook
A maioria dos notebooks atuais vem com webcams e receptores incorporados para que você não precise comprar esses dispositivos de forma separada. Lamentavelmente, as webcams embutidas e as webcams externas (para PCs) não funcionam adequadamente no Windows 10. Por exemplo, quando você tenta utilizar a webcam em seu PC, você pode receber uma mensagem de erro que diz algo como "Sua webcam não pode ser encontrada". Existem diferentes justificativas para que isto ocorra. O driver básico é geralmente incompatível, obsoleto ou defeituoso. Pode ser também que a webcam esteja desativada no Gerenciador de Dispositivos ou Configurações.
A visualização e o vídeo da webcam se tornaram uma parte fundamental do uso comum para o processamento de dispositivos. Diferentes erros com webcams podem ser removidos tanto com estratégias normais de investigação como com a nova escolha de estrutura acessível no Windows 10 que é responsável por lidar com sua webcam em todos os aplicativos que você tem em seu notebook. No presente artigo, retrataremos exaustivamente as técnicas potenciais para corrigir problemas com a webcam. Chegou a hora de investigar seu notebook. Vamos descobrir como consertar a câmera que não funciona.
Parte 2. Como corrigir a Webcam que não está funcionando no Windows
Com o aumento do trabalho remoto, reuniões de vídeo, apresentações online e até mesmo chamadas de vídeo com a família tornaram-se parte integrante de nossa agenda diária. Surpreendentemente, os defeitos da webcam são ainda, possivelmente, os problemas mais conhecidos pelos usuário. Assim, independentemente de você utilizar um Mac ou um PC, e de ter uma webcam interna ou externa, este assistente o guiará através dos passos para investigar e consertar sua webcam, para que você possa mostrar seu rosto na tela mais uma vez.
Método 1. Atualize o driver
Na maioria das vezes, o Windows instala os drivers essenciais quando conectamos o equipamento, mas, de vez em quando, isto não funciona corretamente. Caso sua webcam não esteja funcionando, você poderá ter que visitar o site do desenvolvedor e fazer o download do pacote de drivers do dispositivo. Independentemente de seu driver já ter sido instalado, é concebível que exista uma versão nova que resolva seu problema.
Verifique se você está usando um driver obsoleto:
Passo 1. Digite “Gerente de dispositivos” na caixa de busca e clique no resultado para abrir.
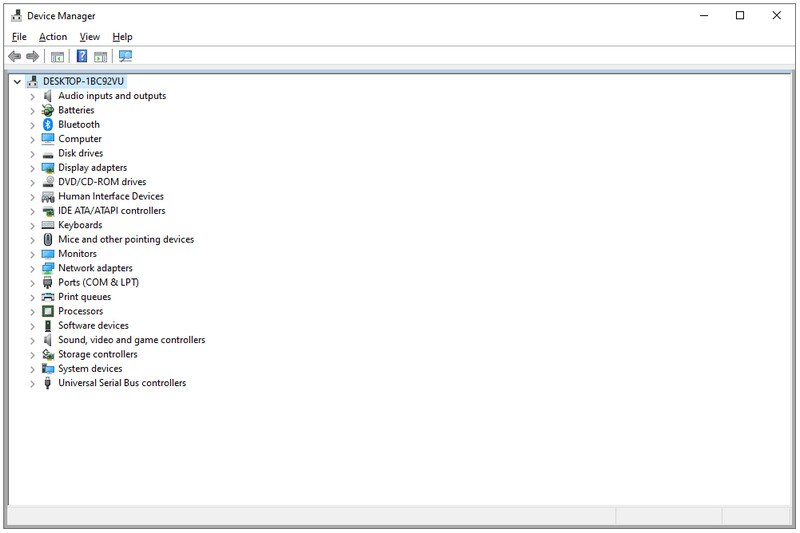
Passo 2. Abra "Webcams, dispositivos de imagem" ou "Controladores de som, vídeo e jogos".
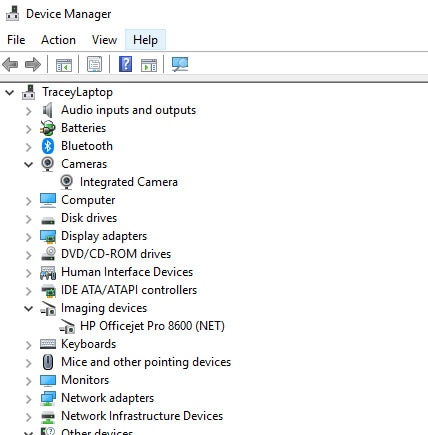
Passo 3. Clique com o botão direito do mouse em sua webcam e clique em “Propriedades”.
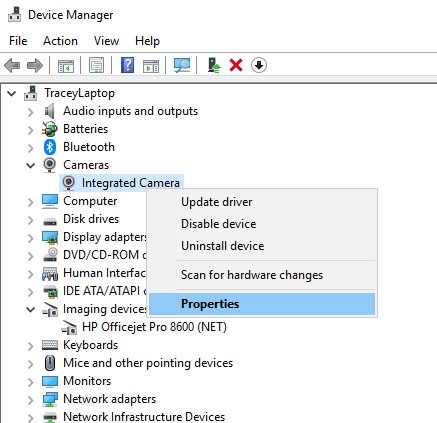
Passo 4. Depois disso, abra a guia Drivers e clique em "Detalhes do driver".
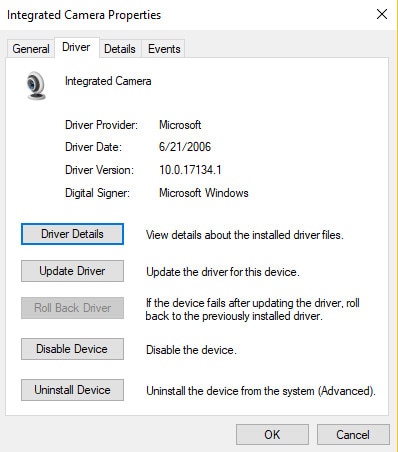
Passo 5. Procure um registro chamado "stream.sys". Se estiver lá, sua webcam está obsoleta e não está pronta para ser utilizada pelo Windows 10.
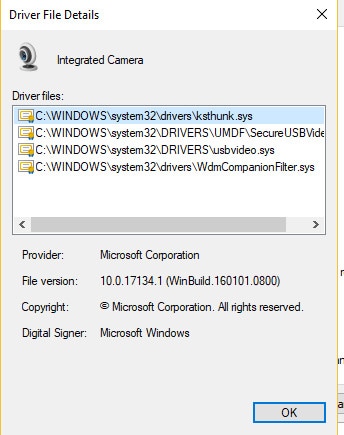
Passo 6. Caso não seja exibido, tente mover o driver de volta para uma versão anterior escolhendo "Reverter driver" na guia Driver. Caso esteja acinzentado, você não pode executar esta atividade.
Método 2. Reinstale o driver
Em qualquer caso, mesmo o driver do dispositivo estando disponível, a versão pode estar obsoleta ou danificada. Este pode ser frequentemente a razão de problemas de equipamento durante a utilização de seu PC. Sua webcam não funcionará se o driver necessário não for instalado em seu PC. Apesar do fato de que o Windows 10 pode consequentemente instalar os drivers necessários quando você conecta com um dispositivo.
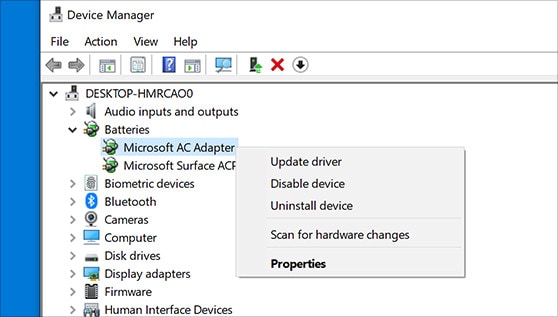
Desta forma, para tentar fazer com que sua webcam funcione mais uma vez, você precisa visitar o site do desenvolvedor e baixar o pacote de drivers mais recente. Acesse a guia Driver, conforme esclarecido anteriormente.
- Quando a janela do Gerenciador de dispositivos for aberta, procure seu dispositivo em 'webcams', 'Dispositivos de imagem' ou 'Reguladores de som, vídeo e jogos'.
- Selecione "Desinstalar -> Excluir driver para este dispositivo".
- Clique em OK. Retorne ao Gerenciador de dispositivos e abra o menu Ação.
- Quando o driver tiver sido efetivamente baixado e instalado, reinicie seu PC e verifique se sua webcam incorporada está funcionando.
Método 3: Redefina o computador
Na hipótese de que você tenha tentado todas as soluções acima e a webcam embutida ainda não esteja funcionando, o próximo passo é reinstalar seu sistema operacional Windows 10. Antes de fazer isto, é melhor fazer o backup de seus documentos e arquivos. É possível que seu perfil de usuário esteja comprometido e esta é a razão pela qual sua webcam embutida não está funcionando. Tente criar outra conta de usuário, altere as configurações e depois verifique se a webcam irá aparecer no novo perfil.
Apesar do fato de que você terá a opção de preservar cada um de seus documentos, ainda é uma ideia inteligente fazer um backup físico. Assim, a partir do momento em que tiver atualizado seu driver da webcam, reverter é um pensamento inteligente, uma vez que pode muito bem ser a razão do problema. Sempre que você quiser redefinir seu PC, siga estes passos:
- Pressione a tecla do logotipo do Windows e depois selecione as configurações.
- Clique em Atualização e Segurança.
- Na parte esquerda, clique em Recuperação.
- Na parte direita, clique em Redefinir este PC.
Parte 3. Como consertar a webcam que não está funcionando no Mac
Os problemas mais amplamente reconhecidos com as webcams do Mac são relacionados à qualidade do vídeo - coisas como imagem embaçada, bordas irregulares e rabiscos na tela. Muitos dos dispositivos da Apple possuem uma webcam embutida, que a organização chama com alegria de FaceTime. Não obstante, se sua webcam do Mac não estiver funcionando e estiver inacessível, você provavelmente não ficará tão satisfeito.
Contudo, você pode descobrir que seu Mac não reconhece sua webcam de forma alguma. Então, é exibido o erro "Não há câmera conectada". Confira aqui o que você pode fazer para tentar corrigir este problema. Assim, você pode retornar às suas chamadas de vídeo sem interrupção.
Método 1. Force o encerramento de todos os aplicativos de vídeo
Em geral, apenas um aplicativo do Mac pode usar a câmera de cada vez. Certifique-se de que o aplicativo que você está tentando utilizar não está sendo recusado o acesso à câmera, já que algo diferente está usando agora mesmo. Você pode fechar quaisquer aplicativos abertos que ainda possam estar utilizando a câmera. Alguns modelos de aplicativos incorporam o FaceTime, Skype e Photo Booth. Somente um aplicativo por sua vez pode utilizar a câmera de seu Mac. Na hipótese de que você tente utilizar com vários aplicativos durante todo o tempo, o acesso será negado. No entanto, às vezes, não fica claro qual aplicativo está utilizando sua câmera.
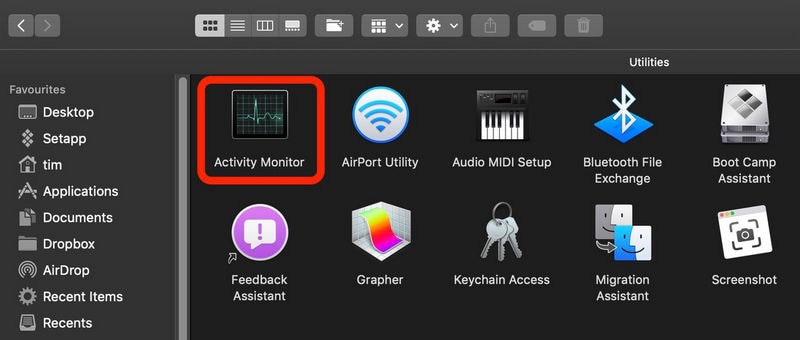
- Examine o Dock para quaisquer aplicativos que você sabe que podem utilizar sua webcam, como Skype, FaceTime, etc.
- Abra o aplicativo Monitor de Atividade em Aplicativos > Utilitários > Monitor de Atividade.
- No Dock e no Monitor de Atividade, feche todos os aplicativos que possam estar utilizando sua webcam do Mac.
Método 2. Redefina o controlador de gerenciamento do sistema
O Controlador de Gerenciamento do Sistema controla elementos de baixo nível do seu Mac, como as ventoinhas de resfriamento e baterias. Além disso, ele controla as webcams embutidas nos iMacs e MacBooks. Caso sua câmera não esteja funcionando, ela pode muito bem ser consertada reiniciando o SMC. Isto pode parecer um pouco complicado, mas pode resolver o problema. Caso a webcam de seu Mac não esteja funcionando como deveria, você pode reiniciar o que é conhecido como Controlador de Gerenciamento de Sistema (SMC). O SMC controla uma parte considerável dos elementos de seu Mac, e reinicializá-lo pode ser uma resposta para suas preocupações.
- Para redefinir o SMC, certifique-se de que seu PC esteja conectado a uma fonte e desligue ele. No ponto em que estiver totalmente desligado, mantenha pressionados os botões Shift + Control + Option + Power até que o Mac seja reinicializado.
- Para isso, desligue imediatamente o seu Mac e, no momento em que estiver completamente desligado, mantenha pressionado o botão de ligar/desligar por 10 segundos.
- Solte o botão liga/desliga e, depois de um tempo, ligue o Mac novamente.
- Em seguida, desligue e segure Shift + Control + Option por sete segundos.
- Após sete segundos, acrescente o botão de ligar/desligar e mantenha ele pressionado por mais sete segundos.
- Pressione as chaves e, depois de alguns momentos, solte.
Conclusão:
Portanto, se sua webcam do Mac não estiver funcionando, não se preocupe. Confira todas as soluções e, você poderá corrigir o problema da webcam. As atualizações são importantes, mas as vezes geram bugs também. Em qualquer caso, essas atualizações podem ser a causa desses problemas. Sendo assim, elas causam problemas com a webcam do seu Mac.
 100% seguro
100% seguro 100% seguro
100% seguro




David
chief Editor