Como baixar e usar o VokoScreen
O VokoScreen é um programa gravador de tela que pode ser utilizado para fazer gravações ao vivo e diferentes tarefas de acordo com seus pré-requisitos. É um ótimo programa que é fácil de usar e concluirá seu trabalho com proficiência e sucesso. É de código aberto e grátis, então temos acesso ao código-fonte dele. Dessa forma, você pode baixar e usar sem precisar pagar nada. Além disso, a interface do produto é simples e limpa. Não haverá nenhum tipo de problema em usar qualquer um dos recursos. Ele tem muitos recursos úteis, como uma lupa e gravação em tela cheia, que são na maioria das vezes preferidos pelos clientes.
O VokoScreen é um sistema de projeção de tela de código aberto para Windows e Linux. Ele costuma ser usado para fazer gravações de sua webcam ou do conteúdo da tela, juntamente com a fonte de som que você escolher. Da mesma forma, este produto vem com vários recursos que certamente te ajudarão na gravação de tela de sua interatividade, videoconferência, etc. É simples para você começar a gravar a tela sempre que quiser. Juntamente com os recursos, o VokoScreen funciona nas mais diversas plataformas.
Parte 1. Como baixar e instalar o VokoScreen
O VokoScreen é um programa de gravação de tela com inúmeras opções. Você pode ligar sua câmera e falar enquanto captura a tela. Um de seus principais benefícios é a extraordinária segurança e simplicidade que ele tem. Ultimamente, foi suplantado por uma forma mais atual chamada VokoScreen, apesar de sua suavidade e solidez o tornarem imperativo até o momento.
Passo 1. Na barra de ferramentas/dock da área de trabalho do Ubuntu, clique no ícone do Software Ubuntu.
Passo 2. No Gerenciador de software, clique no ícone de pesquisa e digite VokoScreen na barra de pesquisa. Os resultados da pesquisa listarão as entradas relevantes da seguinte forma:
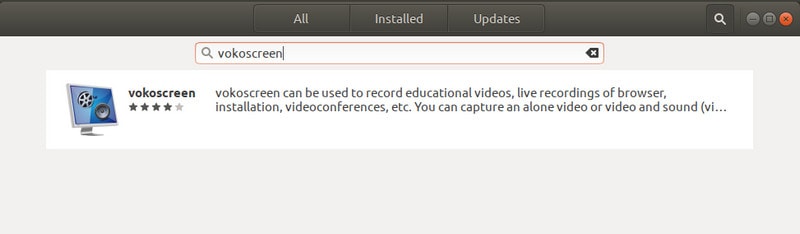
Passo 3. A entrada VokoScreen listada aqui é a mantida pelo Ubuntu Bionic Universe. Clique nesta entrada de pesquisa para abrir a seguinte visualização:

Passo 4. Clique no botão Instalar para iniciar o processo de instalação. A seguinte caixa de diálogo de autenticação aparecerá para você fornecer seus detalhes de autenticação.
Observação: É importante notar que apenas um usuário autorizado pode adicionar/remover e configurar software no Ubuntu. Digite sua senha e clique no botão Autenticar. Depois disso, o processo de instalação começará, exibindo uma barra de progresso.

Passo 5. O VokoScreen será instalado em seu sistema e você receberá a seguinte mensagem após uma instalação bem-sucedida:
Através da caixa de diálogo acima, você pode optar por iniciar diretamente o VokoScreen e até removê-lo imediatamente por qualquer motivo.
Instalação através do Terminal
Você pode instalar o VokoScreen Screen Recorder utilizando o terminal ou através do aplicativo Ubuntu. Abra seu terminal no Ubuntu. Uma adaptação semelhante do produto também pode ser introduzida através da linha de pedidos do Ubuntu.
Passo 1. Abra o Terminal utilizando Ctrl+Alt+T e depois insira os comandos. Digite o comando abaixo e pressione a tecla Enter.
sudo apt update
Passo 2. Depois disso, digite sua senha do Ubuntu e execute o comando abaixo no terminal. Ele instalará a versão mais recente do Gravador de Tela VokoScreen em seu sistema.
sudo apt install vokoscreen
Durante a instalação do VokoScreen Screen Recorder, pressione a tecla Y e, em seguida, a tecla Enter para confirmar a instalação do VokoScreen Screen Recorder. Após a instalação do VokoScreen Screen Recorder, clique em mostrar aplicativos no dock do Ubuntu Gnome e digite VokoScreen na caixa de pesquisa e clique para abrir ele.
Parte 2. Como gravar vídeos da tela com VokoScreen
O VokoScreen é um gravador de tela Linux fácil de usar. Com ele, você pode gravar a tela da área de trabalho para obter o som da gravação. Você pode salvar gravações em mkv, mp4 e gif e alterar a proporção do vídeo. O principal destaque é a gravação de vídeo em tela cheia, janelas e áreas selecionadas. Suporte para webcams, relógios, zoom, mostrar teclas e mostrar cliques, bem como uma alternativa para incorporar e bloquear o cursor do mouse. Ao lado de cada alternativa do programa há um botão de dados que você pode ativar para explicação dos recursos úteis para novos clientes; em qualquer caso, tem também a opção de remover para limpar a interface.
Passo 1. Você pode acessar o VokoScreen a partir da barra de inicialização de aplicativos do Ubuntu da seguinte maneira, ou acessá-lo diretamente na lista de aplicativos:
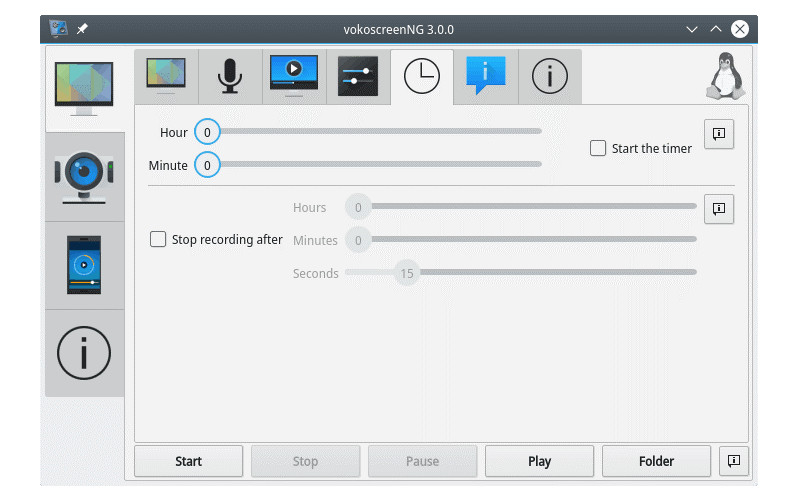
Você também pode iniciar este aplicativo através da linha de comando usando este comando:
$ VokoScreen
A interface possui duas barras laterais, uma na parte superior e outra em um lado da tela. A barra lateral tem quatro opções: Screencast, Camera, Player e Log. Você pode gravar toda a área de trabalho, uma região específica ou uma janela de aplicativo específica. Você pode aumentar o zoom, adicionar um adiamento antes de iniciar a gravação.
Passo 2. Você pode escolher o formato de vídeo de saída, codec (como x264), taxas de quadros e outros parâmetros.
Passo 3. Defina a duração do tempo para a gravação.
Você também pode limitar o uso do espaço em disco ou definir uma duração fixa para as gravações.

Passo 4. Grave a webcam
Você também pode gravar a webcam se estiver em uma videoconferência.
Parte 3. Forma alternativa de gravar vídeos no Windows e Mac
O VokoScreen é um programa de gravação de tela simples de usar para gravar gravações instrutivas, por exemplo, gravações ao vivo. Ele é gratuito e de código aberto e não é difícil de utilizar. Mas, muitos usuários precisam de um programa de edição de vídeo ou de um método para gravar o conteúdo das telas de seus PCs. Existem várias opções de produtos disponíveis, mas talvez o mais utilizado seja o Wondershare DemoCreator, é um pacote de edição de vídeo, projetado para ser usado tanto para editar a gravação quanto para gravar a tela do PC. Este produto destina-se ao uso em estruturas de trabalho Mac e Windows.
 100% seguro
100% seguro 100% seguro
100% seguroPasso 1: Abra o DemoCreator & configure a gravação
Dirija-se ao site oficial para baixar e instalar o DemoCreator sem problemas. Depois disso, você pode iniciá-lo a partir da sua área de trabalho com facilidade.

Passo 2: Personalize sua tela de gravação
Ao iniciar o gravador de tela, uma caixa preta aparecerá na tela do computador. As dimensões da caixa podem ser alteradas para se ajustarem à tela ou detectar o quadro se você escolher a área de gravação para selecionar um tamanho de destino posteriormente.

Passo 3: Grave sua tela
Uma vez que tudo estiver decidido, basta clicar no botão 'Gravar' que está em um círculo vermelho para começar a gravar sua tela. Uma contagem regressiva de apenas 3 segundos piscará na tela e, depois disso, começará a capturar a tela.

Parte 4: Exporte o vídeo
Por último, quando você terminar toda a edição e o desenho da tela em suas gravações, exporte ou salve o vídeo onde quiser.
Conclusão:
O VokoScreen é um programa de gravação de tela que pode ser usado para gravações instrutivas, gravações ao vivo, videoconferências e assim por diante. O programa é direto e tem uma ótima interface. Ele também pode capturar seu rosto usando uma webcam simultaneamente, então esse elemento é particularmente útil para fazer transmissões. Um instrumento de captura de tela incrível, leve e totalmente realçado que permite capturar e comentar com facilidade qualquer coisa na tela, incluindo janelas, objetos, menus, em tela cheia, áreas retangulares e páginas.





David
chief Editor