O VLC não está gravando - confira como corrigir
Todo mundo já ouviu falar do VLC Media Player e a principal razão por trás disso é a ampla gama de recursos dele. A interface oferecida também é bastante intuitiva e todos parecem gostar. No entanto, algumas pessoas reclamaram que o VLC não está gravando vídeo ou o áudio. Esses problemas geralmente ocorrem devido a qualquer falha no programa e estamos aqui para ajudá-lo com alguns métodos simples e fáceis de solução de problemas.
Problemas e bugs mais comuns do VLC:
- O VLC não está gravando áudio ou som.
- O VlC não está gravando o YouTube.
- A captura de tela do VLC não está funcionando.
- O VLC não abre ou reproduz vídeo.
- O VLC não salva gravações.
A principal razão pela qual você de repente recebe erros sobre a captura de tela do VLC não funcionar corretamente é algum erro do sistema. Os relatórios mais recentes indicam que a versão mais recente possui alguns bugs de transcodificação. A solução mais fácil para esse problema é voltar para uma versão mais antiga do programa. Além dos erros do sistema, há uma boa chance de que o usuário não tenha definido as configurações corretas. No entanto, você deve instalar uma versão mais antiga deste reprodutor antes de implementar qualquer outra correção.
Como corrigir o VLC que não está funcionando
Aqui estão algumas soluções que você pode implementar para solucionar os problemas que você está enfrentando.
1. Travação com o arquivo FLAC
Entre os vários formatos, o FLAC é o que costuma travar ao reproduzir no VLC. O problema pode ser resolvido facilmente e nós o guiaremos através dos passos simples que você precisa seguir. Bem, você deve saber que o problema não é com o arquivo, se você for reproduzi-lo em qualquer outro dispositivo de reprodução de mídia, funcionará bem. Espero que este guia possa ajudá-lo a resolver seu problema.

- Vá para o Painel de Controle e desinstale o VLC Media Player completamente. Acesse o site oficial e instale novamente em seu computador.
- Abra o programa e, uma vez carregado, clique no botão Ferramentas no menu superior. Aqui, você precisará selecionar Preferências no menu suspenso.
- Quando a caixa de diálogo for aberta, você precisará encontrar o cabeçalho Mostrar configurações na parte inferior. Será selecionado Simples por padrão, você precisará alterá-lo para Mostrar tudo.
- Na guia Áudio, você precisará clicar nos Módulos de saída. Encontre as opções avançadas que você obterá na nova caixa de diálogo. Aqui, certifique-se de que Win32 esteja selecionado.
- Clique em Ok para salvar e aplicar as alterações.
2. Atualize o programa para a versão mais recente
Vários problemas ocorrem em um programa apenas porque ele não foi atualizado para a versão mais recente. Os desenvolvedores continuam lançando novas atualizações e essas atualizações contribuem bastante para o bom funcionamento do programa. Siga os passos abaixo para atualizar o programa sem problemas. Atualizar ou reinstalar o programa corrigirá o problema do VLC que não grava áudio.

- Abra o reprodutor e clique na guia Ajuda na barra de tarefas horizontal. No menu suspenso, clique em Verificar atualizações.
- Se houver alguma atualização disponível, a interface mostrará. Por exemplo, você pode verificar a captura de tela abaixo.
- Depois de baixar, siga as instruções na tela para instalar a atualização mais recente. Uma vez terminado, ele lhe dará uma caixa de seleção de inicialização que você pode ativar para abrir o programa assim que clicar em Concluir.
Além disso, verifique se o seu Windows Defender não está bloqueando o VLC Media Player para salvar qualquer novo arquivo no computador. Você precisará ajustar as configurações de acesso à pasta controlada.
3. Durante a reprodução de vídeo fica sem áudio
Isso é mais comum em computadores mais antigos. A razão por trás disso é que a placa de som está congelada. Ele pode ser facilmente corrigido com uma reinicialização simples. Também funcionará se qualquer outro programa estiver sendo executado em segundo plano. No entanto, se a reinicialização não resolver, você também pode acessar o módulo de saída de áudio e verificar se a opção Ativar saída de áudio está marcada.
4. Por que as legendas não estão aparecendo
O VLC não começará automaticamente a mostrar as legendas. Os usuários precisarão adicionar esse arquivo à reprodução sempre que reproduzirem o vídeo. Não é qualquer bug e estou aqui para ajudá-lo com os passos que você precisa seguir. É muito mais simples do que você imagina.
- Inicie o vídeo de onde ele foi salvo e você precisará certificar-se de que o arquivo de legenda já foi baixado no sistema.
- Clique no botão Legenda no menu superior. Em seguida, clique na opção Adicionar legenda no menu suspenso.
- Ele lhe dará uma nova caixa de diálogo e você precisará encontrar o arquivo de legenda onde salvou. Selecione e clique em Abrir.
- Agora, o vídeo mostrará as legendas sem nenhum erro ou atraso.
5. Problema de bug no som
Em muitos casos, esse problema é evidente quando você está transmitindo ou apenas reproduzindo arquivos gravados. A saída de som começou a bugar e é importante corrigir. A principal razão por trás do problema são as configurações do seu sistema operacional, mas se esse não for o caso, seguiremos os passos que você precisa executar no programa VLC media player.
- Se você ajustou algumas configurações recentemente, pode ter brincado um pouco com os codecs. Você precisará redefinir as preferências para verificar se está resolvido ou não.
- No entanto, se ainda não resolver, você precisará ir para Áudio > Módulos de Saída e alterá-lo para ALSA. Salve as configurações e, provavelmente, isso resolverá o problema.
Grave vídeo com uma alternativa ao VLC
Como o VLC não funciona bem no seu computador, é hora de optar por um programa alternativo para capturar as atividades da tela. Eu recomendaria o Wondershare DemoCreator. Este programa é muito fácil de usar para gravar a tela do computador e a webcam no Windows e no Mac. Você pode usá-lo para fazer um tutorial em vídeo, palestra, jogabilidade e muito mais. As ferramentas de desenho de tela e os modelos de vídeo integrados definitivamente melhorarão o nível de sua gravação.
Baixe e instale o programa em seu computador, ele será executado automaticamente, então siga os passos abaixo para capturar seus vídeos de tela.{% model block::block_detail file="download-button.html" % }
Clique em "Nova Gravação" na tela, você verá uma nova janela.

Você pode selecionar a área de gravação, opções de gravação de áudio e webcam aqui.
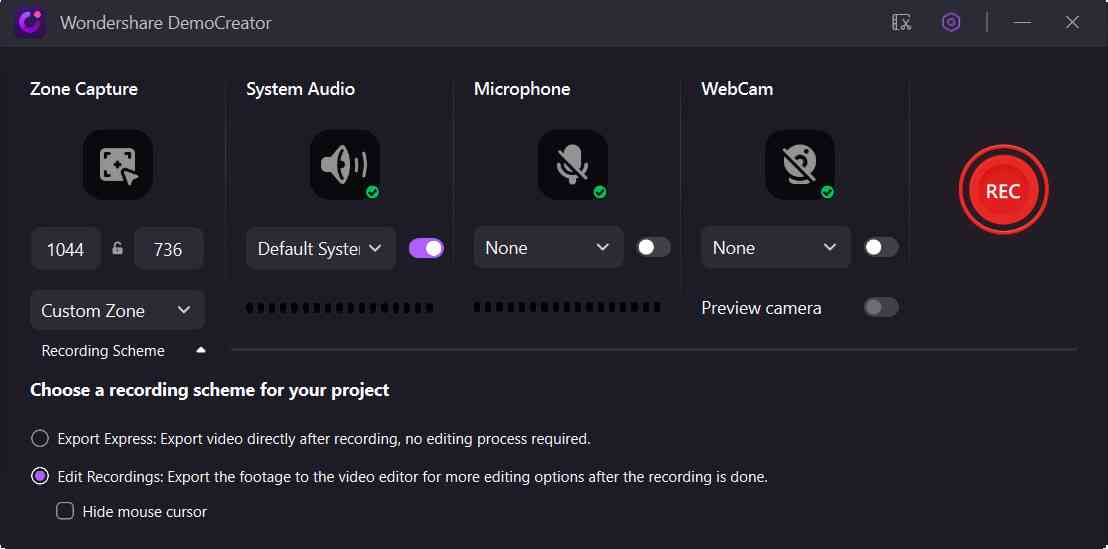
Em seguida, clique no botão do círculo vermelho para iniciar a gravação. Quando o processo terminar, você poderá exportar o vídeo para salvar em seu computador ou fazer upload para o YouTube.

Conclusão:
Neste artigo, discutimos os problemas comuns do VLC e possíveis soluções. E também recomendamos uma maneira alternativa de gravar a tela do seu computador e webcam. Qual é o seu problema com o VLC?
{% model block::block_detail file="download-button.html" % }





David
chief Editor