Revisão do gravador de tela Vidmore
É necessário ter um programa de gravação de tela se você precisar esclarecer um ciclo específico, fazer um vídeo instrutivo ou fazer alguma gravação para backup de algumas informações. Ser capaz de gravar transmissão de vídeo e som, assim como gravar a tela, é fundamental para uma interação suave. Esta revisão do gravador de tela Vidmore oferece cada um desses recursos e substancialmente mais, todos em um pacote de longo alcance. Você pode estar se perguntando por que deveria escolher o gravador de tela Vidmore. É um programa básico e simples, pelo qual você pode gravar a tela inteira ou parte dela.
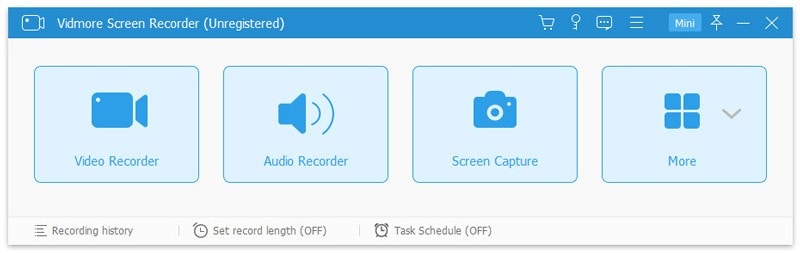
O Vidmore Screen Recorder é um programa de gravação de tela fácil de usar que permite gravar qualquer parte da tela, gravar vídeo e som em HD e fazer capturas de tela a qualquer momento. Sem dúvida, com ele, você pode fazer tutoriais de ensino em vídeo para publicar na web ou salvar gravações e músicas da Internet em seu PC em tempo real. Além disso, os destaques de gravação da webcam permitem que você grave facilmente a webcam. Você pode definir diferentes limites de vídeo antes de gravar e também pode escolher a qualidade de som da gravação. Além de gravar vídeo e som, você pode tirar capturas de tela com o Vidmore.
Principais recursos do gravador de tela Vidmore
O Vidmore Screen Recorder pode te ajudar muito. Ele pode ajudar a gravar a tela do PC, jogos, transmissão ao vivo, gravação de webcam e som. Além disso, também pode fazer capturas de tela para você. Use para identificar o dispositivo de gravação de áudio. Com ele, você pode gravar arquivos de vídeo e som que não podem ser baixados. Além disso, você pode escolher a região onde precisa se registrar de acordo com suas necessidades.
Gravar arquivos de vídeo e som: O Vidmore Screen Recorder grava qualquer vídeo e som que você não conseguiu baixar ou que precise alterar a configuração. Com este incrível programa de gravação, você pode salvar qualquer registro valioso de vídeo ou som como desejar. Da mesma forma, o trabalho do gravador de som também permite gravar o som do sistema e do microfone.
Gravar GIF: Também pode ser um conversor de GIF; ele permite que você salve as gravações de tela como GIF.
Cortar vídeo: Se você precisar cortar a parte gravada, não se preocupe, a ferramenta de corte pode ajudá-lo a resolver esse problema. Você pode escolher o horário de início e término em vez de gravar mais uma vez.
Ferramentas de edição: Você pode adicionar texto, itens e formas ao seu vídeo ou captura de tela. Além disso, você também pode definir o design de vídeo, codec de vídeo e qualidade de vídeo como desejar. Alterar o clique do mouse e impactos da zona do mouse durante a gravação também é possível.
Opções de exportação: Você pode escolher sem muito esforço qual parte da tela você precisa exportar, o que é valioso se você preferir não transmitir sua tela. Felizmente, quando você transfere, você pode mostrar itens, texto ou alguma forma para dizer ao cliente no que focar.
Formatação de alta qualidade: Outro componente incrível é a capacidade de definir a qualidade do vídeo e som – geralmente você não precisa usar a melhor qualidade para que o arquivo de vídeo não fique muito grande.
Gravação automatizada: No Vidmore Screen Recorder, você poderá definir uma gravação automática, para que a gravação comece de forma automática. Você pode fazer edições rápidas, assim como em GIF, o que pode ser útil se você precisar compartilhar o vídeo rapidamente
Como usar o gravador de tela Vidmore
Você pode gravar conferências online, interações contínuas, músicas, gravações do YouTube, Dailymotion e assim por diante, coisas que você não consegue baixar normalmente. Utilize este gravador de tela Vidmore eficiente e simples de usar:
Baixe e instale o Gravador de Tela Vidmore no Mac ou PC, depois que abrir o programa, você verá quatro opções na interface principal do produto.
Aqui você pode escolher a área de gravação da tela, escolher se deseja abrir a Webcam, ativar o Som do Sistema ou o Microfone ou ativar ambos conforme sua necessidade.
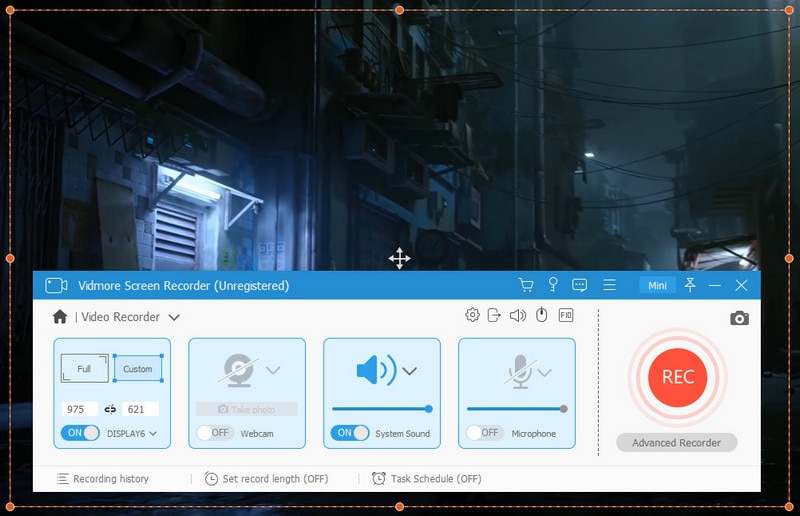
A área fixa mostrará a área de gravação normal com o valor específico, enquanto "Selecionar área/janela" fornecerá mais controles para escolher a janela específica ou a área retangular.
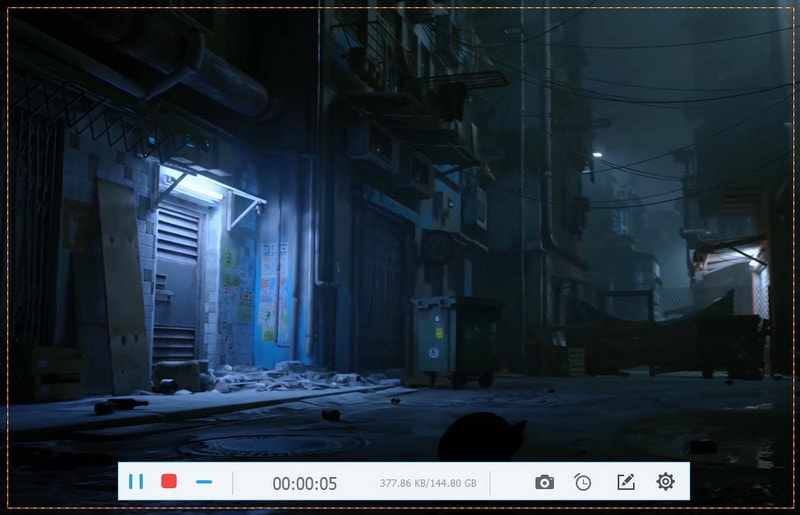
No momento em que você concluir o processo de gravação, basta clicar no botão vermelho para sair da gravação. Nesse ponto, uma janela de visualização aparecerá para permitir que você veja o vídeo gravado. Você também pode cortar partes indesejáveis do vídeo gravado durante a revisão. Se você estiver satisfeito com o vídeo gravado, basta clicar em SALVAR para nomear o vídeo e escolher uma maneira de salvar no seu PC.
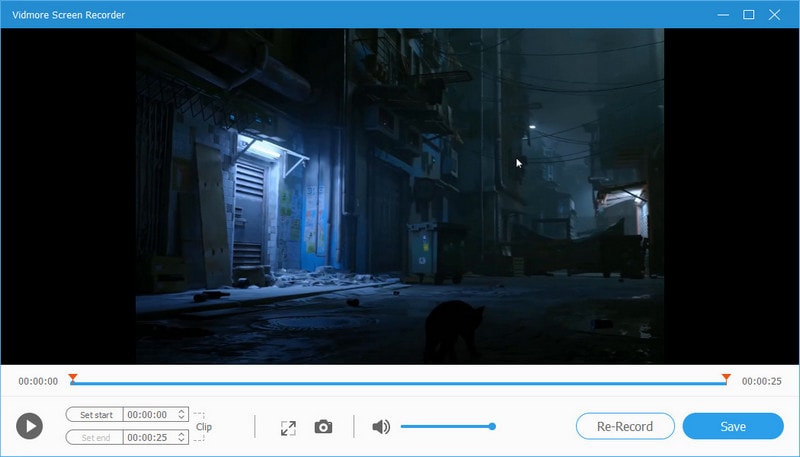
Se você precisar fazer muitas gravações, mas as configurações não forem as melhores, uma conta Predefinida é exatamente o que você precisa. Isto permite que você faça uma gravação predefinida e aplique as configurações a todos os vídeos gravados.
Prós e contras do gravador de tela Vidmore
Ele faz gravações enormes e ótimas e isso equivale positivamente a fornecer uma identificação rápida e produtiva. Seja como for, cada gravador de vídeo, gravador de som e destaques de captura de tela possuem opções surpreendentes. Ser capaz de gravar transmissão de vídeo e som, assim como capturas de tela, é fundamental para uma interação suave. O gravador de tela Vidmore para Mac oferece cada uma dessas ferramentas e muito mais, tudo em um pacote abrangente e organizado. Este programa vem carregado com muitas ferramentas valiosas que são direcionadas para oferecer um arranjo completo de destaques para realizar captura de vídeo, som e imagem de sua área de trabalho.
Ficamos satisfeitos com a maneira como os clientes podem caracterizar um resumo predefinido específico para gravações para esta ferramenta. Possui recursos como vitrine, área da tela, perspectivas de som e qualidades de resolução, consistentemente escolhidos para uso com este kit de ferramentas. Embora padrão na maioria dos programas de captura de tela; a área de captura de tela redimensionável é, sem dúvida, um instrumento útil. Também é fornecido pelo Vidmore Screen Recorder, que, para aumentar a proficiência, também oferece uma adaptação pequena e moderada do gravador. Isso significa que você terá a alternativa de escolher qualquer lugar que desejar em sua área de trabalho para gravar, evitando assim qualquer impedância visual indesejável.
Programa alternativo ao gravador de tela Vidmore
No atual momento de inovação, como um todo, utilizamos o PC para uma variedade de projetos de edição. Para tornar a gravação de tela mais simples, você precisa ter um programa de alteração de vídeo sólido e eficaz. Um produto que pode ajudá-lo a gravar qualquer tela que você precisar sem esforços extras. Se você também estiver procurando por um tipo de programa semelhante para Windows, nesse momento, o Wondershare DemoCreator é o melhor.
DemoCreator é um programa destinado a Windows e Mac para fazer uma demonstração de produto, vídeo de jogo e projeto de vídeo instrucional como a melhor alternativa para o gravador de tela Vidmore. Este programa possui muitos destaques incríveis para ajudá-lo a fazer demonstrações proficientes e exercícios instrucionais em vídeo com as ferramentas do mesmo. Para saber mais sobre esses recursos, descrevemos aqui todos os destaques e o uso deste produto. Você pode consultar logo abaixo.
 100% seguro
100% seguro 100% seguro
100% seguroPassos para usar o DemoCreator
Abaixo estão as diretrizes detalhadas passo a passo para usar este programa com facilidade. Siga para saber mais sobre o DemoCreator.
Passo 1: Instale e abra o DemoCreator
Para começar com este programa, baixe nos links a seguir que separamos para usuários de Windows e Mac.

Após a instalação, agora você precisa abrir o gravador de tela pressionando o botão Iniciar Nova Gravação da seguinte maneira:
Passo 2: Personalizar a tela para gravação
No próximo passo, você precisa personalizar a tela para fins de gravação, com seu kit de ferramentas totalmente personalizável. Você também pode definir os fps, bem como a área da tela de gravação que deseja gravar em suas gravações.

Passo 3: Iniciar/parar a gravação
Assim que você terminar as personalizações, agora é a hora de apertar o botão de gravação, para que ele comece a gravar a tela. Tudo o que você precisa fazer é apertar o botão vermelho e ele começará a capturar tudo o que acontece dentro da área de gravação.
Para finalmente parar a gravação, você precisa clicar no botão Parar que interromperá a gravação e o levará ao editor.

Passo 4: Exportar/compartilhar as gravações
No passo final, você pode salvar sua gravação com edição no local desejado dentro do seu PC e, por outro lado, também pode compartilhar no YouTube com um único clique na barra de menu do YouTube.
Conclusão:
O Vidmore é talvez o melhor programa para gravar tutoriais em vídeo na tela de maneira rápida, proficiente e simples. Diferente de outros programas de gravação de tela, o DemoCreator destina-se a atender aos requisitos dos clientes do PC. Independentemente de você ser um usuário experiênte ou um novato, este programa irá fornecer as melhores ferramentas para fazer um tutoriais e gravações rápidas.
{% model block::block_detail file="download-button.html" % }





David
chief Editor