Gravador de vídeo para Google Drive
Como um dos serviços de nuvem mais úteis, o Google Drive permite armazenar e compartilhar diferentes tipos de arquivos, incluindo arquivos de vídeo. Na verdade, pode ser a melhor maneira de compartilhar arquivos de vídeo grandes, pois você só precisa compartilhar o link do vídeo e a outra pessoa pode acessar facilmente.
Mas qual é o melhor gravador de vídeo para compartilhar no Google Drive? Neste artigo, analisamos esse tópico com mais detalhes, fornecendo ferramentas que você pode usar para essa finalidade.
Parte 1: Melhor gravador de vídeo para Google Drive

Se o conteúdo que você deseja gravar já está no Google Drive ou está disponível online, as melhores ferramentas para gravar os vídeos são as ferramentas online. Isso ocorre porque você pode enviar o vídeo diretamente para o Google Drive, sendo facilmente acessível a outros usuários.
Algumas das melhores ferramentas online que você pode usar para gravar vídeos incluem o seguinte:
Screencastify
O Screencastify é uma extensão do Google Chrome que você pode usar para gravar a tela. Ele também possui recursos que permitem aos usuários gravar facilmente a webcam junto com a tela. É muito fácil de usar; tudo o que você precisa fazer é instalá-lo em seu navegador e pressionar gravar quando quiser gravar a tela. Ele também grava áudio de alta qualidade.
Características principais:
- Permite criar um número ilimitado de gravações em questão de minutos.
- Você também pode usar o editor embutido simples para recortar os vídeos conforme necessário.
- Os vídeos gravados podem ser salvos no formato MP4 e o áudio no formato MP3.
- Nenhuma marca d'água é adicionada ao vídeo gravado.
- É totalmente gratuito para usar.
- Funciona na maioria dos navegadores, mas funciona melhor no Chrome.
- O vídeo pode ser carregado diretamente no Google Drive.
Screencast-o-Matic
Essa ferramenta também facilita a gravação de sua tela com o clique de um botão. Como você pode gravar áudio e vídeo, o Screencast-O-Matic é uma das melhores ferramentas para criar tutoriais em vídeo detalhados, mesmo sobre assuntos complicados. Este programa vem com uma solução de armazenamento em nuvem integrada que permite enviar rapidamente os vídeos para a nuvem. A versão gratuita, no entanto, limita a duração do vídeo e adiciona uma marca d'água à gravação.
Características principais:
- Permite gravar a atividade em sua tela gratuitamente.
- Também é uma boa maneira de fazer capturas de tela gratuitas diretamente do navegador.
- A função de edição permite que os usuários adicionem várias anotações ao vídeo ou captura de tela.
- Você pode enviar as gravações diretamente para o Google Drive.
- Adicione vídeos e imagens de banco de dados para aprimorar ainda mais a gravação.
- A interface é muito fácil de usar e vem com uma versão para desktop.
Hippo
O Hippo é um ótimo gravador de tela que também pode ser muito útil quando você deseja gravar vídeos para o Google Drive. Como solução on-line, você pode compartilhar os vídeos com muita facilidade ou enviá-los diretamente para o Google Drive. É também uma das ferramentas online mais avançadas que vimos com vários recursos avançados, ideais para gravar vídeos de alta qualidade.
Características principais:
- Você pode gravar a tela, bem como a webcam ou ambos ao mesmo tempo.
- Ele também vem com uma ferramenta de edição básica para ajudá-lo a editar os vídeos de várias maneiras, incluindo recortar e adicionar texto ao vídeo.
- Compartilhar os vídeos é muito fácil, pois você pode gerar um link com o clique de um botão.
- Depois de criar uma conta no Hippo, você também receberá todas as análises relacionadas ao vídeo, como número de visualizações e engajamentos.
- Você pode gravar vídeos gratuitamente por pelo menos 7 dias.
Parte 2: Grave um vídeo no PC e compartilhe no Google Drive
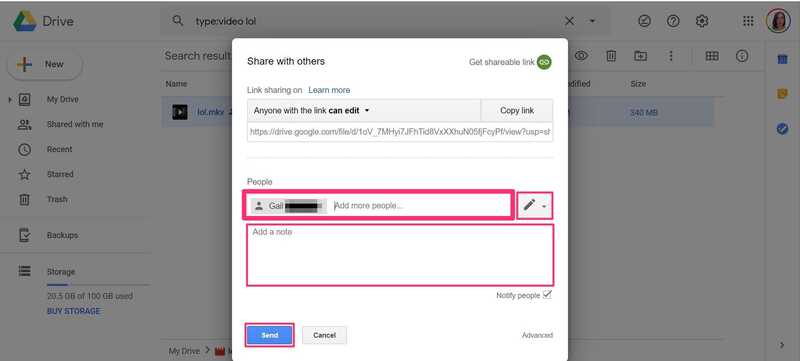
Embora soluções on-line como as que descrevemos acima possam ser soluções muito eficazes, elas também tendem a ser limitadas em funcionalidade. É por isso que algumas pessoas escolhem a solução de desktop que pode ter mais recursos e, portanto, é ideal para gravar vídeos mais longos e de alta qualidade sem as restrições que as ferramentas online podem ter.
Se você está procurando a melhor maneira de gravar vídeos em seu PC usando uma solução de desktop, o Wondershare DemoCreator é uma ótima opção. Como a maioria das ferramentas online, é muito fácil de usar, mas vai um passo além para permitir que você grave vídeos de alta qualidade que podem ser usados para fins de marketing.
 Baixe de forma segura
Baixe de forma segura Baixe de forma segura
Baixe de forma seguraConfira algumas de suas principais características:
- Possui uma suíte de edição completa.
- Ele suporta uma ampla gama de formatos de saída.
- Ele pode ser usado para adicionar anotações personalizadas ao vídeo.
- Tem uma interface de usuário muito simples.
- Você pode gravar a tela, áudio e webcam ao mesmo tempo.
- Ideal para gravar vídeos de instruções, demonstrações de produtos, vídeos instrutivos e até jogabilidade.
Veja como usar o DemoCreator para gravar a tela.
Passo 1: Instale o programa e defina as configurações
Baixe e instale o DemoCreator no seu computador. Após a instalação, execute o programa e clique em “Capturar” para iniciar o processo.
Na próxima janela, você verá uma série de configurações que você pode configurar de acordo com suas necessidades.
A seção “Tela” é a mais importante nesse sentido, pois permitirá que você escolha se deseja gravar a tela inteira ou uma seção personalizada da tela.
A seção “Áudio” também é importante se você deseja capturar o som do streaming de vídeo que deseja gravar. Se você quiser adicionar sua própria voz à gravação, você pode definir a opção "Microfone" para "Capturar".
A guia “Câmera” só deve ser usada se você quiser capturar vídeo da webcam também.
Passo 2: Inicie a gravação
Quando todas as suas configurações estiverem definidas, clique em “Iniciar captura” para iniciar a gravação. Você também pode usar a tecla de atalho “F10” para iniciar a gravação.
Você verá uma contagem regressiva de 3 segundos aparecer na tela, após o qual o DemoCreator começará a gravar a tela, a webcam e a tela ao mesmo tempo.
Durante a gravação, você pode pressionar a tecla “F9” para pausar ou continuar a gravação conforme necessário.
Quando terminar a gravação, pressione a tecla “F10” para finalizar a gravação.
Assim que a gravação estiver concluída e o vídeo tiver sido salvo em seu computador, você poderá acessar o Google Drive, clicar em “Upload” e selecionar o vídeo para adicioná-lo ao seu Drive.
Parte 3: Perguntas frequentes
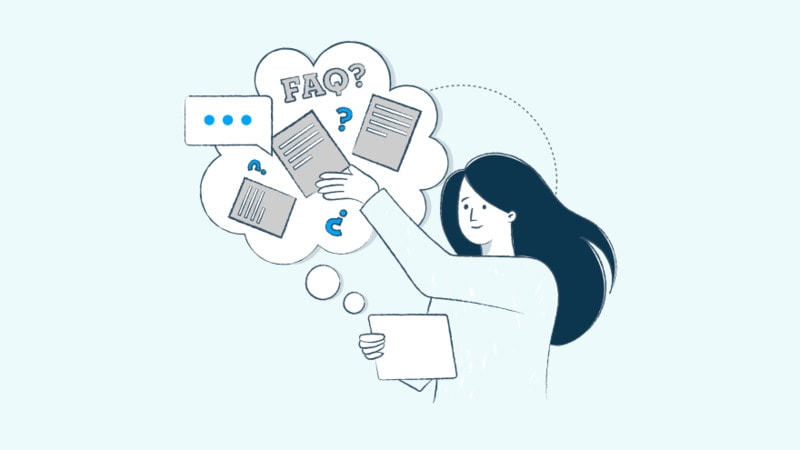
Os arquivos armazenados no Google Drive são seguros?
Todos os arquivos que você armazena no Google Drive são sempre armazenados na nuvem. Isso significa que, independentemente do que aconteça com seu dispositivo, os arquivos estão seguros e você pode acessá-los facilmente em qualquer outro dispositivo, se desejar.
Seus arquivos também recebem proteção de dados de nível empresarial para garantir que eles só possam estar disponíveis para você.
Os arquivos do Google Drive são acessíveis offline?
Para todos os Documentos, Planilhas, Apresentações e Formulários salvos no Google Drive, você pode acessá-los off-line se ativar esse recurso.
Todos os arquivos dos quais você faz backup e sincroniza com o Drive também estão sempre disponíveis no dispositivo off-line. O mesmo se aplica a todos os arquivos que não foram criados usando os editores do Documentos.
Se você estiver usando o Google Drive para computador, também poderá deixar qualquer arquivo acessível off-line.
O que acontece com meus arquivos se eu perder o acesso à minha Conta do Google?
Se você usar o Backup e sincronização para fazer upload dos arquivos para o Drive, esses arquivos ainda existirão no seu computador. No entanto, quaisquer alterações feitas nos arquivos no futuro não poderão ser sincronizadas, pois seu computador não poderá se autenticar com o Drive.
Se você estiver usando o Drive para computador, precisará da sua Conta do Google para acessar os arquivos. Portanto, talvez você queira encontrar uma maneira de recuperar a conta.
Posso pesquisar conteúdo no Google Drive?
Sim, o Google Drive possui uma ferramenta de pesquisa totalmente funcional que pode ser usada para pesquisar qualquer arquivo no Drive. Este é um recurso útil quando você tem muitos arquivos em sua unidade.
Conclusão:
As ferramentas acima são as melhores que encontramos quando se trata de gravar vídeos que você deseja compartilhar usando o Google Drive. Escolha um que melhor se adapte às suas necessidades e depois comente se funcionou para você.





David
chief Editor