Como gravar um vídeo de você mesmo apresentando um PowerPoint
Criar slides do PowerPoint é uma ótima maneira de expressar conteúdo seja no trabalho ou na faculdade. E transformar seus arquivos PPT em vídeos também é uma forma importante de mostrar o conteúdo para seu público. Assim, gravar a si mesmo fazendo uma apresentação com uma webcam é uma preocupação de muitas pessoas, independentemente do negócio em que estão.
Todos nós sabemos que o Microsoft PowerPoint tem seu recurso de gravação de vídeo integrado que converte slides em vídeo sem problemas. Então, capturar a apresentação e seu rosto ao mesmo tempo não será tão fácil. No conteúdo a seguir, mostraremos como se incluir nos videoclipes durante a gravação das Apresentações.
Parte 1: Como gravar você mesmo ao apresentar um PowerPoint
Refletindo sobre essa corrente, que tal descobrirmos como gravar apresentações do PowerPoint com som e vídeo para seus empreendimentos comerciais. Então, o Wondershare DemoCreator é provavelmente a melhor escolha devido à sua interface útil e simplista ao lidar com gravações de tela de qualquer tipo. Este gravador de tela é altamente compatível com a maioria dos microfones integrados e webcams, o que facilita a gravação da entrada de áudio e do som do sistema.
O Wondershare DemoCreator é o gravador de tela de PC ideal para professores, funcionários de escritório, blogueiros e jogadores para fazer seus projetos no PowerPoint facilmente. Você pode gravar suas apresentações na tela, demonstrações, exercícios de instrução, jogabilidade com som e apresentação de slides. Além da gravação da tela, em alguns casos, é importante capturar também a webcam, principalmente para exercícios de instrução on-line e interações contínuas. O melhor de tudo, você pode escolher suas resoluções favoritas e taxa de FPS antes de gravar.
Passos para gravar apresentação com o rosto:
Nesta seção, discutiremos um guia passo a passo completo sobre como gravar a si mesmo fazendo uma apresentação com a plataforma intuitiva DemoCreator. Portanto, siga os passos abaixo:
 100% seguro
100% seguro 100% seguro
100% seguroPasso 1: Baixe e abra o DemoCreator.
Baixe e instale o programa em seu computador, ele será iniciado automaticamente após a instalação.

Passo 2: Abra sua apresentação
Agora abra o slide do PowerPoint e certifique-se de onde deseja começar. Normalmente desde o primeiro slide, mas você pode decidir como quiser.
Passo 3: Personalize a área de gravação
Agora você pode clicar em "Nova Gravação" na interface principal para definir a área de gravação, o microfone e os parâmetros da webcam. Lembre-se de habilitar as opções de webcam e áudio do DemoCreator. Além disso, também habilite as ferramentas de desenho de tela.

Passo 4: Comece a capturar suas apresentações
Assim que você terminar a gravação, personalize sua tela com as opções de interface do usuário intuitivas. Agora você pode clicar no botão iniciar gravação, que é visível na janela de gravação. Assim que você apertar o botão iniciar a gravação, ele eventualmente lhe dará um curto período de 3 segundos para abrir a apresentação.

Durante a gravação, é recomendável usar as ferramentas de desenho de tela para adicionar informações importantes dos slides, para destacar uma parte específica e adicionar anotações. Pressione F10 para finalizar o processo.
Parte 2: Como melhorar sua apresentação
Veja aqui como melhorar suas apresentações usando o DemoCreator, ele permite que você altere suas gravações exatamente como você as gravou com a webcam ativada. Aqui no editor de vídeo do DemoCreator, você pode realizar uma variedade de técnicas de alteração que irão aperfeiçoar suas apresentações gravadas no PowerPoint para o próximo nível. Agora, assim como você mesmo descobriu como gravar em vídeo apresentando um PowerPoint, é hora de começar a editar o conteúdo gravado. Portanto, siga os passos abaixo para aprender como você pode fazer isso sem problemas.
1. Edição básica de vídeo
A gravação será aberta no editor assim que o processo for concluído. Agora você pode fazer algumas edições básicas. Arraste o vídeo para a linha do tempo primeiro e, em seguida, clique na coluna esquerda do editor para arrastar um título ou abertura para o vídeo. Você tem permissão para alterar o texto do título e ajustar a posição como desejar.

2. Edição de várias faixas:
Uma vez que o clipe for arrastado para a linha do tempo, você verá que seu vídeo e áudio de gravação na tela estão em uma faixa diferente. É muito útil para você editá-los porque não é necessário lançá-los a partir de uma única faixa.
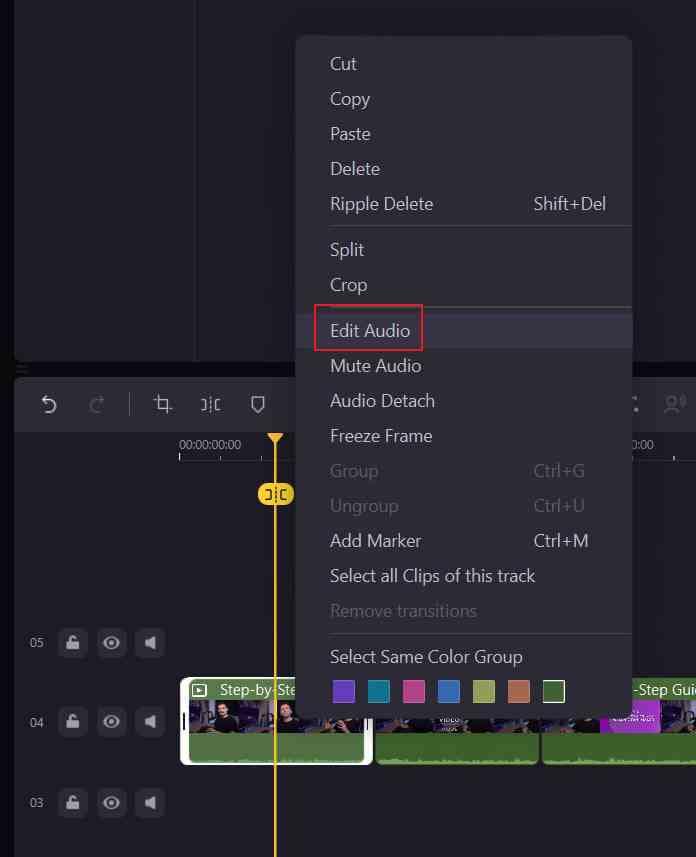
3. Edição de apresentação avançada
Agora, com seus arquivos gravados dentro da linha do tempo, você pode editá-los com diversos recursos. Na barra de menu situada no lado esquerdo da interface da tela da seguinte forma:
- Legendas: você pode adicionar um título à sua apresentação do PowerPoint clicando no menu Legendas na barra de menus.
- Anotações: se você não usou a ferramenta de anotação ao gravar, pode adicionar no menu Anotações.
- Transições: se os slides originais do PowerPoint não tiverem nenhuma transição, você pode adicionar algumas atraentes no menu de transições do DemoCreator.
- Efeitos: se você deseja que suas apresentações do PowerPoint gravadas com uma webcam pareçam atraentes, então você precisa trazer alguns efeitos para ela através da barra de menu Efeito.
- Efeitos do cursor: você também pode introduzir vários estilos ao ponteiro do mouse. Para fazer isso, basta ir até a barra de menus do Cursor para escolher o seu favorito para apresentar em sua apresentação de acordo.
- Panorâmica e Zoom: você também pode se concentrar em eventos especiais da sua apresentação utilizando este efeito especial no menu Efeitos.
- Efeitos PIP: para o efeito Imagem em Imagem, você pode arrastar a gravação da webcam para o tamanho adequado e adicioná-la sobre a apresentação.
- Narração: se você esqueceu algo a dizer ou deseja refazer sua voz em uma seção de sua gravação, você pode clicar no ícone "Microfone" para regravar suas narrações de áudio. Além disso, você também pode editar os arquivos de áudio com o editor de áudio DemoCreator embutido na interface do editor.
4. Exportar e compartilhar
Depois de terminar toda a edição de suas gravações do PowerPoint, agora é a hora de exportá-las para o local especificado. Você também pode selecionar a opção desejada na janela Exportar. Para começar, você pode salvar no diretório do sistema com as configurações de personalização, incluindo formato, dimensões e técnicas de codecs desejadas da pilha de opções disponíveis da seguinte forma:
se você deseja compartilhar seu PowerPoint gravando diretamente no YouTube, também pode fazer isto. Você só precisa ir para a barra de menu do YouTube na janela Exportar da seguinte forma e fazer login no seu canal do YouTube e, a partir daí, você pode compartilhar diretamente sua apresentação do PowerPoint gravada para seu público do YouTube com um único clique.

Se você está transmitindo sua apresentação e sente que adicionar esclarecimentos vocais ajuda a transmitir melhor a mensagem, grave uma narração. Aqui explicamos as maneiras necessárias de como gravar uma apresentação no PowerPoint. A plataforma em destaque DemoCreator simplifica isso. Portanto, recomendamos que você experimente este kit de ferramentas gratuitamente para que possa obter uma aparência melhor.
Perguntas frequentes:
Posso gravar uma apresentação do PowerPoint como um vídeo com áudio?
Sim, é muito fácil gravar apresentação com áudio e vídeo ao mesmo tempo. Você pode usar os recursos internos do PowerPoint, existem funções de gravação de vídeo e áudio. No entanto, se você acha que é complexo, você pode usar o DemoCreator, ele gravará a tela, o sistema e o áudio do microfone ao mesmo tempo.
Como faço para publicar uma apresentação do PowerPoint como um vídeo?
Ao terminar uma apresentação, selecione Arquivo > Exportar > Criar um vídeo. Em seguida, selecione a qualidade do vídeo e decida se deseja usar os tempos e narrações ou não, selecione o tempo padrão e depois “Criar Vídeo”.
Como gravar PowerPoint no Mac?
O Mac tem 2 maneiras de gravar vídeos, uma é usando o gravador embutido, outra maneira é usar o QuickTime Player para gravar vídeo.
 100% seguro
100% seguro 100% seguro
100% seguro




David
chief Editor