Gravador de tela para Ubuntu
A gravação de tela no Mac e no Windows é fácil. Isso porque não faltam de softwares de gravação de tela que você pode usar para capturar a tela em sistemas Windows ou Mac. Na verdade, essas ferramentas podem muito bem suportar ambas as plataformas. Mas se você quiser gravar a tela na área de trabalho do Ubuntu você provavelmente terá muitos problemas para encontrar uma ferramenta que funcione.
É por isso que pode ser hora de considerar não usar uma ferramenta. Neste artigo, compartilhamos com você uma das melhores maneiras de gravar a tela na área de trabalho do Ubuntu.
GNOME Shell Screen Recorder
A maioria das pessoas não sabe, mas o Linux vem com seu próprio gravador de tela embutido e é conhecido como GNOME Shell. A razão pela qual a maioria das pessoas não sabe que ele existe é porque ele está realmente escondido. Você não encontrará um inicializador de aplicativo para ele ou uma entrada de menu que leve a ele e não há botão para ativá-lo ou desativá-lo. A única maneira de usá-lo é pressionar um atalho de teclado que compartilharemos com você em breve.
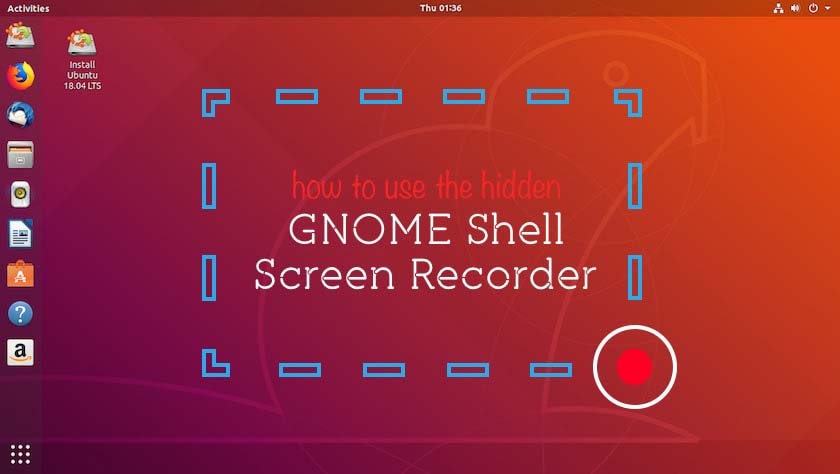
Antes disso, no entanto, vamos começar discutindo exatamente o que é o GNOME Shell e como ele funciona. Para começar, este é um gravador de tela que é bastante básico. Você não deve esperar que ele tenha muitos recursos. Na verdade, ele simplesmente gravará a área de trabalho na íntegra; não há opções para gravar uma seção específica da tela.
O GNOME Shell também não gravará nenhum áudio ou permitirá que você defina a taxa de bits, o formato de codificação ou qualquer outra configuração. É essencialmente uma ferramenta que é projetada para ser um gravador de tela rápido e para compartilhar online. Todas as gravações de tela que você faz usando o GNOME são salvas na pasta de vídeos do seu computador no formato WebM e incluirão informações como a hora e a data em que o vídeo foi feito.
Como capturar a tela no Ubuntu
Como mencionamos antes, não há nenhuma maneira específica de ativar o gravador de tela GNOME Shell além de usar um atalho de teclado.
Portanto, quando você estiver pronto para gravar a tela em sua área de trabalho do Ubuntu, clique em "Ctrl + Alt + Shift + R" e a captura de tela começará imediatamente.
Você saberá que a gravação está em andamento através do pequeno ponto vermelho que aparecerá na parte superior da bandeja do sistema.
A gravação será interrompida após 30 segundos, embora você possa parar a gravação pressionando as mesmas teclas de atalho novamente.
Como aumentar a duração da gravação de tela
30 segundos não é o suficiente para um vídeo, especialmente se o vídeo for uma demonstração ou um recurso. Mas há uma maneira de aumentar a duração do vídeo.
No entanto, só é possível fazê-lo manualmente modificando a cadeia de caracteres "gsettings" usando o aplicativo Terminal;
gsettings set org.gnome.settings-daemon.plugins.media-keys max-screencast-length 60
Substitua "60" pela duração que você gostaria que o novo vídeo fosse em segundos, como 600 segundos para 10 minutos.
Você também pode configurá-lo para "0" para remover o limite de tempo completamente.
Lembre-se de que você pode interromper a gravação a qualquer momento usando o atalho de teclado que discutimos acima.
Outros gravadores de tela para Ubuntu que você deve tentar
A seguir estão alguns dos outros gravadores de tela para Ubuntu que você pode usar se o GNOME não for uma solução adequada para você;
- Simple Screen Recorder
O Simple Screen recorder é uma das ferramentas de gravação de tela mais confiáveis para desktops Ubuntu. Uma das maiores vantagens é que ele vem com uma interface gráfica que o torna muito fácil de usar. Ele também grava vídeos de alta qualidade e você pode optar por gravar toda a tela ou uma seção pré-determinada personalizada da tela.
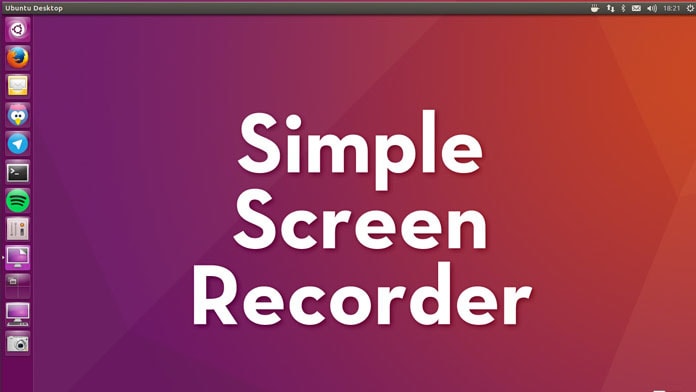
Este programa também lhe dá a opção de escolher e otimizar as taxas de quadros e durações que você gostaria de usar. Ao contrário do GNOME, selecionar a duração do vídeo com o Simple Screen recorder é um processo muito mais simples e direto. Você também pode visualizar os vídeos gravados, mesmo enquanto ainda os grava.
- Record my Desktop
Record my Desktop não é um programa que você pode baixar para o seu computador. Em vez disso, é uma ferramenta de linha de comando de linguagem C que pode ser usada para gravação de tela e compartilhamento de tela. Nesta mesma interface de linha de comando, você pode facilmente pausar e retomar a gravação sempre que quiser. No entanto, é importante certificar-se de que você está selecionando a área correta para a gravação ou o vídeo simplesmente não funcionará da maneira que você deseja.

Como você provavelmente deve estar pensando, esta ferramenta não é muito fácil de usar e pode até ser problemática para a maioria das pessoas. Isso porque é muito fácil cometer um erro ao usar uma ferramenta de linha de comando e pode não ser muito fácil desfazer esse erro. Se você escolher o Record my Desktop, certifique-se de entender como a linha de comando funciona. Isso o ajudará a navegar facilmente pelo programa e permitirá que você grave a tela da maneira que quiser.
Nunca é fácil gravar a tela em uma área de trabalho do Ubuntu. Portanto, esperamos que as soluções acima o ajudem a gravar sua tela. O GNOME Shell é uma solução ideal quando o vídeo que você deseja gravar é relativamente curto e o Record My Desktop pode ser ainda mais difícil de usar. Portanto, o Simple Screen recorder e outras ferramentas como essa podem ajudá-lo a gravar sua área de trabalho do Ubuntu com mais facilidade.

O Gravador de Tela tudo-em-um e Editor de Vídeo
- Gravar simultaneamente o tela do ambiente de trabalho e a webcam
- Edite clipes gravados rapidamente com uma ampla gama de ferramentas profissionais
- Muitos modelos e efeitos integrados
- Exporte para MP4, MOV, MKV, GIF e vários formatos
 Download seguro
Download seguro




David
chief Editor