Melhores dicas para usar o Zoom
Durante esta pandemia, cada um de nós está trabalhando em casa por meio de ferramentas e tecnologias digitais. Existem muitas ferramentas ou aplicativos com os quais você pode participar de reuniões virtuais. Este aplicativo permite que você visualize a tela de qualquer outra pessoa e que passe o controle sem dificuldades usando dicas e truques do Zoom.
O Zoom é outra ferramenta de serviço de conferência na web que oferece milhares de opções e recursos para seu usuário. Há um enorme aumento no número de downloads e usuários do Zoom nos últimos anos. Esta aplicação se torna uma das escolhas mais populares de cada negócio. Aqui, discutiremos como você pode usar de forma eficiente o Zoom e se comunicar com seus colegas virtualmente com as nossas dicas.
 100% seguro
100% seguro 100% seguro
100% seguroDicas para usar o aplicativo Zoom com eficiência
1. Agendar reuniões automaticamente
Quando trabalhamos em casa, temos que lidar com muitas reuniões com nossa equipe, colegas e nosso chefe. Então, para isso, você deve ter um aplicativo como o Zoom, onde você pode transmitir suas mensagens e ideias para os membros da sua equipe virtualmente. Se você faltar muitas reuniões com seus clientes, as dicas e truques do Zoom podem ajudá-lo.
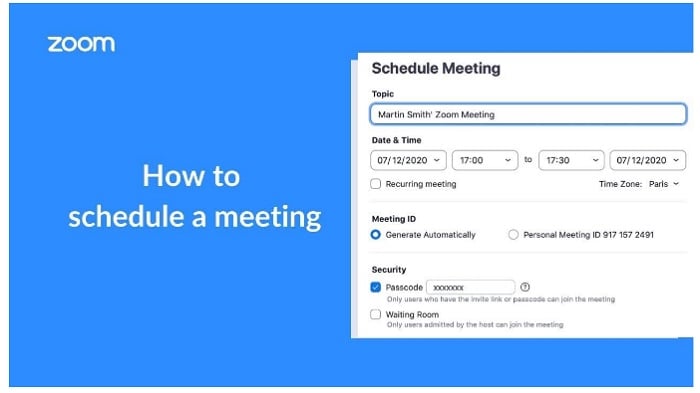
Com isso, você pode agendar suas reuniões conectando-se ao seu calendário. Portanto, no momento em que uma pessoa optar por agendar uma consulta, isso acabará criando uma nova reunião do Zoom automaticamente e também a adicionará ao calendário. Há também alguns aplicativos como o Slack que ajudam você a compartilhar vários detalhes das reuniões com a equipe. Dessa forma, quando uma reunião do Zoom é iniciada, o link da reunião também é notificado no Slack automaticamente.
2. Altere seu plano de fundo e nome
A configuração de chamada Zoom também oferece um recurso de plano de fundo virtual que permite exibir uma imagem e um vídeo em segundo plano. Com esse recurso, você pode enviar vídeos e aplicar um fundo de tela verde, mesmo sem estar sentado. Para isso, você deve clicar no ícone de engrenagem no canto superior direito da tela e clicar no "Fundo & filtros" no menu de configuração. Existem alguns fundos já instalados no aplicativo que você pode usar.
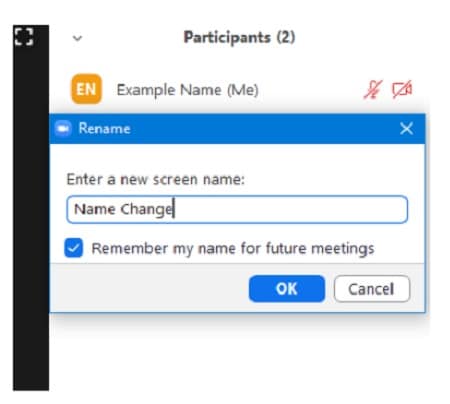
Para escolher qualquer plano de fundo, você deve clicar no ícone “+” e verificar o efeito clicando na seção de visualização. No caso do efeito ficar estranho, você pode ajustar o brilho alterando as configurações. Há também alguns efeitos divertidos ou filtros que aparecerão quando sua webcam estiver ligada. Da mesma forma, para alterar seu nome ao participar de uma conferência, você deve clicar nos "participantes" e, em seguida, clicar nos botões mais. Você terá a opção de renomear. Clique nisso e altere seu nome usando dicas para usar o Zoom!
3. Compartilhe sua tela
Quando você está trabalhando remotamente, você pode compartilhar sua tela com sua equipe através do Zoom. Para começar a compartilhar sua tela, você pode clicar no botão de atalho Alt+S. Depois disso, a ferramenta irá cortá-lo da webcam e permitir que você exiba sua tela para todos os participantes da reunião. Se o atalho não funcionar no seu sistema, pode usar essa ferramenta a partir do menu de definições do Zoom. Você pode visitar a configuração do Zoom e compartilhar sua tela.
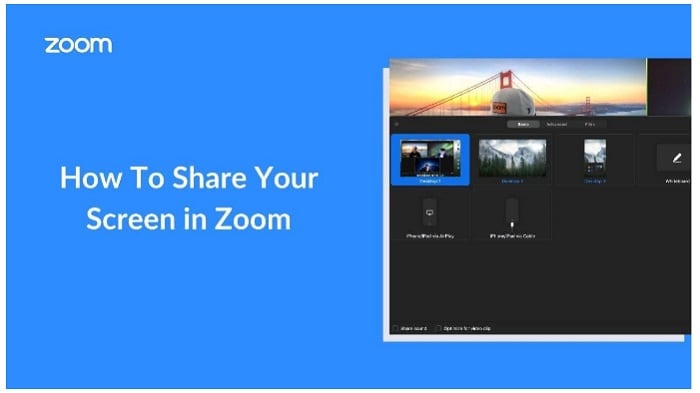
Agora ative o modo de tela cheia. Para mostrar seus feeds de vídeo, escolha a opção lado a lado. Certifique-se de silenciar a notificação do sistema enquanto compartilha sua tela. Dessa forma, você pode executar uma sessão sem os alertas te interromperem. Simultaneamente, você pode ativar o recurso Assistente de foco no Windows 10 que ocultará todas as suas notificações e pop-ups do seu sistema.
4. Atalhos de teclado práticos
Às vezes, queremos saber como usar os atalhos de dicas do Zoom para economizar nosso tempo e conforto. Portanto, existem vários atalhos para executar uma tarefa diferente no Zoom. Convidar alguém enquanto você está em uma reunião? Você pode clicar em Cmd+I ou Alt+I para abrir a janela Convidar. Agora copie o URL da reunião da guia e-mail e envie-o para alguém que você deseja convidar.

Da mesma forma, para gravar uma reunião, clique em Alt+R e pause/retome a gravação; clique em Alt+P. Deseja compartilhar sua tela com sua equipe? Em seguida, pressione Alt+Shift+S e clique em Alt+T para parar a opção de compartilhamento de tela. Da mesma forma, para silenciar ou desativar o áudio em uma reunião em andamento, você pode pressionar Alt+A. Para desligar o vídeo, você tem que clicar no Alt+V. O Zoom também permite que o host silencie todos os participantes clicando em Alt+M. Usando esses atalhos de teclado úteis, você pode economizar tempo.
5. Grave a reunião no seu computador
O Zoom também permite que você grave os vídeos da conferência na web e também permite que você os compartilhe com outra pessoa da sua equipe. Durante a gravação, você deve escolher uma opção entre local e na nuvem. Quando você clica em local, seu vídeo será salvo localmente em seu computador ou em outro espaço de armazenamento, conforme sua escolha. Mas quando você clica na opção na nuvem, permite que o Zoom salve seu vídeo no armazenamento na nuvem do Zoom.
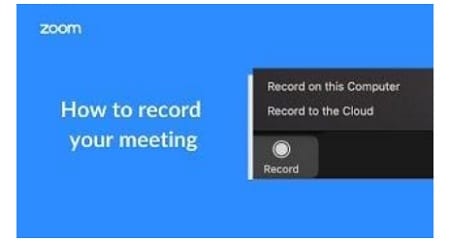
Quando você cria um vídeo no momento da sessão em andamento, a qualidade do vídeo pode ser desbalanceada, mas você pode otimizar ajustando a opção de configuração antecipada. Poucas chamadas são chamadas de estilo de um a um onde o host aparece só na sua tela, portanto, neste caso, o Zoom permite que você grave apenas o vídeo e o áudio do host. Antes de gravar qualquer vídeo, cheque as configurações do Zoom corretamente. Você pode compartilhar esses vídeos com sua equipe mais tarde, assim que a gravação terminar.
6. Registre uma reunião na nuvem
Se você tem uma versão premium do Zoom que permite a gravação na nuvem, então ótimo. Qualquer pessoa pode gravar facilmente o áudio na nuvem Zoom. Depois disso, o Zoom pode transcrever suas reuniões e salvá-las como um arquivo .VTT. Dessa forma, você pode revisar suas reuniões e também compartilhá-las com seus colegas de equipe que não estavam disponíveis na reunião.

Para isso, você precisa fazer alterações nas configurações no Zoom. Primeiro, escolha a guia de configuração. Agora clique no botão de gravação para permitir a opção de gravação na nuvem. Mas para isso, você deve ter um Zoom premium. Se sua empresa tiver um recurso premium, você pode ativar a transcrição de áudio acessando "Configurações extras" e salvando suas alterações. Depois disso, sempre que iniciar sua reunião, clique para gravar o áudio e o vídeo. Depois que a gravação for feita, você receberá uma notificação de que a gravação na nuvem foi feita.
7. Silenciar áudio
Ao participar de uma sessão em andamento, certifique-se de que o áudio e o vídeo estejam em uma posição silenciosa. Dessa forma, você pode garantir que toda a reunião funcione sem interrupções. Às vezes, em uma reunião contínua, um ruído repentino do fundo de qualquer participante pode interromper o fluxo do host ou irritar seus colegas de equipe. Portanto, para não ter esses problemas, certifique-se de que o seu áudio esteja silenciado.
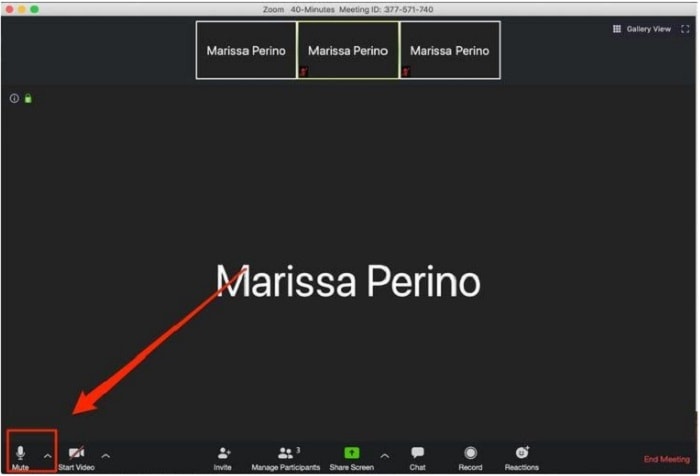
Para isso, você precisa visitar as configurações de áudio diretamente clicando na seta colocada ao lado do microfone. Permitir o “Silenciar microfone ao entrar em uma reunião. “ Não importa se você está participando de uma sessão de desktop, laptop ou celular, você pode silenciar o áudio e o vídeo facilmente. No computador ou laptop, você pode usar atalhos para silenciar ou desativar o áudio em uma reunião em andamento pressionando Alt+A.
8. Coletar informações dos participantes
Deseja fazer uma lista de participantes da reunião? E reunir as informações dos participantes? Você pode reunir as informações dos participantes antes de se juntar a eles em uma sessão. Dessa forma, você pode obter informações sobre as pessoas que se juntarão a você. As informações incluem nome, filiação à empresa ou setor.
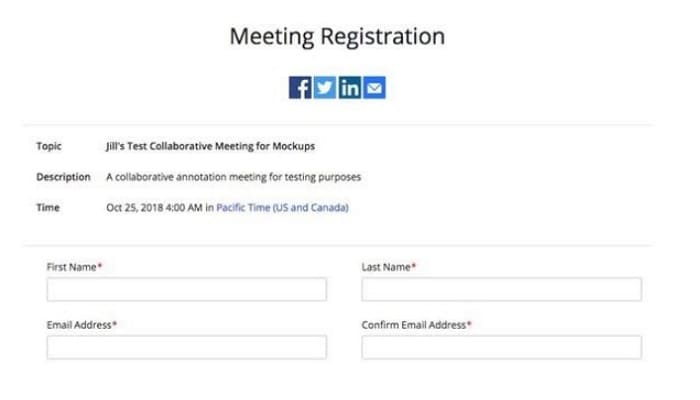
Para coletar essas informações, você precisa se registrar primeiro na guia Minhas reuniões do aplicativo da web Zoom. Depois disso, você pode fazer um formulário que pede certas informações sobre os participantes. Você pode pedir aos participantes que preencham o formulário antes de participar da reunião. Neste formulário, o Zoom oferece alguns campos padrão onde você pode adicionar caixas de seleção. Caso você esteja usando o Zoom para realizar um webinar, use essas opções. Desta forma, você pode conduzir e encerrar um webinar com sucesso com o grande apoio dos usuários.
9. Sala de espera
O Zoom também fornece uma sala de espera onde os participantes podem participar da reunião na presença ou ausência de um anfitrião. A maioria dos pequenos grupos usa essa opção para bater papo por algum tempo quando a reunião termina oficialmente. Às vezes, você pode reunir os participantes em uma sala virtual e pedir-lhes para esperar.
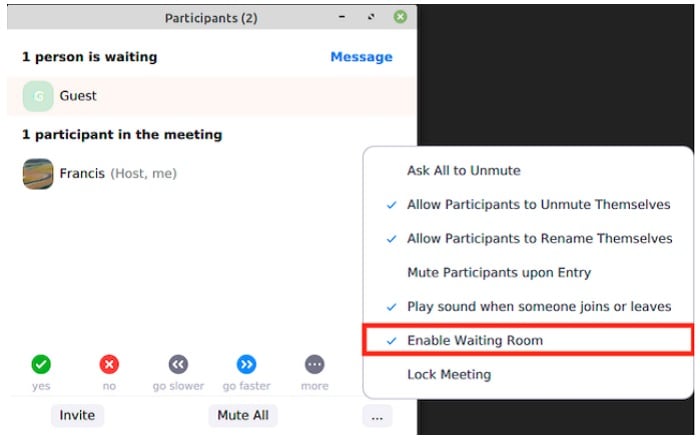
O Zoom permite que você faça seus participantes esperarem até que você permita que eles participem. A criação da sala depende do tipo de conta Zoom que você tem. Ao definir a sala de espera, você pode implementar quaisquer vídeos ou imagens que uma equipe possa ver ao esperar pelo anfitrião. Este é outro ótimo recurso do Zoom que uma empresa pode usar.
Melhor Gravador de Tela Zoom
Às vezes, as pessoas querem gravar as reuniões do Zoom para revisão, e a melhor maneira de fazer isso é usando um gravador de tela. O Wondershare DemoCreator? É um gravador e editor de vídeo tudo-em-um, ajuda a capturar reuniões do Zoom no Windows e no Mac. Esta ferramenta é capaz de gravar tela, webcam, áudio do sistema de computador e som do microfone ao mesmo tempo. Além disso, ele também vem com um editor de vídeo embutido, você pode adicionar anotações, aplicar transições, efeitos de tela verde e outras edições como quiser.

 100% seguro
100% seguro 100% seguro
100% seguroSe você também estiver usando o Zoom para conduzir a maioria das suas reuniões de negócios, você deve estar familiarizado com essas coisas. Você deve saber como usar truques no Zoom para realizar tarefas diferentes. Ao aprender esses métodos, você pode se comunicar com sua equipe. Ele está se tornando o aplicativo mais usado agora, que está sendo usado para estações de trabalho remotas. Você também pode comprar a versão profissional dos aplicativos Zoom e realizar reuniões com sua equipe profissional em diferentes locais.





David
chief Editor