Revisão do gravador de tela TechSmith
Na pandemia foram fechadas escolas, faculdades e escritórios. Como resultado, aprendemos muitas coisas que só eram concebíveis em computadores. Tivemos que compartilhar telas e fazer gravações de reuniões, aulas e projetos.
Uma gravação de tela é uma gravação de vídeo digital da tela do seu computador com áudio. As gravações de tela são muito usadas para criar tutoriais. São uma excelente maneira de ensinar ou compartilhar conceitos. Para deixar a vida mais simples, a TechSmith criou ferramentas incríveis; leia para obter mais informações.
Jing
A ferramenta de Captura da Techsmith, anteriormente conhecida como Jing screencast, é um novo programa gratuito de captura e gravação de tela desenvolvido pela Techsmith Corporation. Funciona bem em computadores Windows e Mac. É gratuito e permite fazer capturas da tela, que são salvas em seu computador. Você também pode fazer a gravação de uma janela junto com áudio. Você pode compartilhar facilmente com outras pessoas. Além de gravar vídeos da webcam.

O Jing foi descontinuado porque só suportava o formato de vídeo SWF Flash, que não é mais utilizável. A nova edição agora suporta .MP4.
A ferramenta de captura da Techsmith também lançou uma versão mobile apenas para IOS onde você pode gravar a tela e compartilhar ainda mais no Camtasia e Snagit para edição. Para criar uma conta, você terá que fornecer um endereço de e-mail e senha e, se já tiver uma conta, basta fornecer seu ID da TechSmith.
Características:
- Captura de vídeo aprimorada, incluindo gravação de vídeo mais longa e gravação de áudio da webcam e do sistema.
- O formato de vídeo de exportação foi atualizado para .MP4.
- Suporta captura de imagem em tela cheia e área específica.
- É uma plataforma incrível para fazer upload de qualquer captura de tela ou gravação.
- Possui alguns recursos simples para edição de imagens, como seta, retângulo, marcador, paleta de cores e tamanhos personalizados.
Snagit
O Snagit, é uma ferramenta de captura de tela da TechSmith Corporation, permite gravar sua tela e webcam com facilidade e rapidez. Ele vem com um modo de imagem em imagem, compatibilidade multiplataforma com formatos e ferramentas de edição e vários aprimoramentos de vídeo. Este produto oferece uma avaliação gratuita de 15 dias, bem como duas opções de compra única que incluem uma licença vitalícia e um ano de manutenção do software.

O Snagit vem com muitas opções para permitir que você capture a atividade da tela e até crie vídeos e GIFs úteis para aumentar a produtividade.
Uma ferramenta de captura completa.
Você pode concluir uma gravação pendente.
Você pode capturar a área de trabalho completa, uma janela, uma aba ou uma tela em execução/em movimento.
Características:
- Captura de rolagem panorâmica: Faça uma captura de tela que abrange toda a página. O Snagit permite capturar facilmente rolagens horizontais ou verticais, rolar páginas da Web, sessões de bate-papo estendidas e qualquer outra coisa.
- Ícone de captura de texto: Pegue qualquer texto de uma captura de tela ou documento especificado e copie rapidamente o texto para outro arquivo para edição. Sem ter o ônus de redigitar o arquivo inteiro, você pode copiá-lo facilmente para outro arquivo.
- Biblioteca de nuvem: Quando suas capturas são sincronizadas através do provedor de nuvem de sua escolha, você pode encontrá-las, abri-las e modificá-las em outro computador (Windows ou Mac).
- Recurso para gravação de tela: O gravador de tela no Snagit permite que você grave rapidamente durante as tarefas. Alternativamente, você pode extrair quadros individuais. Você também tem o incrível privilégio de converter qualquer um de seus vídeos em arquivos GIF animados ou simplesmente como mp4.
- Recurso de gravação de webcam: Grave sua tela ou webcam — ou ambas ao mesmo tempo com imagem em imagem — para aprimorar uma forma eficaz de comunicação com colegas de equipe e clientes de todo o mundo.
- Recurso de gravação de áudio: Com a ajuda de um microfone, os usuários sempre podem adicionar seus áudios aos vídeo.
- Recurso para criar GIFs animados: Qualquer pequena gravação pode ser efetivamente convertida em um incrível GIF animado e compartilhado com bate-papos ou site. O Snagit possui opções predefinidas e personalizadas para ajudá-lo a produzir os melhores GIFs.
- Recurso para remover parte do vídeo: Você sempre pode remover quaisquer partes indesejadas ou desnecessárias que são exibidas. Seja no início ou no fim, você pode efetivamente excluir qualquer parte definida do vídeo.
- Faça uma captura de tela do iOS: Você pode capturar sua tela do iOS e enviá-la rapidamente de volta ao Snagit para recortar.
- Recurso para anotações: Ferramentas de marcação especializadas podem ser usadas para fazer anotações nas capturas de tela. Usando uma variedade de estilos predefinidos, você pode adicionar individualidade e sofisticação às suas capturas de tela.
- Recurso de fluxo de trabalho: Com apenas um clique, você pode documentar Passos e fluxos de trabalho. É extremamente simples como digitar os alfabetos A, B, C ou até mesmo números como 3,2,1.
- Recurso de movimento inteligente: Faça com que as coisas em sua tela sejam móveis automaticamente. Reorganize os botões, apague o texto e faça outras alterações nas capturas de tela.
- Recurso para substituição de texto: O Snagit identifica textos especificados que estão incorporados nas capturas de tela e permite alterá-los rapidamente. Altere o texto, cor, fontes e tamanho sem precisar retocar a imagem inteira.
- Ferramenta para simplificar: Simplifique suas capturas de tela típicas.
- Carimbos: Usando adesivos de captura de tela, você pode adicionar um toque pessoal às suas fotos.
- Favoritos: Adicione todas as suas ferramentas favoritas em um só lugar para facilitar o acesso.
- Modelos: Usando modelos predefinidos no Snagit, você pode criar rapidamente documentação virtual, guias e materiais de pesquisa.
- Faça um vídeo a partir de imagens: Para fazer um pequeno vídeo ou GIF, basta esboçar sobre uma captura de tela predefinida e gravar sua voz simultaneamente.
- Compartilhe em qualquer lugar: Compartilhe usando ferramentas que você já usa, como Slack, Teams, Dropbox, Google Drive, PowerPoint, Word, e-mail e outros.
Camtasia
O Camtasia é um programa amigável para iniciantes que permite que os designers produzam vídeos de treinamento profissional de maneira rápida e fácil. É compatível com Windows e macOS.
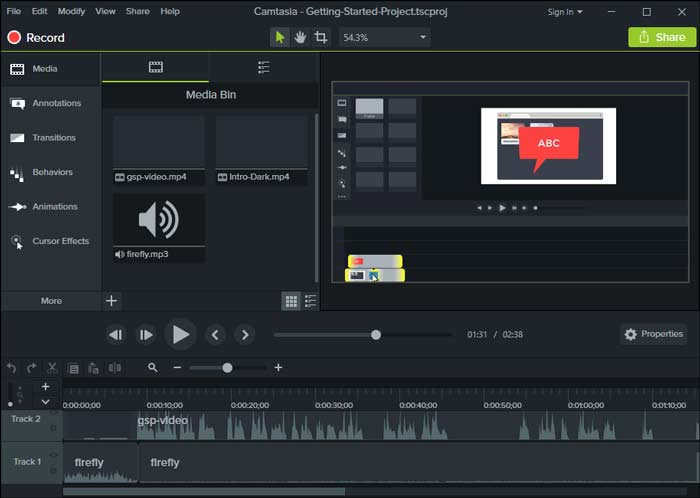
Para experimentar este software, você encontra uma avaliação gratuita de 30 dias. No entanto, lembre-se de que todos os arquivos que você exportar terão uma marca d'água. Para utilizar a versão completa, o Camtasia deve ser adquirido.
Características:
- Muito simples de aprender: O Camtasia é projetado para iniciantes em edição de vídeo, com uma interface de usuário básica e uma configuração limpa.
- Se você nunca editou um vídeo antes, o Camtasia é ótimo para começar. Os botões de efeitos visuais são grandes e bem definidos. Os efeitos podem ser adicionados com uma simples operação de arrastar e soltar. A linha do tempo contém uma função de snap automatizada que torna a edição rápida e fácil.
- Embora não seja tão poderoso quanto as ferramentas profissionais de edição de vídeo, como o Adobe Premiere Pro, o Camtasia pode atender 70% das suas necessidades de vídeo de treinamento.
- Fantástico recurso de captura de tela: Testamos quase a maioria dos softwares de gravação de tela atualmente disponíveis no mercado. Com uma das funcionalidades de gravação de tela mais populares e melhores, o Camtasia supera completamente a concorrência.
- Com resolução fácil de usar e compreensível, é sempre um grande benefício. Depois de iniciar a ferramenta, um ícone de gravação de tela é exibido na barra de ferramentas superior. Onde você deve apenas clicar e começar a gravar a tela especificada em alguns segundos.
- Efeitos de cursor impressionantes: Os recursos integrados e incorporados do Camtasia são modestos em geral. Esses recursos de cursor fornecem efeitos automáticos que podem melhorar significativamente a nitidez da edição de vídeo exclusiva.
- A 'suavização do cursor' é o melhor. Você também pode ter o privilégio de editar e colar vários clipes ao mesmo tempo. Como resultado, o programa junta todos sem esforço.
- Recursos de interação com o usuário: Os vídeos de treinamento geralmente carecem de interação com o usuário, o que é essencial para o aprendizado. O Camtasia permite que você inclua questionários interativos em seus vídeos. No início, no final ou durante todo o vídeo. Embora você deva ter cuidado com suas configurações de exportação para que os questionários sejam eficazes (útil apenas para incorporar em módulos de eLearning). No entanto, o Camtasia está à frente ao oferecer essa funcionalidade, que combina aprendizado de vídeo com interatividade. Questionários incorporados em vídeos, sem dúvida, se tornarão mais populares no futuro do aprendizado. O Camtasia é a melhor ferramenta para começar imediatamente.
- Biblioteca de ativos abrangente: Se você tem tempo limitado e precisa descobrir materiais rapidamente, o Camtasia inclui muitos dos fundamentos necessários. Ícones, modelos de introdução, cenários de movimento, faixas de música e outros elementos estão incluídos. Embora muitos dos elementos não sejam imediatamente modificáveis, eles oferecem aos novatos um bom ponto de partida para a criação de vídeos instrutivos.
- Versão móvel: A Techsmith fornece um aplicativo gratuito para iOS e Android que permite capturar gravações de tela do seu smartphone ou tablet. O aplicativo funciona em conjunto com a edição desktop do Camtasia, permitindo que você envie arquivos diretamente para o seu PC. Ele é útil se você estiver fazendo vídeos de treinamento para iPad ou aplicativos móveis.
- Excelente atendimento ao cliente: A Techsmith possui uma equipe de atendimento ao cliente forte e notável. Se você tiver algum problema, eles são rápidos em responder e geralmente são bastante úteis. Tivemos dificuldades com travamento e exportação, e a equipe de suporte foi rápida em responder.
- Baixo custo: Achamos que o Camtasia vale o preço quando comparado à concorrência de edição de vídeo e produção de eLearning. O Adobe e o Articulate 360 cobram mensalmente ou anualmente, o que é significativamente mais caro em comparação.
Como fazer captura de tela e gravação com o Techsmith?
PARA FAZER CAPTURA DE TELA:
Passo 1: Para capturar uma imagem, primeiro você precisa fazer login.
Passo 2: Então você precisa clicar no botão Captura do TechSmith.
Passo 3: Será exibida a opção para capturar, ou você pode pressionar Shift+F11 (Windows) e Command+Shift+1 (Mac).
Passo 4: Selecione uma área para gravar clicando e arrastando ou escolha a opção de Tela Inteira para capturar a tela inteira. A barra de ferramentas de imagem ou vídeo será exibida.
Passo 5: Selecione a opção de Captura de Imagem.
Passo 6: A caixa de texto Visualização da imagem será exibida. Escolha uma cor e uma ferramenta para adicionar anotações à imagem.
Passo 7: As opções para aumentar e diminuir o zoom estão na barra de ferramentas.
Passo 8: Várias opções na visualização aparecerão como upload, upload mais tarde, salvar, copiar ou excluir.
PARA GRAVAR UM VÍDEO:
Os mesmos primeiros 4 passos devem ser repetidos. Então faça os seguintes passos:
Passo 1: Em vez da opção Captura de imagem, clique na opção Captura de vídeo.
Passo 2: Diferentes configurações de gravação serão exibidas:
- Webcam.
- Imagem em imagem.
- Webcam em tela cheia.
- Áudio do microfone.
- Áudio do sistema.
- Ajustar tamanho.
Passo 3: Para gravar, pressione Shift+F11 (Windows) ou Shift+Command+1 (Mac).
Passo 4: Estão disponíveis opções para ligar/desligar webcam e microfone, pausar, recomeçar, cancelar.
Passo 5: Para parar a gravação, pressione Shift+F11 (Windows) ou Shift+Command+1 (Mac).
Passo 6: Você pode enviar seu conteúdo ou excluí-lo permanentemente.
Como usar o Snagit?
PASSO 1: Faça uma captura de tela
Use imagens e vídeos para mostrar aos clientes e funcionários como realizar algo.
PASSO 2: Adicione mais contexto
Para criar instruções e diretrizes visuais, marque suas capturas de tela, recorte seu vídeo ou utilize um modelo.
PASSO 3: Distribua como imagem, vídeo ou GIF
Envie mídia para aplicativos, plataformas e unidades de nuvem populares diretamente. Salve uma cópia editável para você.
Como usar o Camtasia?
O Camtasia cobra após um teste gratuito de 30 dias. Você precisará de uma conta para usar o Camtasia.
Passo 1: Clique na opção 'Gravar a tela'.
Passo 2: Selecione a área que deseja gravar na tela
Passo 3: Você tem a opção de gravar a webcam, se necessário.
Passo 4: Selecione as opções de áudio.
Passo 5: Clique no botão Gravação ou pressione a tecla F10 ou Option + Command + 2 (Mac).
Passo 6: Opção para recortar o vídeo.
Passo 7: Opção para aumentar e diminuir o zoom, também conhecido como foco inteligente.
Passo 8: Opção para salvar o vídeo e exportar.
Uma comparação detalhada:
Snagit: O Snagit é simples de usar e possui uma interface amigável para fazer captura de tela. Ele oferece uma interface fácil de usar com todos os ícones e configurações para vários métodos de captura. Você pode capturar fotos, capturar vídeos, recuperar conteúdo textual e muitas outras coisas. O Snagit fornece controle total sobre o que e como você deseja gravar, permitindo gravar todo o espaço, uma única janela ou uma área de destino. Você pode aplicar efeitos como um componente de sua captura antes de possibilidades mais sofisticadas. Para fotos, você pode adicionar destaques, girar, aplicar filtros e alterar as cores. O Snagit armazena a captura de tela que você grava em sua pasta por padrão, para que você possa compartilhá-la imediatamente em salas de bate-papo como Zoom, Skype e outras. Você também pode configurá-lo para armazenar e distribuir arquivos usando sites de hospedagem em nuvem, e-mails e mecanismos de transferência de dados. Quando você fecha o Snagit, ele é minimizado na bandeja do sistema, onde você pode ativá-lo com teclas de atalho simples ou clicar duas vezes nele para restaurar o aplicativo. O Snagit é extremamente leve, então você pode deixá-lo funcionando o tempo todo sem prejudicar o sistema. Para facilitar a edição, o Snagit permite alterar as imagens e você também pode usá-lo como um programa autônomo em vez do Photoshop ou MS Paint.
Camtasia: O benefício fundamental do Camtasia é que, apesar da profundidade de seus recursos, é extremamente simples de usar - e isso é ainda melhor com a introdução do Camtasia 2022. Ainda existem outras alternativas disponíveis, a maioria simplesmente não fornecer a profundidade e amplitude de ferramentas de edição que o Camtasia oferece. Algumas dessas ferramentas, como a capacidade de incluir dicas, questionários e gráficos, têm o potencial de melhorar significativamente a qualidade e a eficácia de suas aulas. E, embora existam muitos programas excelentes de edição de vídeo disponíveis - alguns deles gratuitos ou a um preço mais barato que o Camtasia - a maioria deles não possui a funcionalidade de capturar as informações da tela, o que é essencial se você deseja criar cursos em vídeo. Embora existam muitas especulações em torno da eficácia de cada um desses softwares, podemos dizer, sem dúvida, que o Camtasia vem trabalhando em atualizações e também proporcionando uma satisfação geral aos seus clientes.
TechSmith Capture: O TechSmith Capture é um programa simples que permite fazer capturas de tela e gravações para uso em casa ou no trabalho. O formato SWF Flash está sendo descontinuado devido à cessação iminente de desenvolvimento e suporte da Adobe. A TechSmith fornece aos seus clientes um gravador de tela gratuito e uma solução de captura de tela. O TechSmith Capture foi atualizado com novos recursos, juntamente com uma plataforma amigável que está mais sintonizada com outros programas de captura de tela emblemáticos, Snagit e Camtasia. Comparativamente, o TechSmith é uma das ferramentas mais simples e poderosas que incorpora muitas maneiras de ajudar e chegar às consultas apresentadas e está constantemente tentando melhorar seu alcance e credibilidade. Assim, comparativamente, a TechSmith obtém vantagem em termos de recursos e possibilidades que se poderia realizar com um software de captura de tela.
DemoCreator - Alternativa ao TechSmith
O DemoCreator é um programa incrivelmente avançado que funciona principalmente como uma ferramenta de gravação de tela. É uma alternativa ao TechSmith e seus produtos. Funciona tanto no Windows quanto no Mac, assim como o TechSmith Capture e Snagit. É amplamente utilizado por YouTubers, Streamers para compartilhar conteúdo online.
 100% seguro
100% seguro 100% seguro
100% seguroO que distingue o Wondershare DemoCreator é que a função de gravação de tela é particularmente simples, utilizando os desenhos de tela em tempo real e a capacidade de destaque do mouse. Também apresentando recursos avançados, como aumento e diminuição gradual do áudio, bem como uma grande coleção de efeitos de tela verde, efeitos de transição, comentários e adesivos, o DemoCreator pode muito bem ser um editor de vídeo renomado em vez de ser reconhecido apenas por sua capacidade de gravação de tela. Quando esses elementos são mesclados, o processo de coleta de som do sistema, microfone e conteúdo da webcam se torna mais direto e personalizado.
GRAVE A TELA COM O DEMOCREATOR:
Passo 1: Abra o programa, para iniciar a gravação, clique no ícone de captura.
Passo 2: Selecione a área de destino, exibição completa ou personalizada.
Passo 3: Escolha a taxa de quadros, entre 15fps a 120fps.
Passo 4: Você também pode incluir áudio na gravação.
EDITE NO DEMOCREATOR:
- Depois de abrir a janela de edição, podemos ver um arquivo de mídia onde todos os vídeos e imagens estão disponíveis.
- No lado direito, tem um monitor de visualização onde é mostrado o clipe editado.
- Na parte inferior, as faixas de áudio e visual são mostradas onde você pode recortar, adicionar efeitos, mesclar clipes e fazer muitas coisas.
- Você também pode redimensionar um vídeo, adicionar transições, equilibrar os efeitos de cores, adicionar anotações.
- Para baixar o videoclipe, você deve renderizar, selecionar a taxa de quadros, a resolução e verificar novamente o clipe editado antes de baixar.
EXPORTE UM VÍDEO:
- Você tem a opção de exportar arquivos nos formatos WMV, MP4, MOV, AVI, GIF e MP3.
- Você também pode selecionar a resolução, as taxas de quadros e renomear o vídeo.
- As opções disponíveis são: Você pode compartilhá-lo diretamente no YouTube, FastExport e também Exportar apenas áudio.
CONCLUSÃO:
Esses programas nos ajudaram a estudar e ter sucesso em áreas onde não tínhamos conhecimento prévio. Os projetos ficaram muito mais fáceis com a gravação de reuniões, e as ferramentas são fáceis de usar e economizam tempo. Também ajudou os criadores de conteúdo a enviar suas gravações com eficiência; existem tutoriais disponíveis, portanto, se você é novo, levará apenas algumas horas para aprender como usar de forma fácil.

O Gravador de Tela tudo-em-um e Editor de Vídeo
- Gravar simultaneamente o tela do ambiente de trabalho e a webcam
- Edite clipes gravados rapidamente com uma ampla gama de ferramentas profissionais
- Muitos modelos e efeitos integrados
- Exporte para MP4, MOV, MKV, GIF e vários formatos
 Download seguro
Download seguro


David
chief Editor