Como capturar a tela da Netflix em qualquer dispositivo
Você gosta da série que está assistindo na Netflix? Talvez seja uma série nova e você queira contar a seus amigos sobre isso. Ou talvez seja algo antigo e você queira compartilhar o quão longe você está na série com seus seguidores ou amigos nas mídias sociais.
Mas e se você quisesse capturar uma cena específica da série que está assistindo na Netflix? Você pode pausar a série, tirar uma foto da tela e publicá-la online. Mas quando você tenta fazer uma captura de tela na Netflix, não obtém nada além de uma imagem com uma tela em branco na galeria. O motivo é que a maioria dos serviços de streaming não permite fazer capturas de tela.
Existem vários serviços de streaming populares, incluindo Netflix, Hulu e Amazon Video, que não suportam capturas de tela.
- Parte 1. Por que você precisa fazer capturas de tela na Netflix
- Parte 2. Como fazer uma captura de tela da Netflix no PC com Windows
- Parte 3. Como capturar a tela da Netflix em qualquer dispositivo
- Parte 4. Como capturar uma foto com o Wondershare DemoCreator
- Parte 5. Como gravar a tela com o DemoCreator
Por que você precisa fazer capturas de tela na Netflix
Pode haver muitas razões pelas quais você pode querer fazer uma captura de tela da sua série atual na Netflix. Algumas das razões incluem:
- Você pode querer usar a imagem como uma tela de bloqueio em seu celular ou tablet.
- Você pode querer capturar uma cena engraçada com legendas e compartilhá-la com os amigos.
- Você pode estar trabalhando em um artigo descrevendo cenas e precisa de uma imagem para acompanhar.
- Você pode precisar fazer uma tarefa e pausar sua série; fazer uma captura de tela permitirá que você saiba a cena exata de onde você deve continuar.
Além dos motivos acima, você pode ter algum outro motivo para fazer capturas de tela na Netflix.
Lembre-se de que a própria Netflix não permite que você faça capturas de tela ou grave a tela, e por boas razões. As capturas de tela podem ser inofensivas, mas a gravação de tela não é. Serviços como a Netflix precisam garantir que não sejam usados para piratear, o que torna necessária a proibição da captura de tela.
Seja qual for o motivo para fazer a captura de tela, continue lendo para descobrir diferentes maneiras de fazer isso no seu Windows ou Mac.
 100% seguro
100% seguro 100% seguro
100% seguroComo fazer uma captura de tela da Netflix no PC com Windows
Ao assistir suas séries favoritas na Netflix, você pode capturar um momento engraçado ou inspirador – para salvá-lo em sua galeria ou compartilhar com outras pessoas.
Se você estiver assistindo à Netflix no seu computador Windows, não poderá fazer a captura de tela da maneira usual. O motivo é que a Netflix pode detectar as ferramentas de captura, resultando em uma imagem com tela em branco.
Agora que você está aqui, conhecerá algumas soluções alternativas que podem ser usadas para fazer capturas de tela na Netflix em execução no seu computador Windows.
1. O método Sandbox
Sandboxing é uma medida de segurança que isola os programas do resto do computador. Dá a eles a liberdade de agir de maneiras que normalmente não seriam permitidas, como tentar excluir arquivos importantes do sistema ou ler senhas armazenadas em seu navegador.
Isolar programas e dar-lhes apenas acesso limitado a outras partes do seu sistema também evita que um programa espalhe malware, acidentalmente ou intencionalmente. Você pode executar um programa em área restrita em seu computador sem se preocupar com a possibilidade de causar qualquer dano se for infectado.
No nosso caso, executaremos o navegador em um ambiente isolado para permitir que a captura de tela seja feita na Netflix.
Existem muitos programas Sandbox disponíveis online, mas o Sandboxie é o mais popular.
Veja como você pode usá-lo para fazer capturas de tela na Netflix no seu computador Windows:
● Baixe e instale o aplicativo Sandboxie em seu computador
Em primeiro lugar, você precisa baixar e instalar o Sandboxie no seu computador. Uma vez instalado, execute seu navegador em uma sandbox clicando com o botão direito do mouse no ícone do navegador e selecionando Executar Sandboxed.
Ao fazer isso, seu navegador será exibido na tela com uma borda amarela ao redor.
● Abra a Netflix e faça uma captura de tela
Agora você pode abrir a Netflix no seu navegador e fazer login na sua conta. Neste ponto, você deve ser capaz de fazer a captura de tela usando a tecla de PrintScreen ou a ferramenta de recorte.
Não há limite para o número de capturas de tela que você pode fazer usando esse método. Contanto que seu navegador esteja em uma sandbox, você pode ignorar a tecnologia anti-screenshot da Netflix. Depois de fechar a sessão e reiniciar o navegador, você pode começar a usá-lo no modo normal – a execução em um sandbox não faz alterações permanentes no navegador ou no computador.
Como capturar a tela da Netflix em qualquer dispositivo
Você possui um computador Mac e precisa fazer capturas de tela da Netflix? Nesse caso, você tem sorte porque é relativamente mais fácil capturar a tela da Netflix no Mac.
Método 1: Captura de tela nativa do Mac
Ao contrário de outros sistemas operacionais, a ferramenta de captura de tela nativa da Apple funciona para fazer capturas de tela na Netflix. Você precisa usar atalhos de teclado para usar a ferramenta de captura de tela nativa da Apple.
Confira aqui como você pode fazer isso:
- Abra seu navegador, acesse a Netflix e faça login.
- Agora reproduza a série e vá para a cena que você gostaria de capturar.
- Tudo que você precisa é pressionar a combinação de teclas 'Command+Shift+3' para capturar a tela inteira do computador.
- Ou você pode usar a combinação de teclas 'Command+Shift+4' para recortar apenas a parte desejada da tela.
A captura de tela será exibida na sua área de trabalho e na Pasta Recente.
Se este método não funcionar para você, grave a cena usando o Wondershare DemoCreator e faça uma captura de tela com ele. Você vai aprender sobre a gravação de tela com o DemoCreator nas próximas seções.
Como capturar uma imagem com o Wondershare DemoCreator
Se você deseja fazer uma captura de tela na Netflix, você também pode fazer isso usando um gravador de tela profissional como o Wondershare DemoCreator. É um gravador de tela intuitivo e profissional com recursos básicos de edição de vídeo.
Você pode usar o Wondershare DemoCreator para fazer captura de tela ou imagem de um vídeo.
Veja como você pode capturar uma imagem no Wondershare DemoCreator:
Passo 1: Baixe e instale o Wondershare DemoCreator
Em primeiro lugar, você precisa do Wondershare DemoCreator instalado no seu computador. Você pode ir ao site oficial do Wondershare DemoCreator para baixar. Após o download, execute o arquivo e instale seguindo as orientações na tela.
Ele vem com certas limitações se você estiver usando a versão gratuita. Para desfrutar de toda a sua gama de recursos, você pode se registrar em um dos planos pagos.
Passo 2: Selecione o editor de vídeo
Quando você abre o DemoCreator, ele exibe uma variedade de opções, incluindo gravação de tela e editor de vídeo. Aqui, você precisa selecionar a opção de Editor de Vídeo. Permite a edição de vídeo e deixa seus vídeos mais envolventes e atraentes.



Passo 3: Importe o vídeo desejado para a biblioteca e arraste para a linha do tempo
Agora, você precisa importar o vídeo para a biblioteca para que possa ser editado de acordo com suas necessidades. Quando estiver na Biblioteca de mídia, arraste e solte na linha do tempo na parte inferior.
Passo 4: Encontre a cena que deseja capturar
Aí vem a parte em que você precisa trabalhar um pouco, mas mesmo a parte mais desafiadora não é tão complicada.
Para encontrar a cena que você deseja fazer a captura de tela, você precisa reproduzir o vídeo e pausar no momento que deseja capturar. É muito fácil e simples fazer a captura de tela de uma cena específica. Basta clicar em um botão e sua captura de tela estará pronta.
Passo 5: Clique no ícone "Captura de tela"
Depois de pausar o vídeo na cena certa, encontre o ícone Captura de tela na janela de visualização e clique nele. A captura de tela será adicionada à Biblioteca de mídia de onde você pode salvá-la onde quiser no seu computador.
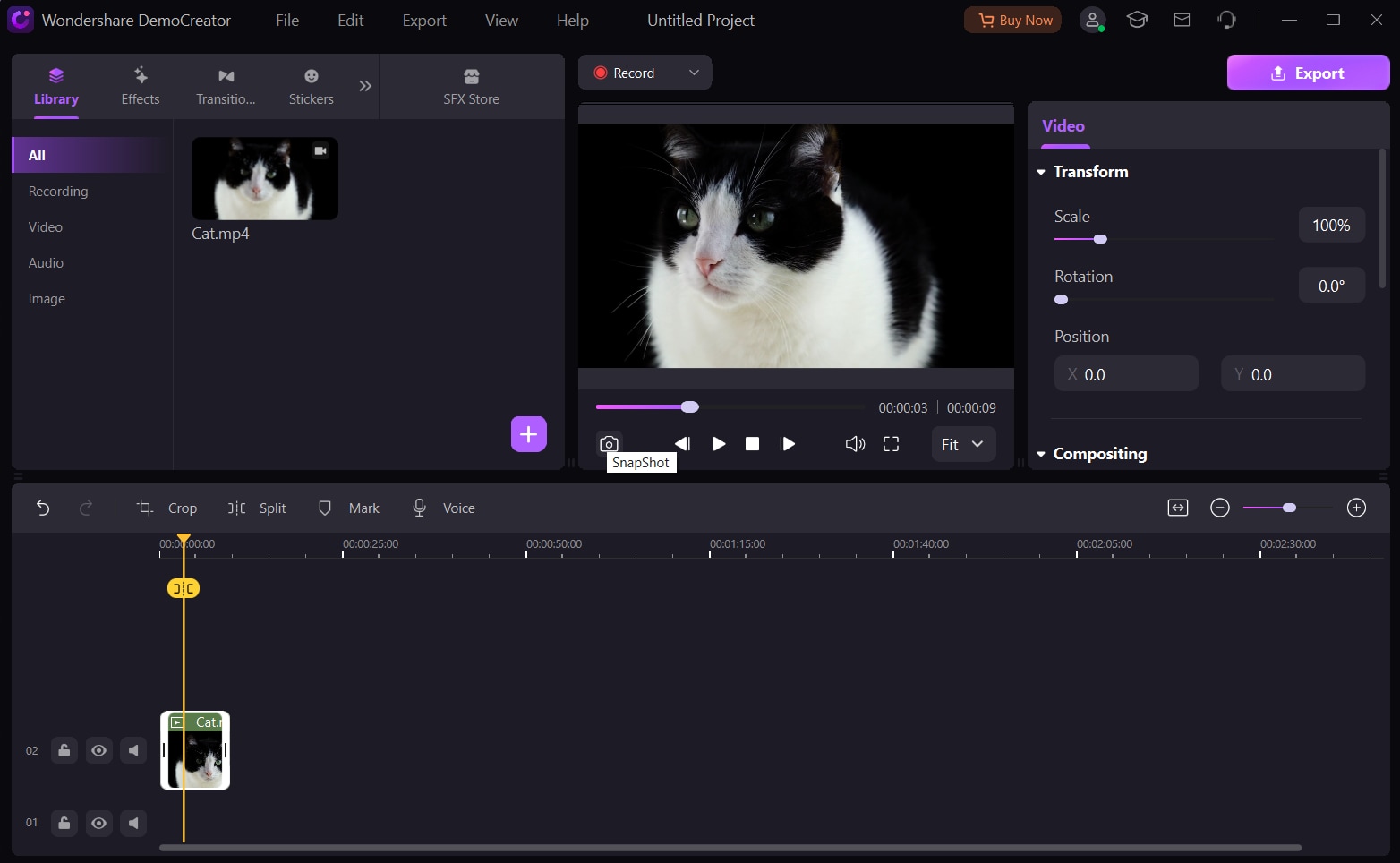
Como gravar a tela com o DemoCreator
O Wondershare DemoCreator é uma potência por seus recursos de gravação de tela e edição de vídeo - ideal para iniciantes e profissionais. É uma ferramenta popular usada por muitos profissionais para gravar vídeos de instruções, palestras, vídeos de marketing, jogabilidade e muito mais.
O DemoCreator possui um gravador de tela, criador de animação e gravador de tela online para o seu navegador, é uma ferramenta 3 em 1 para atender às suas múltiplas necessidades.
Se você também precisar gravar sua tela, poderá usar o DemoCreator para fazer isso com facilidade.
Você pode gravar sua tela com o Wondershare DemoCreator seguindo os quatro passos abaixo.
Passo 1: Abra o programa e selecione o modo de gravação
Em primeiro lugar, você precisa visitar o site do Wondershare DemoCreator para baixar o arquivo para o seu computador Mac ou Windows. Instale o software depois de baixá-lo no seu dispositivo.
Uma vez instalado, você precisa abrir o programa. Você pode ver uma variedade de opções disponíveis na interface.
Ao escolher a Gravação de Tela, você pode ajustar tudo de acordo com suas necessidades. A opção Gravar Tela possui algumas configurações predefinidas para capturar a tela inteira.
A opção Gravar Jogo pode ser usada quando você precisa gravar seu jogo.
Passo 2: Ajuste o tamanho da tela
Quando você clica em Iniciar um projeto de gravação, um menu suspenso é exibido; selecione Área de captura.
Agora, defina as dimensões da área de gravação da tela de acordo com seus requisitos – arraste o quadro para dentro ou para fora das bordas.
Passo 3: Configure o áudio e a webcam
O DemoCreator grava os sons do sistema e o som do microfone por padrão. Você pode optar por desativar usando o botão de alternância - ou selecionar um microfone para gravar.
Além disso, você pode habilitar a gravação da WebCam para incluir o vídeo da mesma na gravação.
Passo 4: Inicie a gravação
Para iniciar a gravação da tela, clique no botão GRAVAR. A gravação será iniciada após uma contagem regressiva de três segundos. Você também pode pressionar a tecla F10 no teclado para iniciar a gravação.
Se você quiser pausar/continuar a gravação, pressione a tecla F9 ou use o botão de pausa no painel de controle. Clique no botão Parar ou pressione F10 para parar/cancelar a gravação.
Depois de parar a gravação, ela será aberta no editor do DemoCreator, onde a edição de vídeo pode ser realizada.
Conclusão:
Existem muitas razões para capturar algo na Netflix. Se você está querendo compartilhar uma cena, ou apenas quer se lembrar de algo para mais tarde, a capacidade de salvar qualquer momento de uma série ou filme sempre é útil.
No entanto, embora a Netflix não permita que você faça capturas de tela, algumas coisas podem ser feitas para mudar isto – os métodos são diferentes para dispositivos diferentes.
Portanto, se você está se perguntando como capturar a tela da Netflix, nosso guia pode ser tudo o que você precisa.





David
chief Editor