Gravação de vídeo em tela dividida
O conteúdo visual tem sido constantemente reconhecido e valorizado pelos usuários. É por isso que a gravação de um vídeo em tela dividida é importante e as plataformas de mídia baseadas na web oferecem inúmeras opções para fazer e postar conteúdo com imagens e som em movimento. Contudo, as alternativas para fazer gravações em tela dividida são poucas. Felizmente, é possível utilizar os melhores editores de vídeo para deixar a tela dividida. Isso não significa juntar duas gravações em um único arquivo. Na realidade, uma tela dividida permite colocar pelo menos dois vídeos na tela, com o objetivo de que esses vídeos possam ser reproduzidos simultaneamente, porém em várias áreas da tela.
A maioria dos editores de vídeo permitem que você posicione duas gravações uma ao lado da outra. Este efeito é chamado de efeito de "tela dividida". Dependendo do que você está tentando realizar, você pode deixar duas gravações reproduzindo uma ao lado da outra. Além disso, quando você entender o método, você terá a opção de usar quantos vídeos você precisar. A tela dividida é uma dessas opções que os clientes esperam ver nos vídeo hoje em dia, e os itens que a incorporam têm um potencial superior de sucesso para adquirir uma tração consistente. Assim, inúmeros novos dispositivos suportam a gravação em tela dividida, mas nem todos eles oferecem um grau semelhante de qualidade especializada e experiência do usuário.
Parte 1: O que é um vídeo em tela dividida?
Uma tela dividida é quando existem ao menos dois quadros de vídeo separados na tela, ou quando duas gravações são mostradas uma ao lado da outra. Assim, ao contrário de juntar várias telas, você pode gravar uma ao lado da outra, utilizando um programa para gravar em tela dividida. Precisa fazer gravações de aulas ou jogos? O DemoCreator simplifica a realização de gravações em tela dividida em poucos minutos.
Portanto, o Wondershare DemoCreator é um editor de vídeo especializado que é acessível para Mac e Windows. Com uma interface instintiva, este produto não é difícil de utilizar, mas produz resultados proficientes. Você pode juntar várias gravações em uma única tela e, assim como suporta uma ampla gama de designs, o DemoCreator é vem com destaques como canais, avanços, adição de música e alteração da velocidade das gravações.
Parte 2: Como gravar um vídeo em tela dividida - Guia fácil
Uma plataforma de edição de vídeo vigorosa - Wondershare DemoCreator - é repleta de recursos de última geração. Utilizando o recurso de tela dividida que oferece inúmeras predefinições, você pode, sem muito esforço, juntar várias gravações em uma única tela. Da mesma forma, permite reproduzir até várias telas simultaneamente, adicionando uma linha ao redor dos clipes, ajustando sombreamento e tom, aplicando impactos de LUT 3D, e o céu é o limite a partir daí. Como cada cliente tem uma necessidade e motivo para criar um vídeo, este guia ajuda você a conhecer o editor de vídeo DemoCreator para usar inúmeras telas.
1. Grave clipes de vídeo
Se você não consegue deixar de pensar em como juntar duas gravações para deslumbrar os usuários, você precisará de uma programação de edição de vídeo proficiente. Sugerimos a você o Editor de Vídeo DemoCreator. Este programa simples para Windows e Mac ajudará você a deixar a tela dividida, bem como realizar inúmeras outras tarefas de edição de vídeo como adicionar música, aplicar efeitos e transições, vários designs de vídeos e compartilhar no YouTube.
2. Importar vídeos
Ao abrir o programa, clique em Importar e encontre as gravações que você precisa aplicar o efeito de tela dividida. Você pode adicionar gravações diretamente de sua câmera ou fazer uma gravação de sua área de trabalho.
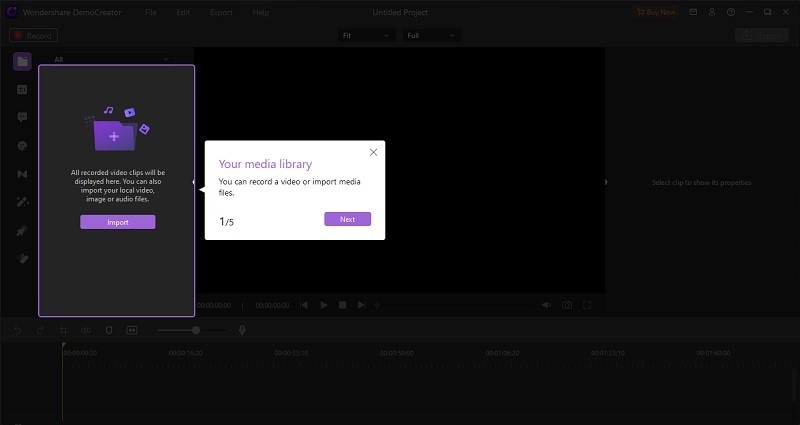
3. Divida a tela combinando clipes de vídeo
Com este editor de vídeo, você pode dividir uma tela ao meio de forma nivelada ou na direção ascendente. Para fazer isso, arraste os clipes da seção de mídia para a linha do tempo e coloque eles sobre os outros dentro da linha do tempo, um acima do outro. Repita este processo para adicionar mais clipes, se necessário.
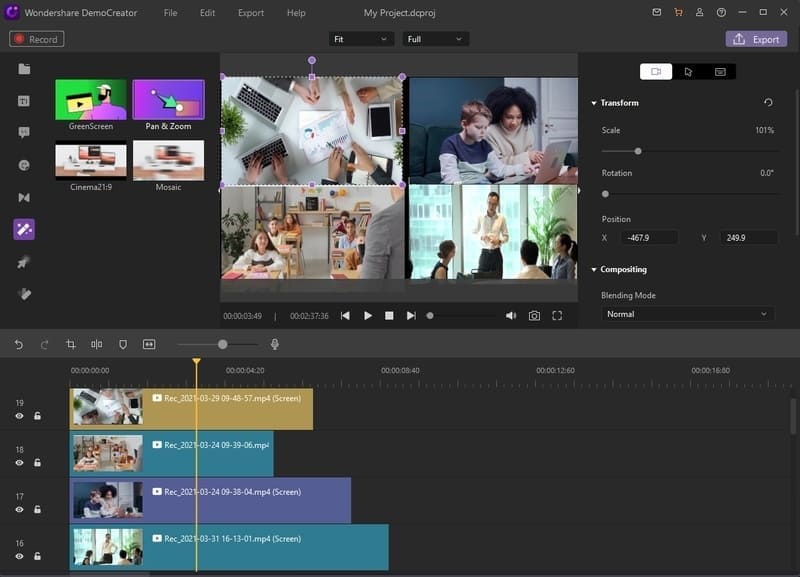
4. Edite o áudio
Além do editor de vídeo, com o DemoCreator, você pode aprimorar o som do seu vídeo para que, se houver algum ruído no áudio, você possa removê-lo facilmente de todo o clipe ou de uma parte do clipe.
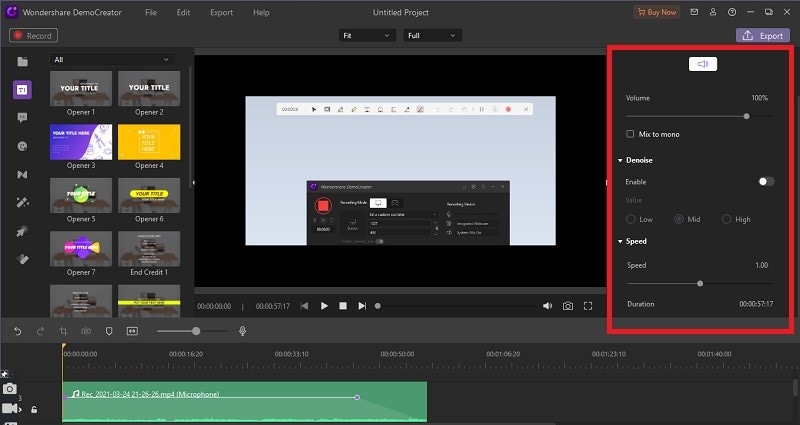
Se você reproduzir seu vídeo em tela dividida, você ouvirá as trilhas sonoras dos clipes que você adicionou tocando simultaneamente. Se você tiver colocado duas gravações uma ao lado da outra utilizando diversas faixas de vídeo, você pode silenciar uma das gravações para tentar não confundir quem assiste.
5. Adicione efeitos
Projetado especificamente para produzir vídeo de forma profissional, o Wondershare DemoCreator tem vários efeitos atraentes e flexíveis, você pode colocar em seus projetos de vídeo para destacá-lo. Você pode incluir alguns dos efeitos de alto nível que podem dar vida aos seus vídeos em tela dividida. Além de outros efeitos, uma enorme variedade de efeitos de Transição também está disponível para você optar pelo seu favorito depois de revisá-lo na Janela de Visualização.
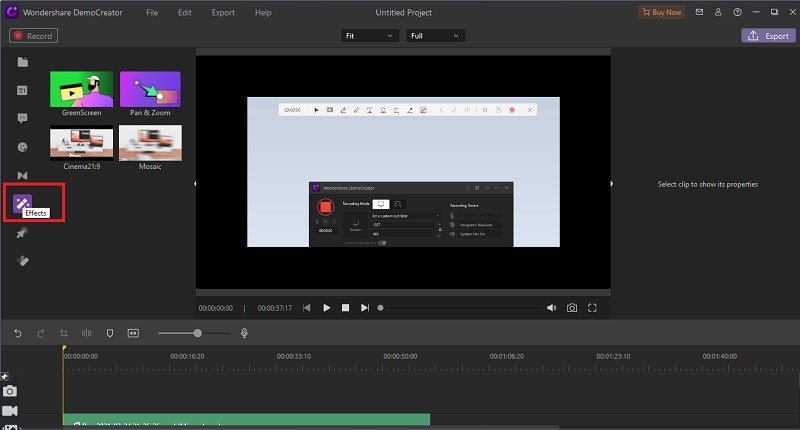
6. Exporte e compartilhe vídeos
Agora seu vídeo em tela dividida está pronto para impressionar as pessoas. Aperte o botão Exportar no canto superior direito e escolha a aba adequada na parte esquerda da janela. Você pode salvar o vídeo para uma revisão em seu PC ou convertê-lo para o formato desejado para transferência para a web. Incluindo sua plataforma favorita YouTube.
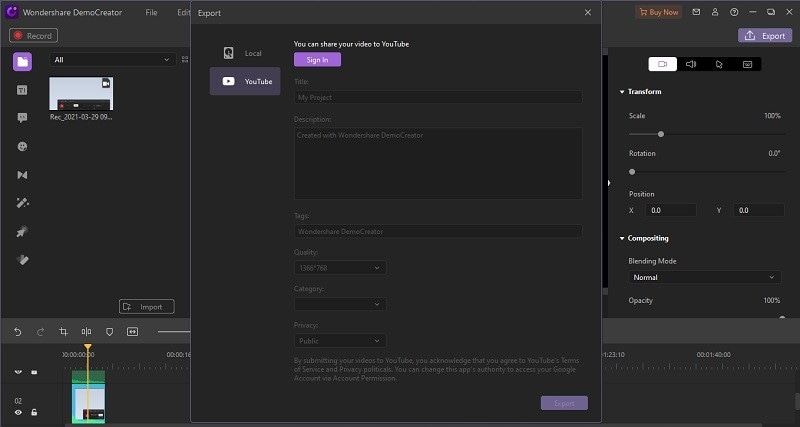
Conclusão:
O recurso de tela dividida é um método extraordinário para acrescentar algum estilo visual às suas gravações. Ideal para gravar chamadas entre duas pessoas, mostrar um antes ou depois da produção, ou simplesmente deixar seu vídeo ainda mais fascinante externamente. Você pode usar o efeito de Telas Divididas dentro do DemoCreator. Tudo o que você precisa é de seus vídeos, seu PC e o programa acima. De acordo com as necessidades das modernas melhorias na indústria de conteúdo de vídeo, o Wondershare DemoCreator pode unir sua tela, webcam, voz e editar de acordo com sua expectativa. A este respeito, você deve estar procurando este conjunto de ferramentas em um único software.





David
chief Editor