Definir gravação cronometrada - iniciar e terminar a gravação automaticamente
Como definir um temporizador na gravação? Você quer saber como iniciar a gravação em um horário específico e parar a gravação automaticamente após um horário definido? Se sim, você chegou ao lugar certo! Compilamos todas as informações que você precisa saber sobre gravação de tela cronometrada.
Um gravador de tela é uma excelente ferramenta para capturar todas as operações do seu PC conforme elas acontecem em tempo real. Embora pouco conhecido, ainda pode ser benéfico mesmo quando você não está na frente do computador. A gravação de tela cronometrada é preferível se você tiver muita coisa acontecendo no trabalho ou se o arquivo de vídeo/áudio que deseja gravar demorar muito.
É uma técnica para automatizar o início e o fim das capturas de tela. Você pode programar o gravador de tela para desligar automaticamente quando passar um certo tempo para tornar as coisas ainda mais convenientes.
Parte 1. O método mais eficiente de definir a gravação de tela cronometrada (Win e Mac)
A gravação de tela pode ser iniciada e interrompida usando um temporizador. Como resultado, você não precisa gastar todo o seu tempo na frente do computador. É por isso que apresentamos o DemoCreator.
É compatível com computadores Windows e Mac. Você pode criar aulas em vídeo ou gravações de jogos com facilidade através deste programa, também é suportada a criação de demonstrações em vídeo. Um dos recursos mais excelentes é que ele permite que você edite suas gravações diretamente quando terminar de gravar. A gravação cronometrada permite que você inicie e finalize a gravação da tela em um horário específico automaticamente.

Wondershare DemoCreator
 Baixe de forma segura
Baixe de forma segura Baixe de forma segura
Baixe de forma seguraAqui está o pontapé inicial: você pode até gravar a tela em 4K agora!
Siga os passos descritos abaixo.
Passo 1: Baixe e instale o DemoCreator. Abra o software para iniciar o processo de gravação.
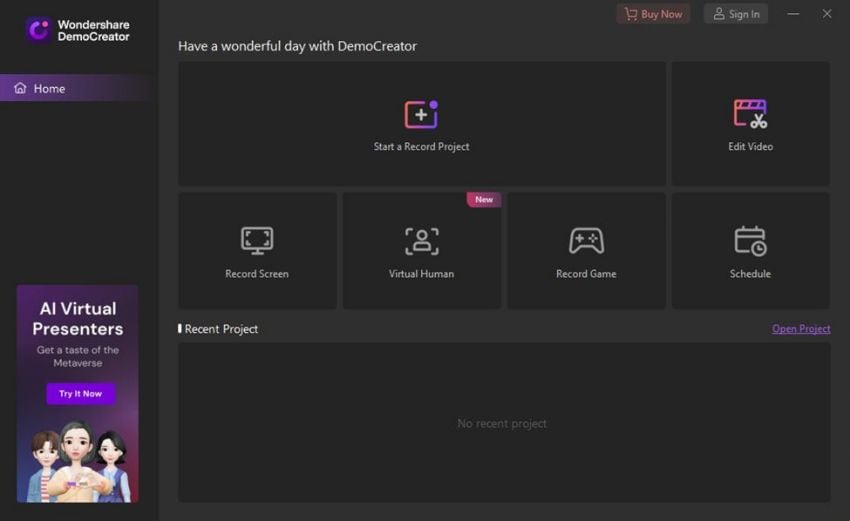


Passo 2: Escolha a opção Agendar entre os recursos disponíveis. Uma nova janela será aberta onde você pode definir a hora de início e a hora de término da tarefa.

 Observações:
Observações:- Hora de início: Esta opção permite definir a hora de início da gravação agendada.
- Hora de término: Esta opção permite definir a hora de término da gravação agendada.
- Duração: Esta opção permite definir a duração da gravação agendada.
- Área de gravação: Esta opção permite selecionar a área de gravação de destino para gravação agendada.
- Após a gravação: Esta opção permite selecionar se deseja importar para o editor ou exportar e abrir a pasta.
Passo 3: Você também pode definir a área de gravação após gravar a ação nesta janela. Clique em salvar configurações. A gravação será salva no caminho/local fornecido.
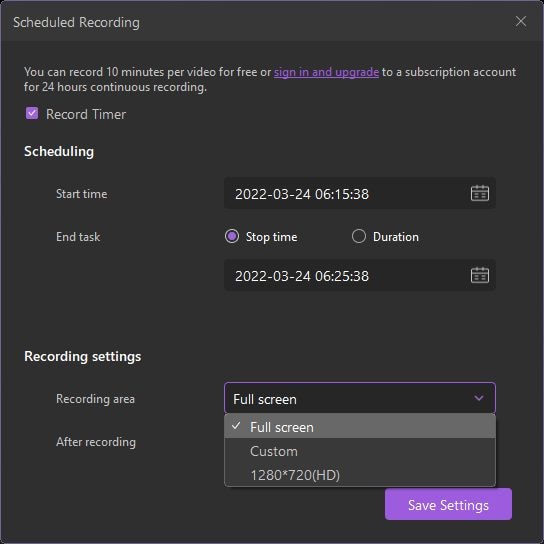
Perguntas frequentes
1. Como faço para gravar a tela do meu computador por horas?
A versão gratuita do Wondershare Democreator permite gravar a tela por 10 minutos. Você pode se inscrever na conta do Wondershare para gravar a tela sem limite de tempo. Saiba como fazer uma gravação contínua.
No entanto, a quantidade de tempo de gravação que você pode obter pode ser restringida pela quantidade de espaço livre em disco onde você armazena os arquivos capturados. Além disso, lembre-se de que gravar por um período mais longo pode resultar em arquivos maiores, o que pode prejudicar o desempenho do computador ao lidar com eles durante os processos de edição e transferência.
2. Posso parar a gravação automaticamente após um tempo definido?
Sim, você pode agendar uma gravação usando o Wondershare DemoCreator. Você pode inserir os horários de início e término para iniciar e parar a gravação. No entanto, você também pode fazer isso manualmente.
Parte 2. Como usar a gravação de tela cronometrada no Bandicam?
A ferramenta de captura de tela Bandicam permite gravar seus jogos, a tela da área de trabalho ou outras fontes externas, como a internet. Ele foi criado para usuários que desejam funcionalidade substancial e simplicidade de uso. É sugerido para usuários que desejam criar curtas-metragens, particularmente vídeos instrutivos, para seu canal no YouTube ou seu departamento ou equipe de Mídias Sociais.
Com o Bandicam, você pode escolher a parte da tela que deseja gravar e pode até optar por capturar o som com ela se quiser tornar as coisas muito mais reais e simples para os espectadores. Se você quiser gravar a tela do seu computador, bem como o áudio do microfone, aqui estão os passos:
Passo 1: Instale o Bandicam e selecione a opção Agendar Gravação. Em seguida, clique em "adicionar" para definir a função do temporizador.

Passo 2: Defina a hora de início e a hora de término da gravação da tela. Você também pode definir o destino de gravação e a ação após a gravação.
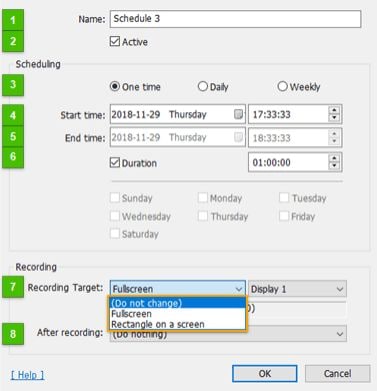
Passo 3: A gravação será salva e exportada para o caminho/localização quando concluída.
Conclusão:
Este artigo apresentou dois softwares que permitem gravar suas atividades no computador mesmo quando você não está na frente da tela. O Bandicam dá mais ênfase na gravação, então se você só quer encontrar uma ferramenta para sua gravação cronometrada, então você deve escolher o Bandicam. Por outro lado, o DemoCreator é uma ferramenta abrangente que pode gravar e editar seus vídeos. Portanto, se você também deseja editar seu vídeo após a gravação, o DemoCreator será a melhor escolha. Além disso, siga as instruções acima usando o DemoCreator para que a gravação de tela cronometrada seja mais fácil.
 100% seguro
100% seguro 100% seguro
100% seguro




David
chief Editor