Selecionar área em gravador de tela
Gravadores de tela são instrumentos úteis usados para gravar a tela do PC, ou seja, gravar as tarefas em andamento na tela. Às vezes, as pessoas podem precisar gravar jogos, chamadas de vídeo ou palestra, mas só querem capturar uma parte específica, então geralmente é necessário gravar uma área selecionada.
Gamers, YouTubers e Streamers precisam de aparelhos de manipulação de mídia. Tanto a gravação de vídeo, ao vivo em tempo real, gravação de chamadas VoIP, reconciliação de webcam ou coordenação direta de capturas de tela, todos precisam de um ótimo gravador de tela para Windows/Mac.
1. Wondershare DemoCreator
Qualquer área da tela, qualquer janela na tela ou toda a área de trabalho pode ser gravada. Com isso dito, com a utilização do DemoCreator, você pode gravar suas reuniões com a webcam, jogos, qualquer item em sua área de trabalho, shows de vídeo em sua tela, gravar áudio do que você ouve de seus alto-falantes, planejar apresentações de vídeo, instruções exercícios e muito mais. Este kit de ferramentas facilita o uso sendo repleta de recursos para iniciantes e editores de nível profissional.
O DemoCreator é uma ferramenta simples para criar vídeos e apresentações gravando suas tarefas na tela e reuniões ao vivo. No geral, vários modelos e formatos de vídeo são aceitos na importação. Se você quiser utilizar este gravador de tela para PC, precisará seguir os passos abaixo para executar da melhor maneira.
 100% seguro
100% seguro 100% seguro
100% seguroPassos para executar a gravação de tela da área específica com o DemoCreator
Passo 1. Instale e abra o DemoCreator
Para embarcar na gravação de sua tela com formatação de área específica, você precisa instalar este programa no seu PC para começar.
Depois de instalar e atualizar o programa com sucesso com a versão mais recente, certifique-se de abrir no ícone da área de trabalho e escolha o botão Nova Gravação na interface de inicialização, conforme mostrado abaixo:

Passo 2. Selecione a área específica da tela
Agora que você está dentro do gravador de tela DemoCreator, você pode selecionar a área específica de sua tela que deve ser gravada. Para fazer isso, arraste e solte a área de gravação da tela que contrasta com a tela normal conforme mostrado abaixo:
Você também pode escolher a seleção automática de tela com o outro menu interno. Isto oferece a flexibilidade de selecionar sua tela melhor precisão.

Passo 3. Inicie/Pare a gravação
Depois de selecionar a área que será gravada em sua tela, agora é a hora de iniciar a gravação após as outras personalizações dentro do gravador de tela DemoCreator.
Depois de gravar, você pode clicar no botão Parar que eventualmente interromperá a gravação naquele momento.

Passo 4. Edite/Salve a gravação
Agora, assim que a gravação for interrompida, você será direcionado ao editor de vídeo DemoCreator para editar ainda mais o vídeo. Você pode usar uma variedade de recursos de edição para seu conteúdo gravado com o gravador de vídeo DemoCreator, assim como também pode cortar a tela de gravação no processo de pós-produção.
Por fim, quando você terminar a edição também, você pode salvar ou compartilhar sua gravação na plataforma social com o botão Exportar no canto superior direito da tela da seguinte forma:
2. Bandicam
O Bandicam é um gravador simples de usar, adequado para gravar uma área específica ou a tela inteira. Ele permite que você grave jogos, web e o céu é o limite a partir daí. Este programa oferece alguns modos, como modo de jogo, modo de gravação de tela e modo de gravação de gadget para uma gravação maravilhosa. O Bandicam com sua brilhante 4K UHD e gravação de fps mais alta é tudo o que você precisa. Suporta 3 modos de gravação primários, incluindo jogo, tela e gadget.
O Bandicam é um programa conveniente que permite que você grave a tela facilmente. Ele irá ajudá-lo a selecionar uma área da tela com alta precisão, mantendo a qualidade do vídeo e oferece uma execução muito melhor do que outros programas. Ele pode gravar qualquer coisa que ocorra na tela. Sendo todas as atividades que ocorrem na tela quando você estiver presente ou ausente. Pode muito bem ser usado para gravar cursos de vídeo, jogos e assim por diante
Passo 1. Inicie o Bandicam e escolha o modo 'Retângulo na Tela'.
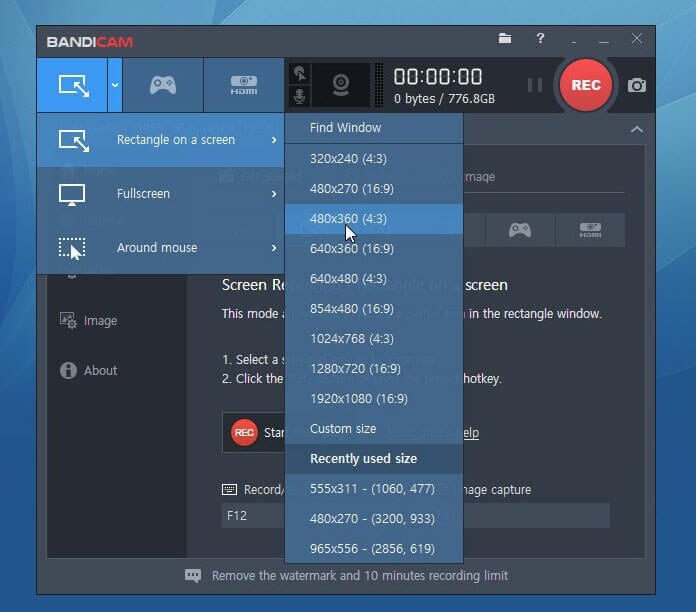
Passo 2. Selecione a resolução de gravação como mostrado acima.
Passo 3. Selecione a área da tela que deseja gravar e comece a gravar imediatamente.
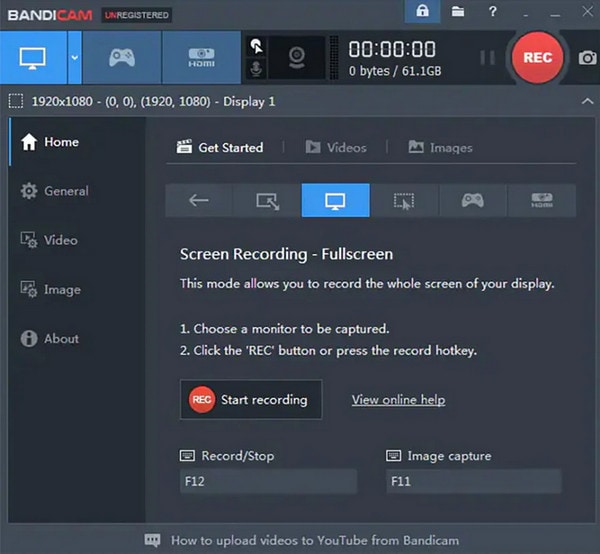
Passo 4. Por último, vá para o 'Ínicio -> Vídeo' para reproduzir, editar ou fazer upload dos vídeos capturados.
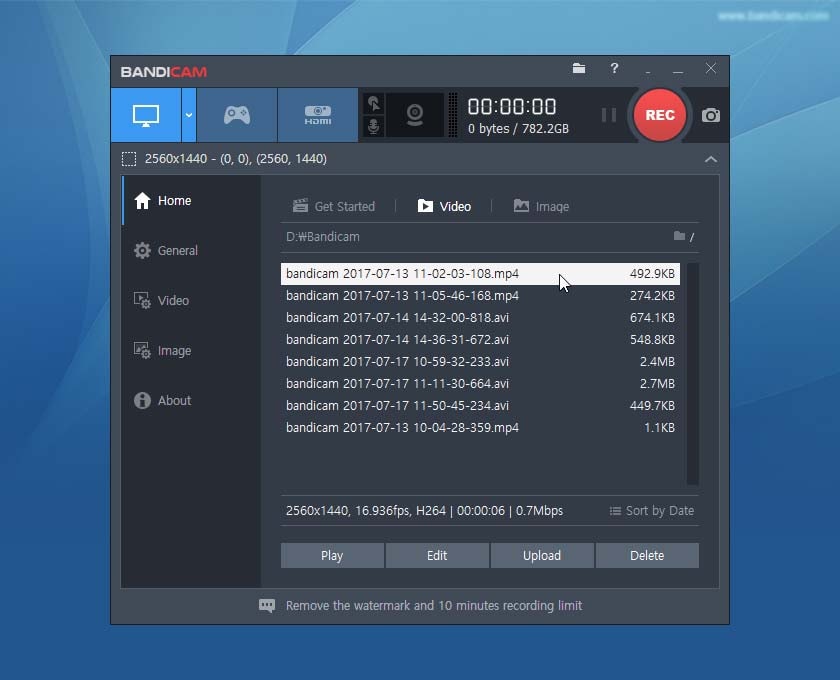
3. Freecam
Utilizando o Freecam, outro programa que permite gravar uma determinada parte da tela, você pode, sem dúvida, fazer screencasts, gravações, áudio, transferir gravações para o YouTube sem limite de tempo. Este produto também ajuda a editar o vídeo gravado, por exemplo, apagando partes inúteis e mais. O Freecam é um gravador de tela com seleção de área para PC que é feito para efetivamente criar, alterar e compartilhar ótimos vídeos. Com o Freecam, você pode gravar todo o movimento na tela, bloquear a gravação em um programa específico, apresentações de slides ou a tela inteira.
Ao abrir o Freecam, você verá uma linha de alto contraste ao redor da área de gravação e uma barra de ferramentas. O Free Cam seleciona a área na tela e grava o som. Você pode desativar o som do microfone e da estrutura nas configurações com este gravador de tela. Veja como você vai fazer isto.
Como gravar parte da tela no Windows usando o Freecam:
Passo 1. Abra este programa e clique no botão "Nova Gravação" para criar um novo arquivo de gravação.

Passo 2. Você pode fazer uma gravação de sua tela inteira, uma área escolhida da tela ou uma janela. na tela principal, escolha o botão "Selecionar área" para escolher a área que você precisa gravar na tela. Nesse ponto, clique no círculo vermelho para começar a gravar.
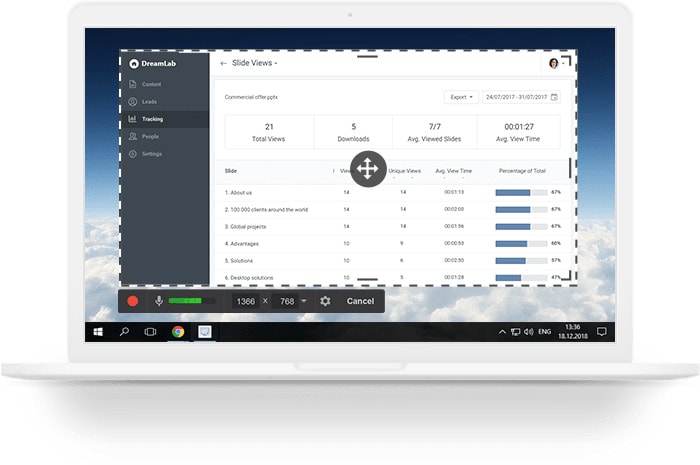
Passo 3. Quando terminar de gravar, clique em "Parar Gravação" e salve o vídeo em seu computador ou compartilhe diretamente no YouTube.
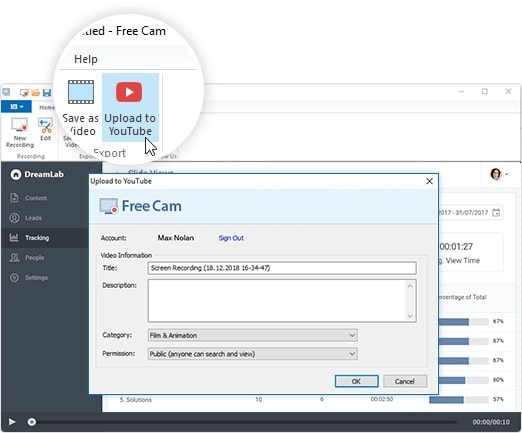
4. Movavi
Se você precisar gravar parte da tela no windows/mac para suas necessidades específicas, você pode decidir gravar o áudio do sistema ou de um dispositivo. O Movavi é um programa de gravação abrangente que pode ajudá-lo a selecionar a área que você precisa na tela. Este programa permite que você grave representações e outros trabalhos de voz, por exemplo, transmissões digitais ou gravações de livros. Aqui estão todos os passos que você precisa saber para gravar uma determinada parte da tela com o gravador de tela Movavi.
Passo 1. Abra o Movavi e clique no botão "Área de Gravação" na interface principal.

Passo 2. Quando o cursor se transformar em um símbolo de gravação, clique e arraste na diagonal para escolher a parte da tela onde deseja gravar.
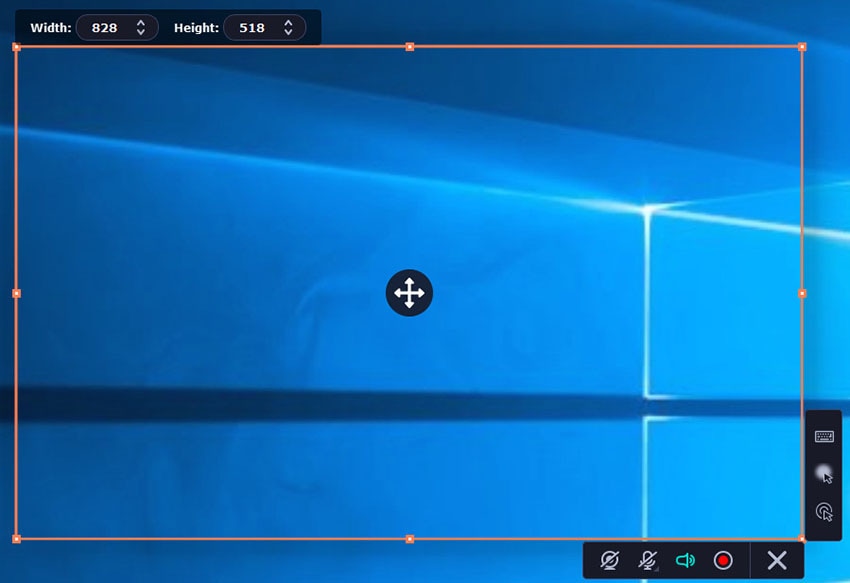
Passo 3. Aperte o botão vermelho "Gravar" para iniciar. Após 3 segundos, o que ocorrer em relação à tela será registrado como um vídeo. Quando quiser terminar, clique no botão "Parar" para concluir. Você pode editar o vídeo gravado se for necessário. Finalmente, você pode salvar a gravação em seu PC.
5. Icecream Screen Recorder
O Icecream Screen Recorder é um programa que pode gravar uma área da tela de forma gratuita e simples de utilizar. Este produto permite que os usuários gravem vídeo, áudio, webcam e usem outros recursos de gravação adicionais. Além disso, este produto também suporta gravação em tela cheia, gravação de área personalizada e localização automática de área de gravação. Agora, se você deseja utilizar este gravador de tela para PC da melhor maneira possível, aqui estão os passos para fazar isto.
Passo 1. Baixe e instale este programa: você pode baixar o Icecream Screen Recorder do site oficial. Salve o arquivo setup.exe no disco rígido. A partir desse ponto, abra o arquivo salvo e conclua a instalação conforme proposto pelo Assistente. Ao terminar, é possível começar a usar o programa imediatamente.

Passo 2. Selecione a Área de Gravação: na tela principal, clique no botão "Gravar Vídeo" e selecione o botão "Área Personalizada". Depois disso, selecione a área da tela que deseja gravar.

Passo 3. Inicie/Pare a gravação: em seguida, clique no botão "Gravar" para iniciar a gravação. Se você quiser terminar a gravação, clique no botão "Parar" para parar a gravação e salve o arquivo em seu computador.

Conclusão:
Seja para transmissão ao vivo, cursos online ou tutoriais de ensino, quase todos os gravadores de tela desta lista podem fazer isto com excelentes recursos como recorte de área da tela, taxa de bits, fps, personalização, mixagem de som/vídeo. O mais importante deles é definitivamente o DemoCreator para Windows 10 que grava em 1080p. Este é um gravador de tela simples e proficiente que pode gravar vídeo de até 120 fps Não apenas isso, mas após o processo de gravação, você pode usar um editor de vídeo embutido para PIP e gravação simultânea da webcam. Então, neste artigo, explicamos como gravar uma parte específica de sua tela usando um programa baseado em Windows ou Mac.





David
chief Editor