Gravar tela com o Screenflow no Windows
o Screenflow é um software de gravação de tela e edição de vídeo que permite capturar de forma confiável a atividade na tela. Ele permite gravação simultânea; ele pode capturar a tela, microfone e alto-falantes ao mesmo tempo.

Este programa tem muitos recursos e opções que podem ser usadas por instrutores, demonstradores, jogadores e pessoas que trabalham de forma remota.
Este software oferece excelente sincronia de áudio/vídeo e possui uma interface de usuário fácil de usar, adequada para profissionais e iniciantes. Ele suporta quase todos os formatos de vídeo populares.
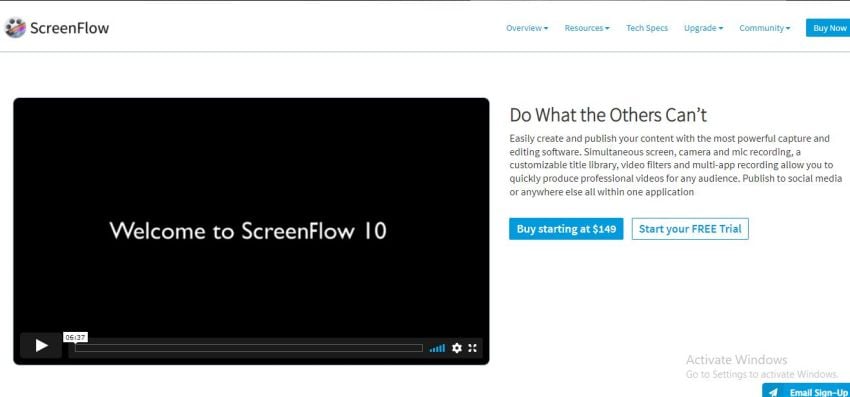
Como usar o Screenflow
Aqui está um tutorial passo a passo sobre como configurar e usar o Screenflow para iniciantes:
- Abra o Screenflow e, no menu à esquerda, tem um botão para “Iniciar Gravação”. Depois de clicar nele, você terá opções sobre qual parte da tela, que tipo de vídeo e áudio você deseja gravar.
- Será exibida uma barra auxiliar, que o ajudará a iniciar e interromper sua gravação. Aqui, clique em Configurar Gravação para abrir a janela Nova Gravação.
- As opções de configuração avançada permitem definir a taxa de quadros e o quadro da linha do tempo. Como padrão, você pode definir a taxa de quadros para a mais alta e o quadro da linha do tempo para 30, o que funciona bem para a maioria dos projetos.
Dica profissional: Se sua área de trabalho tiver vários ícones irrelevantes, você pode “Ocultar ícones da área de trabalho” na barra auxiliar do Screenflow. Seus ícones ficarão ocultos durante a gravação, dando uma aparência muito elegante.
- Quando estiver pronto para gravar, clique no botão vermelho “Gravar”, a tela exibirá uma breve contagem regressiva com detalhes do que está sendo gravado. Na barra do Screenflow, você pode clicar em “Parar Gravação” para finalizar e salvar sua gravação.
Ao abrir o Screenflow, o menu do lado esquerdo exibe várias opções. A opção “Novo Documento” permite criar um novo projeto. Você começa com uma tela em branco e, em seguida, adicionar mídia a esse documento.
O software permite definir a taxa de quadros e as resoluções, como 4K, 1080p, etc.
A opção “Documentos recentes” permite abrir projetos nos quais você trabalhou recentemente. Tem também uma Biblioteca de mídia, que permite adicionar imagens às suas gravações de tela.
O que você quer gravar?
Ao clicar em Iniciar Gravação, você verá várias opções para ajudá-lo a escolher o que deseja gravar:
- Gravar área de trabalho irá ajudá-lo a gravar o que estiver na tela do seu computador. Você pode até clicar no sinal de mais para adicionar uma segunda tela se estiver usando uma.
- Gravar dispositivo iOS permite gravar a tela do seu iPhone ou iPad, que você pode conectar ao seu computador via cabo.
- Gravar vídeo ajuda você a gravar da sua webcam. Dessa forma, você pode criar facilmente um tutorial onde o narrador (você) fica visível. Pode ser sua webcam embutida ou qualquer outro dispositivo externo conectado ao computador.
- Gravar áudio permitirá que você grave sons do seu microfone (integrado ou externo) e grave os sons do sistema. No entanto, se você deseja gravar áudio do sistema, primeiro precisará instalar o driver de áudio do Screenflow.
Além desses recursos, este gravador de tela permite:
- Transmitir sua tela ao vivo na web.
- Adicionar um logotipo personalizado ao seu vídeo.
- Aumentar o zoom dinamicamente em qualquer parte da tela.
- Personalizar sua gravação.
- Fazer capturas de tela.
- Agendar o horário de início e término da sua gravação.
- Mostrar o cursor do mouse na gravação.
- Cortar e juntar vídeos.
Quem pode usar o Screenflow:
1. Professores
Este gravador de tela é ideal para demonstrações e vídeos de aulas. Para ministrar aulas, por exemplo, como usando qualquer software, você pode usar o Screenflow.
Você pode gravar simultaneamente sua voz para explicar, e sua voz será gravada perfeitamente pelo software.
Para elaborar ações na tela, você também pode usar o mouse para marcar a tela sempre que necessário. Você pode editar facilmente seu vídeo finalizado, cortando e juntando partes do vídeo ou vídeos diferentes.
2. Profissionais de marketing
Para aumentar os negócios, a criação de conteúdo se tornou necessária. As pessoas preferem usar vídeos para muitas finalidades, como:
- Treinamento.
- Integração de novos funcionários.
- Compartilhar muito conhecimento em pouco tempo.
- Atualizar a equipe hora a hora.
O Screenflow ajuda a concluir as tarefas desafiadoras acima.
3. Demonstrador
Se você quiser fazer um vídeo de demonstração de algo, você pode usar o Screenflow. Por exemplo, você pode fazer um vídeo de demonstração do seu produto para mostrar seus recursos ao seu público. Grave a tela, edite e envie para sua conta social.
4. Jogadores
Se você é um jogador, pode gravar suas habilidades enquanto joga usando o Screenflow. Ele permite que você capture sua tela.
5. Youtuber
Você pode gravar qualquer tutorial e editá-lo com este software. Ele permite que você capture e edite conteúdo sem esforço.
Como editar vídeo com o Screenflow:
● Biblioteca de mídia integrada
O Screenflow permite que você obtenha mais de 500.000 imagens, vídeos e clipes de áudio.
● Ferramentas poderosas de edição de vídeo
Com o Screenflow, você pode usar muitas ferramentas úteis para editar, como:
- Anotação.
- Transições.
- Animações.
- Áudio.
- E mais.
● Gráficos e animações profissionais
Você pode adicionar:
- Gráficos animados.
- Logos.
- Títulos relevantes para o vídeo.
● Melhores ferramentas para tutoriais de software
Para facilitar sua edição, você pode usar:
- Estilos.
- Modelos relacionados ao seu projeto.
● Gerenciamento de mídia simplificado
Por meio do Screenflow, você pode organizar as mídias como:
- Clipes aninhados.
- Edição de várias faixas.
- Marcadores.
- Etiquetas de cores.
Ele permite o acesso à sua mídia armazenada em seu PC.
● Suporte a legendas
Você também pode editar seu vídeo adicionando legendas, para uma melhor compreensão dos espectadores.
● Exportação de GIF e PNG animados
Permite criar GIFs e APNGs animados a partir de projetos de vídeo do Screenflow.
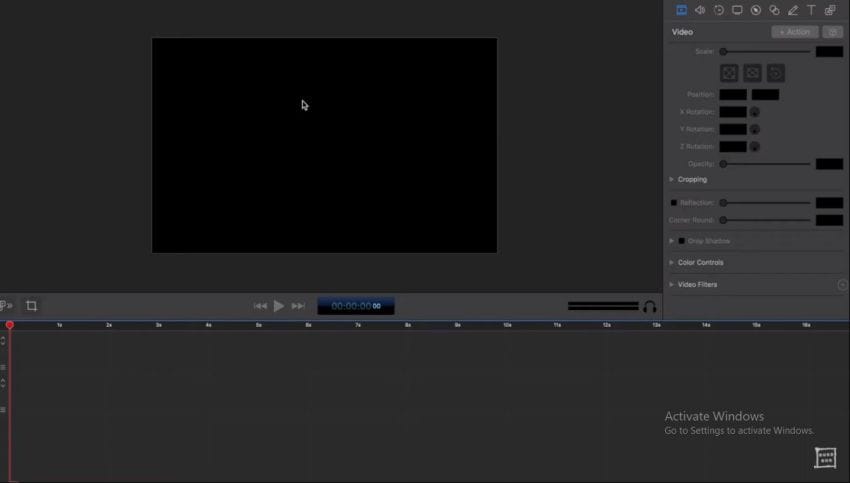
Como exportar vídeo
● Mais opções de publicação
Você pode publicar seu vídeo diretamente após a edição em sites populares de hospedagem de conteúdo, como:
- Imgur.
- Wistia.
- Youtube.
- Vimeo.
- E mais.
● ProRes, codificação MP4 e mais
Para obter vídeos de qualidade ideal, você pode exportar o conteúdo usando o Screenflow.
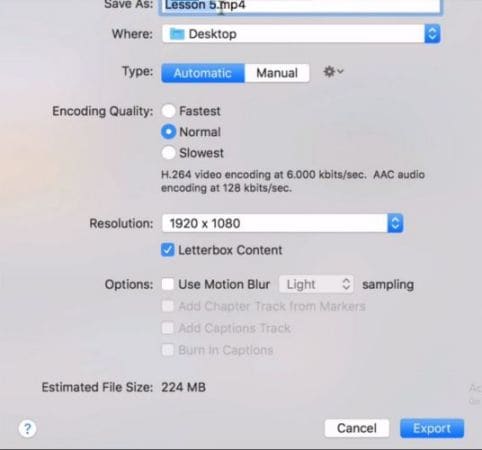
Destaques do ScreenFlow
1. Biblioteca de títulos
O Screenflow oferece terços inferiores e biblioteca de títulos de tela cheia. Você não precisa baixar nenhum software adicional. Ele ajuda a economizar seu tempo, fornecendo uma biblioteca gratuita e personalizável.
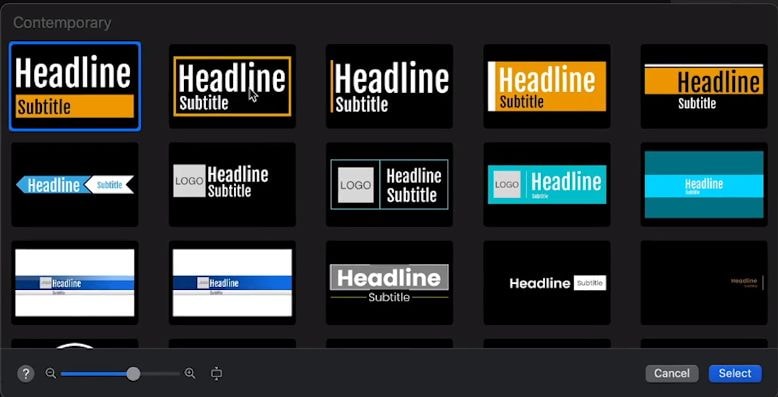
2. Gravação simultânea de tela, câmera e microfone
Nenhum outro software possibilita capturar todas as telas simultaneamente. O Screenflow permite gravar várias webcams, microfones e telas ao mesmo tempo. Você pode capturar qualquer coisa virtualmente através deste software.
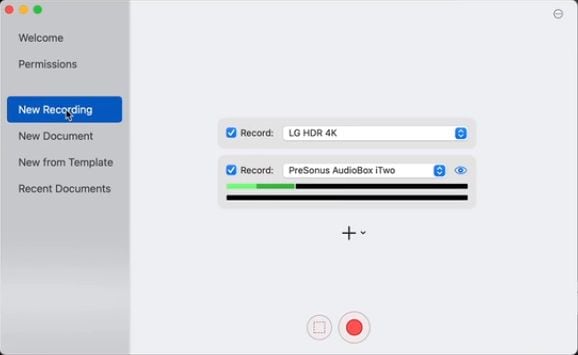
3. Gravação de vários aplicativos
Se você deseja gravar áudio independente de vários aplicativos ao mesmo tempo, pode usar este software. Não há necessidade de refazer tudo se uma notificação for exibida acidentalmente, basta editar.
4. Filtros e efeitos de vídeo
Você pode usar uma variedade de efeitos para adicionar ao vídeo:
- Efeito de cor.
- Recolorir.
- E muitos mais.
Você pode elevar seu valor de produção e refletir sua marca.
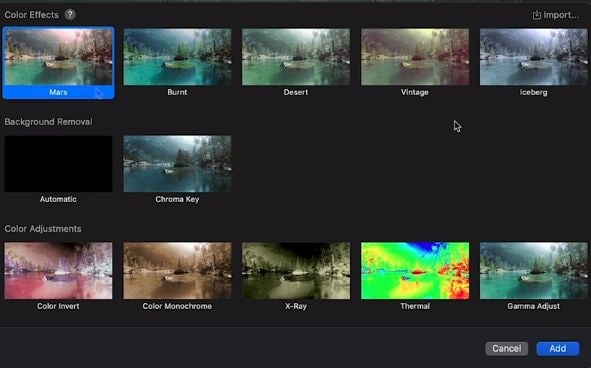
5. Removedor de fundo automático
Se você não possui a tecnologia de tela verde, não precisa se preocupar. O ScreenFlow permite um filtro de remoção de plano de fundo que você pode usar.
6. Armazenamento de arquivo
Você também pode arquivar suas gravações. Por exemplo, se você gravar um vídeo por 2 horas e editá-lo em 30 minutos e quiser editar mais depois. Você pode arquivar seu vídeo.
7. Principais melhorias de desempenho
Ele permite que você melhore seu desempenho.
- Renderize movimentos rápidos.
- Grava a câmera em tamanho de 250% menor.
- Menos uso de CPU.
- Criação de miniaturas.
- Exportação mais rápida.
8. Ainda mais recursos
Ele tem muitas outras melhorias também, como:
- Barra de ferramentas personalizável.
- Layout atualizado.
- Suavização do ponteiro do mouse.
- Reprodução de tela.
- Clique contextual.
- Mais capacidade de edição, etc.
Alternativa ao Screenflow
A partir de US$ 149, o Screenflow tem um preço alto. Isto pode ser um problema para os usuários. Apresentaremos uma alternativa, o DemoCreator. É um software gratuito e completo.
Democreator da Wondershare:

É um software com vários recursos que você pode usar para gravar, editar e exportar vídeos em qualquer formato.
Recursos:
- Plano de fundo
Você pode adicionar o plano de fundo usando um recurso incrível; A tecnologia de tela verde do democreator.
- Legendas
Podem ser adicionadas legendas, subtítulos aos vídeos.
- Anotação
Para uma melhor compreensão do público, você pode adicionar textos, setas e diálogos ao vídeo.
- Vídeos de alta resolução
Fornece vídeos de alta qualidade com resolução de até 4096*2160.
- Melhorador de áudio
Este software permite aprimorar seu áudio fazendo ajustes.
- Locução
Você também pode narrar o vídeo para que todos possam entender.
- Grave com microfone
Ele ajuda você a gravar com um microfone externo, para adicionar áudio.
- Grave com a webcam
Você pode capturar a tela com webcam.
- Adesivo
O Democreator oferece o recurso de adicionar adesivos para tornar seu conteúdo eficaz.
- Transições
Para adicionar um efeito natural no vídeo, ele permite adicionar transições como desbotamento, apagamento, etc.
- Movimentos do cursor
Você pode ajustar e modificar os movimentos do cursor através do DemoCreator.
- Múltiplas telas
Você pode usar este software para gravar várias telas simultaneamente com um microfone e uma Webcam.
- Desenho na tela
Você também pode desenhar o que quiser, como setas, para apontar um ponto importante.
- Ampliar/reduzir
Ele permite que você use o recurso de ampliar e reduzir para destacar uma parte específica do vídeo.
- Recortar/aparar
Você pode recortar, aparar e dividir o vídeo como quiser.
- Salve em vários formatos
Após a edição do vídeo, você pode salvar o vídeo em diferentes formatos; compatível com seu dispositivo.
Como gravar através do DemoCreator
Você pode usar o DemoCreator para capturar sua tela. Confira o passo a passo.
- Visite a página https://dc.wondershare.com.br/
- Baixe e instale o programa.
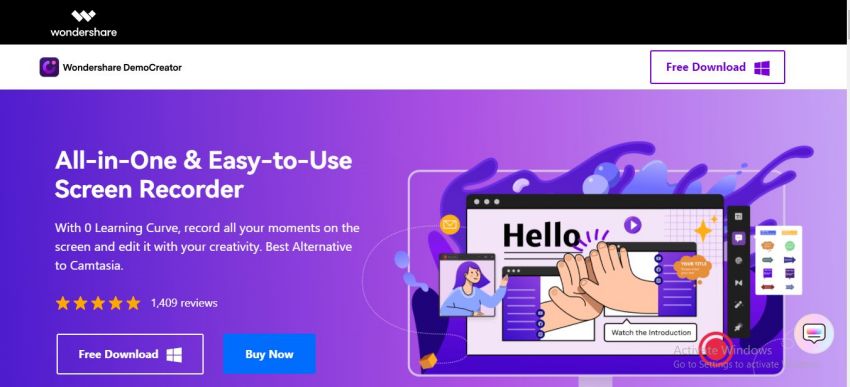


- Assim que baixar, abra ele.
- Para gravar um novo projeto, clique em "Iniciar um novo projeto".
- Você verá uma janela emergente.
- Ajuste a área que deseja gravar.
- Para gravar a tela com áudio, habilite o microfone. Certifique-se de que ele esteja bem conectado ao seu computador.
- Para gravar a tela com a webcam, habilite a Webcam. Para isso, primeiro, conecte a Webcam ao seu computador.
- No final, clique no "ícone do círculo vermelho" para começar a gravar.
- Para pausar a gravação, clique nele novamente. Ou você pode usar a tecla f9 para fazer uma pausa. Aperte ela novamente para continuar.
- Você também pode usar a tecla f10 para iniciar ou interromper a gravação.
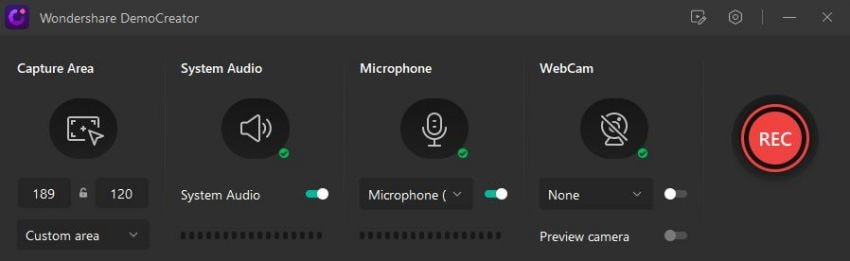
Como editar através do DemoCreator
Após o término da gravação, o conteúdo capturado será aberto automaticamente na interface do editor.
A interface do editor possui 4 áreas operacionais:
- Biblioteca de mídia.
- Linha do tempo.
- Janela de visualização.
- Propriedades.
- Importe as imagens ou vídeos, se você quiser editar outro conteúdo que não o capturado.
- Arraste e solte na linha do tempo para editar.
- Na linha do tempo, você pode cortar, aparar e dividir o vídeo.
- O vídeo será exibido na janela de visualização.
- Na biblioteca de mídia, escolha o recurso que você deseja adicionar.
- Transições.
- Anotações.
- Legendas.
- Subtítulos.
- Adesivos.
- Plano de fundo.
- Modelos.
- E mais.
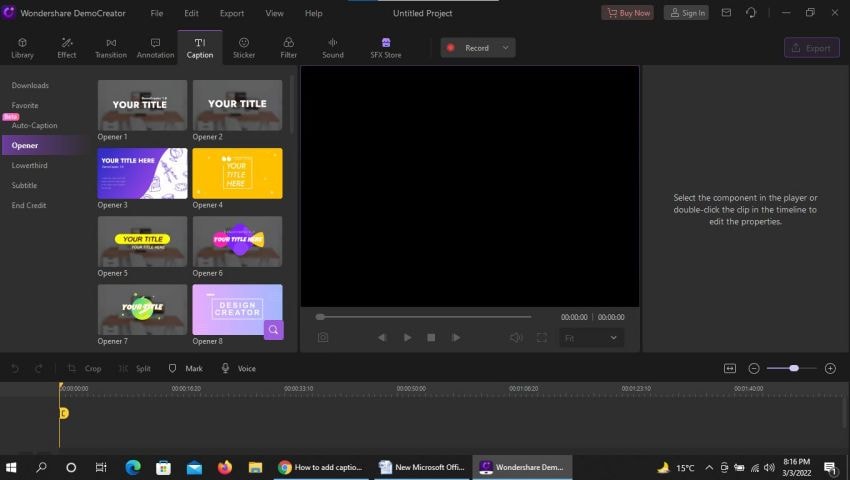
Configuração de exportação
Depois de editar o vídeo, você pode exportá-lo para o seu PC e qualquer mídia social, como:
- Youtube.
- Facebook, etc.
- Clique na opção "Exportar", no canto superior direito.
- Uma janela será exibida.
- Ajuste as configurações.
- Escolha qualquer formato em que você deseja salvar seu vídeo.
- Por último, clique em Exportar.
- Se você deseja remover a marca d'água, precisará comprar sua assinatura.
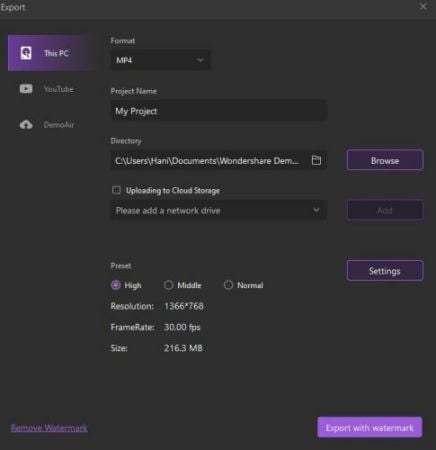
Conclusão:
As tendências de utilização de conteúdo estão aumentando dia a dia. Isto ajuda a atrair a atenção do público. As pessoas geralmente preferem a visualização a ler longos parágrafos enfadonhos.
A forma como você entrega as informações às pessoas é importante. Portanto, o vídeo deve ser criativo.
Os vídeos podem ser de muitos tipos, como vídeos de demonstração, tutoriais, instrutivos, etc. Você precisará de software para capturar ou editar os vídeos.
Toneladas de software estão disponíveis para gravar ou editar os vídeos, sem esforço. O ScreenFlow é o software de gravação e edição de vídeo que você pode usar para essa finalidade. Mas é caro, nem todos podem pagar.
Uma das principais vantagens do uso do Democreator é que é gratuito e fácil de usar. Você pode usar este software para capturar e editar seus vídeos.





David
chief Editor