Screencastify vs Loom Qual é melhor
Quer você seja um educador online, jogador, treinador técnico ou empresário que apresenta sua ideia de negócio, você precisa de um software de gravação de tela. Isso porque você precisa gravar a tela do seu PC com sua voz em segundo plano. A gravação da tela faz com que seus alunos, colegas e público entendam o assunto em profundidade. Além disso, você não precisará repetir a mesma aula muitas vezes.
Assistir ao vídeo será suficiente para que eles entendam o que você realmente deseja transmitir. Para atender à mesma demanda, existem diversos softwares de captura de tela disponíveis no mercado com diversos recursos. No entanto, selecionamos os dois softwares de captura de tela mais populares, ou seja, Loom e Screencastify. Mas espere, qual é melhor Loom ou Screencastify?
Bem, vamos descobrir isso nesta comparação detalhada entre Screencastify e Loom:
Loom pro vs Screencastify
Loom
Loom é um aplicativo de gravação de vídeo para trabalhadores remotos criado em 2015. Este software ajuda você a enviar vídeos curtos instantaneamente para seus colegas de equipe para uma comunicação muito eficaz. Além disso, essa ferramenta o ajuda a transmitir suas informações da mesma forma como se você estivesse demonstrando algo bem na frente deles.
Ele está disponível em quase todas as principais plataformas de sistema operacional, ou seja, Chrome, Mac, Windows e iOS. Ele ainda grava sua tela com o toque de um botão com ou sem sua câmera. Se você escolher que sua câmera fique ligada, em uma pequena tela pop, ela mostrará a gravação da câmera junto com a gravação da tela. Além do mais, isso ajuda muito quando você está demonstrando, ensinando ou treinando seus colegas, companheiros de equipe, alunos, etc.
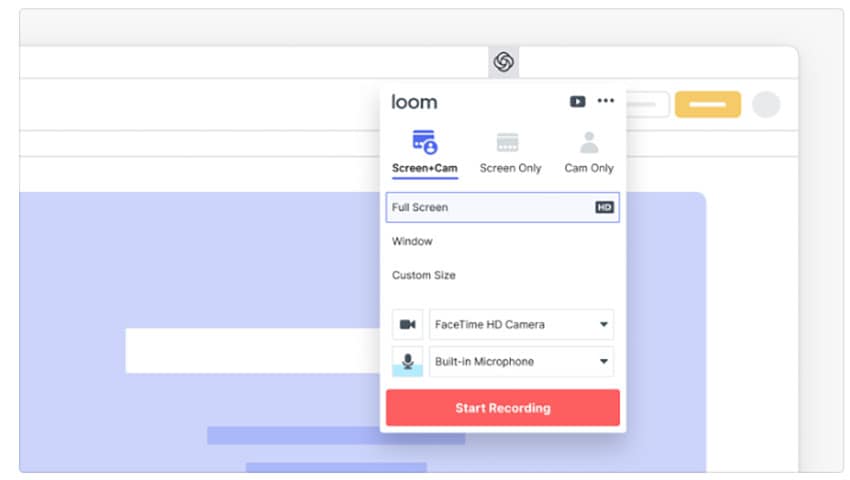
Ao terminar a gravação, basta clicar em um botão e seu vídeo estará pronto para ser compartilhado com qualquer pessoa. Ao clicar no botão parar, o link compartilhável entra diretamente na sua área de transferência. Você pode compartilhar este link com qualquer pessoa, a qualquer hora, em qualquer lugar. Este aplicativo vem com uma ferramenta de edição de vídeo integrada para um rápido retoque em seus vídeos. O Loom adicionou um mecanismo de feedback interessante ao seu vídeo.
Os espectadores podem expressar seus comentários por meio de emoticons muito interessantes fornecidos na barra de tempo do vídeo. Além disso, isso dará ao criador uma ideia sobre a riqueza e a qualidade do vídeo criado. Se estiver criando um vídeo, você deve ter a autoridade de decidir quem poderá assisti-lo. Portanto, considerando esse ponto, o Loom forneceu uma ferramenta que permite limitar a audiência de seu vídeo a pessoas que possuem a senha ou um endereço de e-mail específico.
Recursos do Loom
- Tamanho de vídeo ilimitado: Você pode gravar qualquer tamanho de vídeo. Não há limite para o tempo de gravação de seu vídeo. Esta é uma grande liberdade concedida a você pelo Loom.
- Armazenamento em nuvem: Seu vídeo gravado fica armazenado no site do Loom, que pode ser acessado por meio de um link da web.
- Mecanismo de feedback: o espectador pode expressar seus pontos de vista e opinião na seção de comentários do vídeo
- Reações de emojis: se o espectador não consegue colocar o feedback em palavras, ele pode expressá-lo em reações com emojis
- Proteção de senha e compartilhamento de endereço de e-mail: o vídeo confidencial precisa de proteção especial e o Loom entende isso muito bem. É por isso que o loom forneceu proteção por senha para o seu vídeo. Ele também permite que você compartilhe seu vídeo por meio de um endereço de e-mail.
- Ação de corte: a opção de corte permite que você corte qualquer parte de seu vídeo e remova-a como desejar
- Alternância da câmera: você pode anexar a gravação da câmera com a gravação da tela, mesmo no meio da gravação da tela
- Gratuito para educadores: a versão profissional deste software foi disponibilizada gratuitamente para educadores. Eles não pagarão nem um único centavo.
- Software disponível: não é apenas uma extensão do Chrome, um software completo com todos os recursos mencionados está disponível.
Screencastify
Screencastify é uma extensão do Chrome que permite gravar sua tela junto com sua câmera. Esta é uma extensão super simples e muito fácil de usar. Você pode escolher especificamente o que deseja gravar na tela; você pode até gravar apenas o vídeo de sua câmera.
Você pode fazer um vídeo de demonstração narrando o que está acontecendo na tela usando o microfone. A característica mais importante desta aplicação é que pode funcionar mesmo sem a disponibilidade de uma conexão à Internet, o que a torna mais útil em qualquer caso e situação.

Este aplicativo fornece uma ferramenta extra para tornar seu vídeo mais eficaz com um ponto de foco no mouse, ferramenta de desenho e cursor destacado. Até se você perder seu dispositivo; você não terá que se preocupar com seu vídeo. Seu vídeo será salvo no Google Drive.
Este recurso torna o seu compartilhamento mais fácil, pois você pode compartilhar diretamente o link do seu vídeo com seus espectadores com todos os recursos e segurança que o Google oferece. Se você for um Youtuber, poderá enviar seu vídeo diretamente para o Youtube a partir deste aplicativo. Você pode salvar seu vídeo em três formatos de arquivo, ou seja, MP4, GIF e MP3. Screencastify está dando a você uma ótima experiência de fazer vídeos e compartilhá-los com sua equipe.
Recursos do Screencastify
- Um número ilimitado de vídeos: No Screencastify, você pode fazer apenas 5 minutos de vídeos curtos. No entanto, não há limite para o número de vídeos que você faz. Você pode fazer quantos vídeos quiser.
- Armazenamento do Google Drive: Todos os vídeos que você cria são salvos no Google Drive. Ele oferece todas as comodidades, segurança e recursos que o Google oferece aos usuários. Você pode compartilhar facilmente o link, adicionar o endereço de e-mail como visualizadores e muitas outras vantagens.
- Gravação offline: Se você tem internet ou não, nada com que se preocupar. Screencastify funciona perfeitamente mesmo sem uma conexão com a internet.
- Compartilhamento fácil: este aplicativo torna o compartilhamento do seu vídeo super fácil. Apenas um clique e pronto. Gmail, YouTube, EdPuzzle e Google Sala de Aula têm suporte embutido para compartilhamento com um clique.
- Compartilhamento de vários formatos de arquivo: Existem exatamente 3 formatos de arquivo nos quais você pode compartilhar seu vídeo. Mp4, Mp3 e Gif. Isso proporciona uma visualização menos complicada para o seu público.
- Marcador: vídeos de demonstração são divertidos de fazer neste software. Ele traz o cursor destacado, e o clique com uma ferramenta de desenho.
- Opção de corte: A opção de corte permite que você corte qualquer parte do vídeo que você não deseja em seu vídeo.
Gravador de Desktop Alternativo
Hoje em dia, gravar e compartilhar telas com membros da equipe, alunos ou colegas tornou-se uma necessidade. Isso ocorre porque garante que as informações passadas ou compartilhadas usando gravadores de tela forneçam a eles melhor compreensão e profundidade.
Além disso, com todas as escolas ou escritórios fechados recentemente, o compartilhamento de tela era a única coisa que restava para as pessoas se comunicarem ou compartilharem informações, arquivos ou mais. Pelas mesmas razões, surgiram várias opções dependendo dos requisitos do sistema, como Loom e Screencastify, conforme mostrado acima. No entanto, além dessas ferramentas, existe uma ótima opção alternativa que também garante a gravação de tela com o mínimo de trabalho.
Estou me referindo aqui ao Wondershare DemoCreator. Com o DemoCreator, você pode gravar a tela de acordo com suas preferências, editá-la se quiser e depois compartilhá-la com outras pessoas. Não apenas para gravação de tela, mas DemoCreator vem equipado com recursos suficientes, opções de anotação, sobreposições e opções de edição que você pode escolher para melhorar a qualidade geral do seu vídeo. Além disso, é feito rapidamente se você seguir estas etapas:
Baixe e instale DemoCreator em seu Windows ou Mac, o programa deve iniciar após a instalação. Clique em “Novas gravações” na tela.
 100% seguro
100% seguro 100% seguro
100% seguroAgora você pode configurar a área de gravação, áudio e webcam, taxa de quadros e outros parâmetros antes de apertar o botão vermelho.

Inicie a gravação de tela e você pode usar as ferramentas de desenho na tela durante o processo.
Conclusão
Loom e Screencastify são duas ferramentas incríveis para fazer vídeos e gravar a tela. Nesta comparação detalhada entre Screencastify e Loom, você também deve ter observado que ambos têm recursos diferentes e distintos, o que os torna únicos em sua própria maneira. Loom é mais voltado para a educação, enquanto a Screencastify é mais voltada para negócios. A opção de marca-texto Screencastify pode ser uma virada de jogo, mas o Loom tem um software completo. No final, é você quem deve descobrir as necessidades e escolher o melhor, ou seja, Screencastify ou Loom de acordo com seus requisitos.





David
chief Editor