Ferramenta de captura de tela do Windows 10
O sistema operacional do Windows é o mais usado no mundo, com 76% dos computadores e notebooks rodando no sistema operacional Windows. Com o lançamento do Windows 10, a Microsoft incluiu uma ferramenta de captura de vídeo nativa do Windows 10 chamada Barra de Jogos. No entanto, tem recursos extremamente limitados e não é algo que você gostaria de usar diariamente. O fato de as versões anteriores do Windows não possuírem esse recurso não é a única razão para não usar. Os usuários são forçados a usar outros programas para seus requisitos de gravação de tela, o que resultou em um mercado de softwares de gravação de tela. No entanto, nem todas são opções excelentes, práticas e com preços razoáveis para usuários do Windows que desejam gravar suas telas.
Parte 1. Por que você precisa fazer uma captura de tela no Windows 10 ou Windows 11
Muitas de nossas responsabilidades e interesses profissionais e pessoais estão agora disponíveis online – embora nem todas sejam em tempo real, é difícil acompanhar tudo. Um software de captura de tela pode ser muito útil em situações como essas. Para gravar uma apresentação profissional, vídeo aula, clipe divertido para publicar no YouTube ou até mesmo um vídeo de marketing para seu site, você precisará de uma ferramenta de captura de vídeo para Windows 10. Para usuários do Mac, existem várias soluções de software gratuitas disponíveis para download que permitem fazer capturas de tela e vídeos de alta qualidade para diversas finalidades. Faça uso dessas ferramentas simples de edição de vídeo e áudio online que não precisam de nenhum conhecimento técnico, e você pode personalizar sua produção selecionando os recursos mais adequados às suas necessidades.
Parte 2. Top ferramentas para captura de vídeo no Windows 10
Confira o melhor software de captura de vídeo gratuito atualmente disponível. Você pode começar imediatamente depois de ler estas instruções simples e selecionar o programa de captura de vídeo que melhor atende às suas necessidades. Você pode baixar o software de captura de vídeo gratuitamente e começar imediatamente!
1. Ferramenta de captura e esboço
Os componentes de interface do usuário da Ferramenta de Captura e Esboço são básicos e simples, semelhantes aos vistos no Windows 10. A barra de ferramentas na parte superior da tela fornece acesso a várias funções de captura de tela. Usando a ferramenta retângulo ou a ferramenta de forma livre, você pode capturar a tela inteira, uma janela específica ou uma área personalizada da tela do seu computador. Você pode selecionar um atraso de três ou dez segundos para ter tempo suficiente para fazer os ajustes necessários. Infelizmente, a Ferramenta de Captura e Esboço não consegue rolar janelas, que é uma função muito útil para capturar sites e outras janelas.
Como usar:
Passo 1. A Ferramenta de Captura e Esboço está disponível em PCs e notebooks com Windows 10 que executam a versão de janeiro ou superior. Ela também está disponível para download e instalação na Microsoft Store.
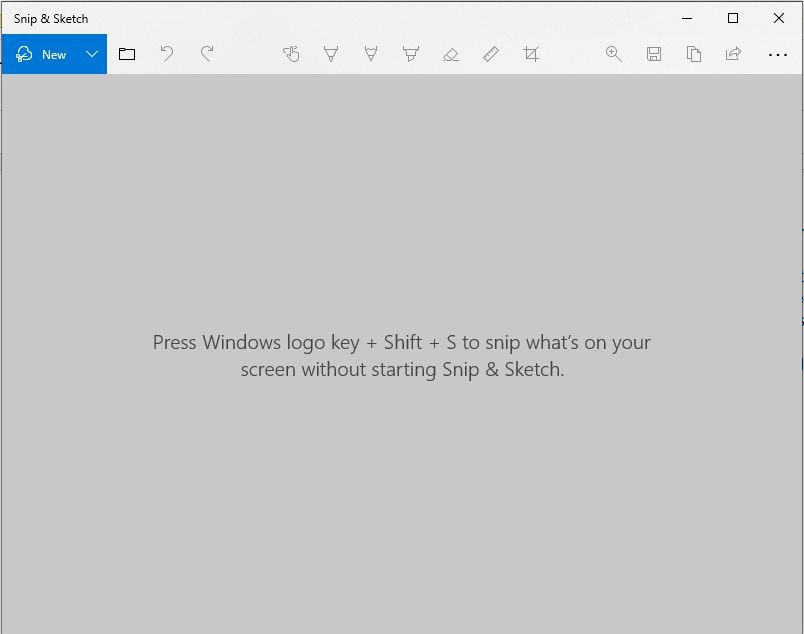
Passo 2. A Ferramenta de Captura e Esboço só pode ser iniciada a partir do menu Iniciar ou clicando duas vezes no atalho na área de trabalho.
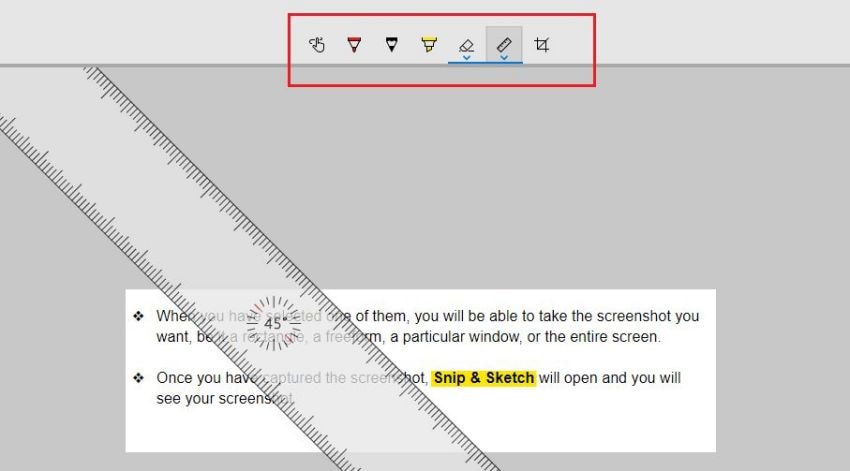
Como a Ferramenta de Captura e Esboço faz parte do Windows há muito tempo, ela possui a mesma interface antiga, que inclui Arquivo, Editar e outras opções, entre outras. Entre essas opções estão os inúmeros ícones, como os de Novo, Atraso, Modo e assim por diante.
Passo 3. Na Ferramenta de Captura e Esboço, pressionar o botão Novo (ou o atalho Ctrl + N) enquanto o programa estiver aberto, não é apenas uma maneira conveniente de fazer uma captura de tela, mas também oferece um método direto e rápido. Assim, se você usar o atalho de teclado Windows + Shift + S, a tecla PrtScn ou o ícone da Central de Ações, a tela escurece e um painel de seleção de modo de tela na parte superior da tela aparece para permitir que você faça capturas de tela personalizadas.
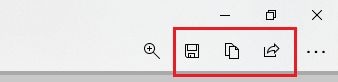
Passo 4. A Ferramenta de Captura e Esboço inclui um lápis, além de uma caneta e um marcador, o que é um recurso interessante. Ele também possui um grande número de cores para todos os modos de destaque e, por último, pressione o botão de exportação como mostrado aqui:
2. Ferramenta de Captura de Tela
A Ferramenta de Captura de Tela, como a Ferramenta de Captura e Esboço, permite capturar seleções de forma livre ou retangular, bem como a janela inteira ou a tela inteira. A Ferramenta de Captura de Tela está disponível no Windows 10, no entanto, foi substituída pela Ferramenta de Captura e Esboço. Você também pode optar por atrasar uma captura de tela por um período de um a cinco segundos. Ela também permite que você faça anotações em uma imagem usando uma caneta ou marca-texto. A Ferramenta de Captura e Esboço (como dito anteriormente) faz tudo isso ao mesmo tempo que inclui recorte, uma régua e um lápis. Para aqueles que ainda estão no Windows 7, você não poderá utilizar a Ferramenta de Captura e Esboço (conforme descrito acima), portanto, a Ferramenta de Captura de Tela terá que servir.
Como utilizar a Ferramenta de Captura de Tela:
Passo 1. A Ferramenta de Captura de Tela é compatível com versões anteriores do Windows. Além da versão de janeiro, ela também está atualmente embutida no Windows, no entanto, somente a Ferramenta de Captura e Esboço ficará acessível no futuro.

Passo 2. A Ferramenta de Captura e Esboço pode ser aberta de várias maneiras. Em primeiro lugar, pode ser aberta a partir do menu Iniciar, como qualquer outro programa. Também pode ser encontrada na guia Central de ações.
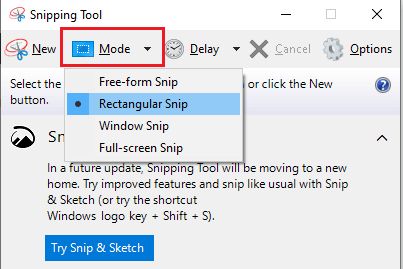
Passo 3. A Ferramenta de Captura de Tela faz parte da Plataforma Universal do Windows (UWP) e, como tal, tem uma aparência contemporânea comparável a outros programas da Microsoft para Windows 10. O novo botão de captura de tela está localizado no lado esquerdo da tela. As configurações e opções de compartilhamento estão localizadas no lado direito da tela.
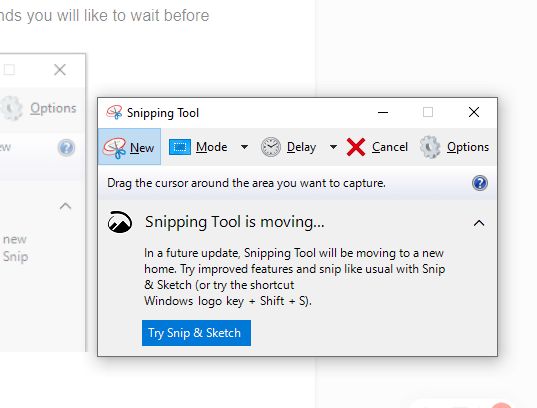
Passo 4. Como você só pode acessar a Ferramenta de Captura de Tela por um meio, ou seja, diretamente no aplicativo, primeiro você deve escolher o novo botão dentro do aplicativo para capturar uma captura de tela na ferramenta. Mesmo que você também possa usar o atalho de teclado Ctrl + N, isso só funcionará se o programa já estiver aberto. Felizmente, quando você tira uma captura de tela, ela abre diretamente no aplicativo, permitindo que você anote e salve conforme necessário.
Passo 5. Quando se trata de marcação de texto, a Ferramenta de Captura de Tela é bastante limitada. Você receberá apenas uma caneta e um marcador, ambos em uma gama restrita de cores.
3. Captura da tela
A captura da tela no Windows 10 é feita da mesma maneira que há anos. Em particular, é útil para fazer imagens de programas. Um menu geralmente será recolhido assim que você pressionar a tecla Shift. Ao pressionar a tecla Print Screen ou PrtScn, a tela inteira é copiada para a área de transferência; pressionar Alt enquanto pressiona Print Screen copia apenas o retângulo da janela atual para a área de transferência. O método mais rápido e direto de salvar uma cópia do que quer que seja mostrado na tela do computador é simplesmente pressionar a tecla "Print Screen" no teclado. Na maioria dos casos, chama-se "PrtScn" e encontra-se na linha superior, entre ou perto das teclas de função.
Como usar:
Você precisará usar o Paint, o Paint 3D ou até o Photoshop, pois a imagem será compactada (a menos que você aproveite a próxima dica). Basta colar a imagem usando o atalho de teclado Ctrl-V enquanto estiver em um novo documento em um desses programas e, em seguida, você pode fazer a edição antes de salvar a imagem na pasta de sua escolha (ou em qualquer outro lugar).

4. Tecla Windows + print screen
Embora essa abordagem tenha sido lançada com o Windows 8, ainda é funcional no Windows 10 sendo muito mais fácil de usar e em tablets como o Surface Pro, você pode acessar esse recurso pressionando os botões Volume para Baixo e Desliga/Liga ao mesmo tempo para ativar. A tela inteira será salva como um arquivo de imagem. Ela pode ser encontrada na pasta "Imagens", em uma pasta chamada "Capturas de tela".
Como usar:
Essa combinação de teclas, ou a combinação de teclas Windows+Print Screen, fará com que a tela escureça brevemente para indicar que foi bem-sucedida e salvará um arquivo de imagem PNG na pasta Imagens > Capturas de tela.

Alt+Windows+Print Screen salva apenas a janela atualmente ativa, no entanto, curiosamente, isso faz uso do recurso Barra de Jogos do Windows (veja a imagem a seguir) para salvar na pasta Vídeos/Capturas em vez da pasta Documentos. Ambas são opções adequadas se você deseja salvar qualquer coisa imediatamente sem precisar usar os serviços de armazenamento em nuvem da Área de Transferência ou OneDrive.
5. Alt + print acreen
Isso copiará a janela atualmente ativa para a área de transferência, que você poderá colar em outro aplicativo de sua escolha.
Uso:
Pressione as teclas Alt + PrtScn ao mesmo tempo. A captura de tela pode ser salva em sua área de transferência, mas você não receberá nenhum sinal de que uma captura de tela foi capturada corretamente.
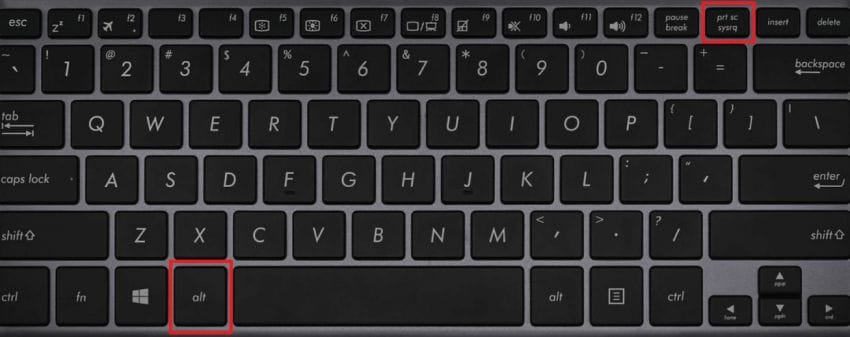
Para ver a imagem em tela cheia, pressione Ctrl-V no teclado e cole em um aplicativo como o Paint ou o Microsoft Word, ou até mesmo no corpo de uma mensagem de e-mail.
6. Barra de jogos do Windows
O processo de captura de tela no Windows 10 é bastante rápido e direto; no entanto, gravar vídeo de sua atividade na tela é mais difícil. A Microsoft simplificou ao incluir um recurso integrado de captura de vídeo, conhecido como Barra de Jogos, em seu sistema operacional. Pode gravar os jogos executados diretamente no seu PC ou aqueles transmitidos de um console Xbox, mas também pode gravar vídeo da atividade da tela do seu navegador da Web, programas do Windows e qualquer outro software.
Se você deseja utilizar a Barra de Jogos, precisará certificar-se de que seu sistema atenda a critérios específicos, que incluem ter uma boa placa de vídeo. Uma mensagem pode aparecer se você tentar utilizar a Barra de Jogos e seu computador não suportar. Esta mensagem pode indicar que seu computador não atende aos requisitos de hardware para gravar vídeos. Mas não se preocupe, existe um método para resolver isto. Quando você grava a atividade da tela, a gravação de vídeo é imediatamente armazenada como um arquivo de vídeo MP4.
Como usar:
Passo 1: Abra a Barra de Jogos e aguarde o carregamento na tela. Se ainda não o fez, pode ser necessário entrar com sua conta da Microsoft.
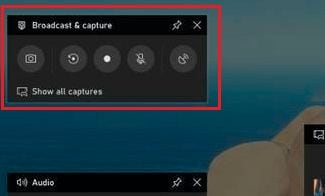
Passo 2: Depois de abrir o software do Xbox, você pode abrir a Barra de Jogos usando a combinação de atalho de teclado Windows + G. Você também pode procurá-lo digitando "Barra de Jogos" na barra de pesquisa na janela de pesquisa do Windows. Uma pequena barra será exibida na parte inferior da tela após alguns segundos, e você poderá confirmar sua execução clicando em "Sim, isso é um jogo".
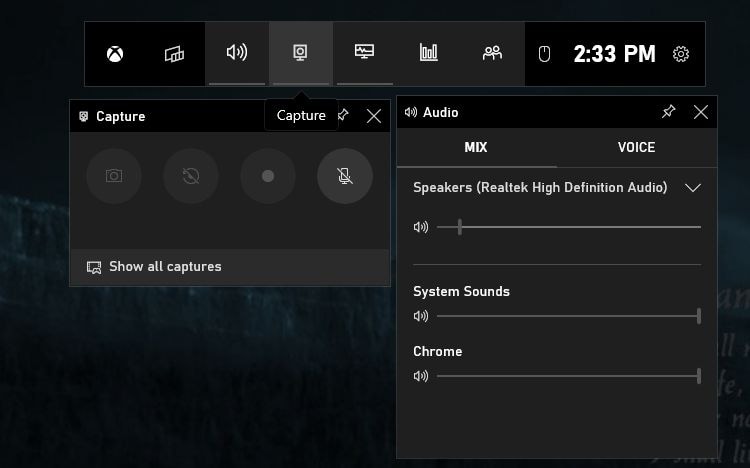
Passo 3: No passo três, basta clicar no botão vermelho de gravação para iniciar a gravação do vídeo. Assim que a gravação iniciar, a barra é reduzida em um lado da tela, e você pode simplesmente clicar nela novamente para encerrar a gravação. Você também pode interromper a gravação pressionando a tecla Windows + Alt + R, o que elimina a necessidade de utilizar o ponteiro do mouse.
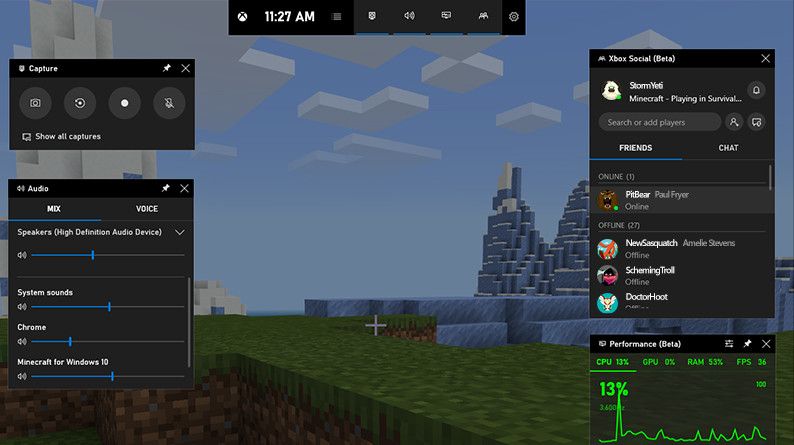
Existem muitas opções para personalizar atalhos de teclado e alterar diversos parâmetros desta ferramenta, incluindo aqueles vinculados à qualidade da gravação e captura de áudio, entre outras coisas.
Passo 4: para ver o vídeo gravado, acesse a Barra de Jogos do Xbox e escolha o ícone Capturas no menu à esquerda. Todos os vídeos e capturas de tela gravados serão mostrados nesta seção. Você pode ver qualquer um deles, fazer uma modificação rápida neles, remover, renomear ou compartilhar qualquer um, e você pode até acessar a pasta do sistema em que eles estão armazenados, se desejar. Por padrão, todas as gravações são armazenadas na pasta "Capture" no diretório de vídeo do sistema operacional, que pode ser encontrada na raiz do diretório de vídeo.
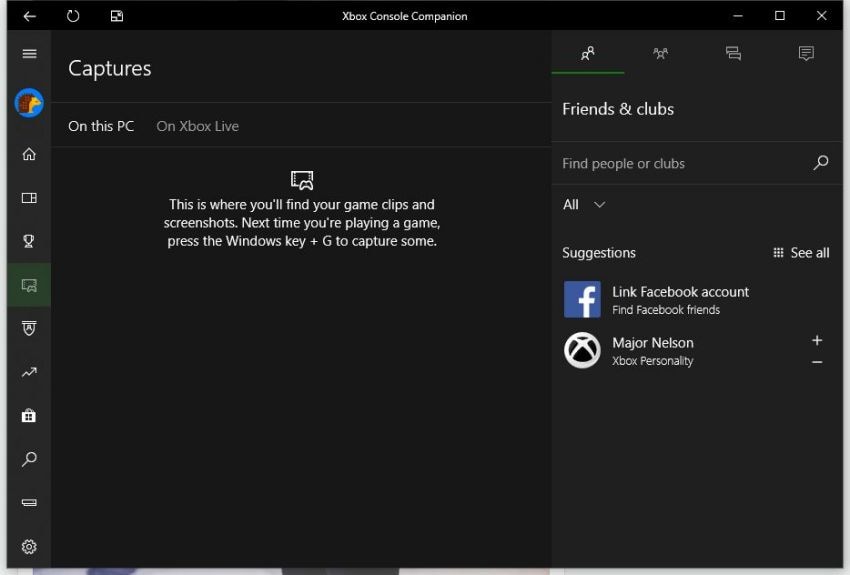
7. Logotipo do Windows + diminuir volume
A utilização desta combinação de teclas pode ser usada no seu Surface Book independentemente de o teclado estar conectado ou não. A abordagem mais rápida para fazer uma captura de tela em seu tablet Surface 3 é manter pressionado o logotipo do Windows no painel frontal do dispositivo enquanto pressiona simultaneamente o botão de redução de volume no dispositivo. Durante o processo de gravação e salvamento da tela, a tela escurecerá temporariamente. A tela será salva na pasta Screenshots em imagens em "Meu PC".
Como usar:
Pressione o botão do logotipo do Windows e o botão de diminuir volume ao mesmo tempo - você deve pressionar corretamente para que a combinação de teclas funcione.

Como o logotipo do Windows não é exibido na tela desses dispositivos, você deve manter pressionado o botão liga/desliga enquanto pressiona simultaneamente o botão de diminuir o volume para fazer uma captura de tela. A captura de tela será armazenada na pasta Screenshots em "Meu PC".
Conclusão:
Se você já desejou capturar de alguma forma uma reunião virtual, sessão de treinamento ou videoconferência, esta é a resposta ideal para suas necessidades. É possível gravar o áudio e o vídeo da área de trabalho do seu computador, navegador ou até mesmo da webcam usando uma das opções de software listadas acima. Depois de terminar de gravar seu vídeo, você pode editar e fazer anotações. A qualidade visual e sonora são do mais alto nível e de alta definição. Crie seus vídeos de treinamento ou faça vídeos exclusivos para compartilhar com seus amigos e familiares!





David
chief Editor