Gravador de tela com alterador de voz
Os termos software de gravação de tela referem-se ao programa que ajuda a capturar vídeo de uma tela do computador. Embora os programas de gravação de tela variem em preços e recursos, todos eles têm algumas coisas em comum, como personalização de imagens, edição, duração ilimitada de captura e muito mais. Qual o melhor programa gravador para criar um excelente vídeo instrucional, curso online, vender seu produto para clientes ou gravar seu jogo favorito? Ou qual gravador de tela permite que você grave a tela perfeitamente, capture sua voz e implemente efeitos na voz. A resposta para todas essas perguntas é utilizar um software multifuncional com ferramenta de edição e gravação de tela. Além disso, este software deve ser fácil de usar e deve alterar as vozes em um vídeo. A este respeito, o DemoCreator é a escolha perfeita. Vamos ver como usar este programa para alterar a voz e gravar a tela.
Parte 1. Por que precisamos de um gravador de tela com alterador de voz?
Conteúdo do vídeo:
Os alunos se beneficiarão muito com os vídeos. Os mesmos podem ser usados para criar aulas em vídeo, fazer tutoriais de programas ou capturar princípios e técnicas para referências futuras, gravar jogos, fazer avaliações de produtos e registrar problemas recorrentes no computador para obter ajuda técnica.
Jogos:
Ao jogar games como Minecraft e recriar sequências de vídeos e/ou fazer videoclipes em jogos de simulação como The Sims, a opção de fazer transmissões também pode ser utilizada para mostrar sua criatividade.
Cursos:
As pessoas podem usar o gravador de tela para criar excelentes gravações de cursos. O gravador pode capturar todas as atividades da tela do seu computador, microfones e a webcam.
Tutoriais:
Você pode criar tutoriais de sucesso com o gravador de vídeo e áudio. Você pode revisar o conteúdo que está apresentando aos seus alunos sendo professor, gravando a tela. Você pode fazer demonstrações de vídeo ou fornecer outros exemplos do mundo real usando sua câmera. Este pode ser outro uso importante do gravador de tela e do software de edição..
Vídeos de reação:
Você pode criar vídeos de reação usando a ferramenta de gravação de tela com edição. Sua fala e gestos são capturados pelo microfone e webcam. Você pode adicionar mensagens/informações e postar os vídeos em sua conta do YouTube depois de terminar. Até mesmo o Youtube em algum momento poderá adotar uma ferramenta de edição de vídeo com áudio.
Com o passar do tempo esta necessidade aumenta, desenvolvedores, YouTubers e produtores de conteúdo de vídeo administram seu sustento com software de edição de vídeo. Sem uma ferramenta adequada, eles não podem criar conteúdo de qualidade que possa ser publicado nas mídias sociais ou em qualquer outra plataforma. Portanto, o DemoCreator que é o melhor editor de vídeo e voz, será apresentado neste artigo. Ele pode ajudar muitos que estão procurando uma resposta para todas estas questões. Portanto, vamos conferir as funcionalidades do DemoCreator nas próximas seções.
Parte 2. Introdução ao gravador de tela com alterador de voz DemoCreator
Os gravadores de tela se tornaram obrigatórios para qualquer produção multimídia. Ficou muito mais fácil capturar as atividades dos usuários. As plataformas de jogos mais populares como o YouTube empregam gravadores de tela para capturar vídeos em alta qualidade
O editor de vídeo DemoCreator da Wondershare apresenta a maioria dos recursos de um gravador de tela de alto nível. Ele pode ajudar a gravar demonstrações, aulas e outros requisitos de captura de tela. É composto por duas partes principais.
Um gravador de tela, bem como uma ferramenta de edição para modificar seu vídeo como quiser. Para começar a gravar, basta configurar sua janela de gravação, e ele irá capturar suas atividades na tela e também através da webcam.
O gravador de tela DemoCreator também pode gravar áudio, permitindo que você crie uma instrução promocional abrangente com apenas uma ferramenta. Não apenas isso, mas o editor permite que você aperfeiçoe suas gravações, adicione anotações, enfatize áreas cruciais, etc.
Os recursos do DemoCreator são incríveis. Confira alguns dos recursos mais comuns:
- Gravar tela do computador: Com o DemoCreator você pode gravar facilmente a tela do seu computador. Pode ser útil para trabalhadores de escritório, professores, vloggers e jogadores.
- Personalização: O software não apenas captura a tela, mas você pode escolher sua resolução e fps preferidos para os projetos de vídeo.
- Anotação na gravação: A incrível capacidade do DemCreator permite fazer anotações em gravações importantes com precisão para edição futura.
- Webcam com IA: O DemoCreator é alimentado por IA para reconhecer os rostos durante a gravação da webcam. Ao detectar seu rosto, ele pode iniciar automaticamente sua gravação ao vivo. A função de máscara e espelho são recursos adicionais do software.
- Sistema de gravação e microfone: Não apenas grava o som do microfone, mas também do sistema por padrão. Você pode até desativá-lo se não for necessário.
- Desenho de tela em tempo real: Com o gravador de tela em tempo real e a ferramenta de desenho, você pode desenhar e adicionar comentários facilmente.
- Modo de jogo: O modo de jogo aprimorado do DemoCreator detecta jogos automaticamente para oferecer os melhores recursos.
Parte 3. Como gravar tela, áudio e webcam com o DemoCreator?
Você pode começar a gravar sua tela ou editar os vídeos assim que executar o programa. Você irá encontrar um passo a passo de como usar o gravador de tela DemoCreator e como você pode gravar imagens, áudio e webcam.
Depois de abrir o programa, você notará três opções principais. Modo somente gravação de tela, gravação de jogos e modo de gravação de tela + webcam. Vamos conferir cada um:
Modo de gravação de tela:
Esta opção permite que os usuários compartilhem a tela e o áudio (áudio do sistema e áudio do microfone). Este modo não permite gravar com sua webcam. Seus dados da tela e microfone capturados serão concatenados em uma faixa neste modo de captura e você não poderá editá-los de forma independente. Você pode selecionar a tela que deseja capturar e a resolução em "Nova Gravação". Você pode escolher os formatos de gravação na área do dispositivo de gravação no lado direito do painel de gravação. Você pode ativar ou desativar a webcam e as gravações de áudio quando o DemoCreator capturar a tela, com base em suas preferências.
Teclas de atalho:
Você pode iniciar, pausar, retomar, excluir e repetir a gravação com a ajuda das seguintes teclas de atalho.
- Iniciar e parar: Ao pressionar F10, você inicia a gravação ou a interrompe.
- Pausar e retomar: Com o botão F9 você pausa sua gravação e continua ao pressionar novamente.
- Excluir e repetir: Uma gravação pode ser excluída e recomeçar pressionando um pequeno ícone na guia do reprodutor.
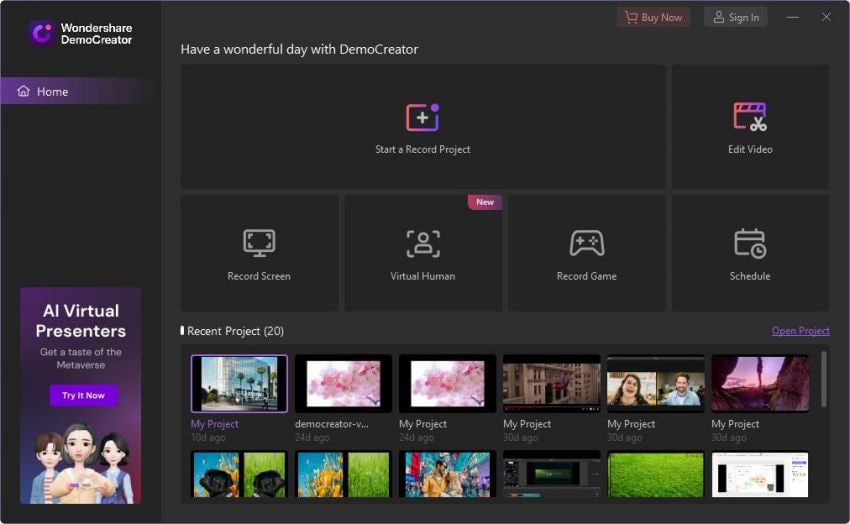


Modo de jogo:
O modo de jogo no DemoCreator é um recurso incrível para jogadores que gostam de fazer vídeos de jogos. Selecione o modo de jogo no DemoCreator. Ele permitirá que você capture simultaneamente a tela do jogo, o áudio e a webcam. Agora você pode capturar o momento mais emocionante do jogo com apenas um clique de distância com esses recursos.
Personalização:
Você pode personalizar as configurações antes de iniciar o processo de gravação. Vamos conferir como fazer.
- Para começar, escolha seu jogo favorito para gravar. No entanto, lembre-se de que o jogo deve ser aberto primeiro.
- Você pode selecionar muitas opções na janela de personalização, incluindo webcam, áudio do microfone e áudio do computador. Você pode até verificar as conexões de som, microfone e webcam em seu sistema. Além disso, você pode ajustar a webcam e o áudio para obter um desempenho ideal.
- Por fim, para começar a gravar, basta apertar o botão vermelho do programa ou simplesmente pressionar F10 no teclado.

Modo tela + webcam:
O DemoCreator tem incríveis recursos de gravação de tela, bem como a gravação de webcam e áudio. Muitos programa não têm esta incrível característica. Com este modo do DemoCreator, você pode começar a gravar a tela, webcam e o microfone em três faixas diferentes.
Personalização:
A opção de personalização tem uma variedade de opções.
- Você pode criar uma área de captura como quiser.
- Você pode escolher se deseja gravar a tela inteira, personalizar a área de gravação e outras opções.
- Outra opção é que você pode selecionar outras entradas para capturar ao lado da tela.
- Você pode configurar a webcam e o áudio para obter o melhor desempenho nas opções de personalização.
- Configuração da direção do espelhamento da webcam e o reconhecimento facial com IA com a aba de gravação da câmera.
- Da mesma forma, como em outros modos, a gravação pode ser iniciada com a tecla F10.
Parte 4. Como alterar a voz com o DemoCreator
A edição de voz no DemoCreator é fácil e simples de fazer. Nesta seção, vamos te ensinar a modificar a voz a partir das configurações. Portanto, a edição de voz envolve certas funcionalidades que devem ser aprendidas. Confira logo abaixo:
Alteração de voz:
O recurso mais importante do DemoCreator é a funcionalidade de alteração de voz. Efeitos de voz masculino, feminino, robô, criança e transformers estão entre os efeitos disponíveis no programa. Tem também uma ampla gama de outras opções para alterar sua voz. Para isso, basta seguir as instruções abaixo:
Passo 1. Primeiro, você deve importar o arquivo de áudio ou vídeo para o seu computador. Isso é tão simples quanto arrastar o arquivo para a linha do tempo ou selecioná-lo no menu de arquivos e opções.
Passo 2. Tudo o que você precisa fazer agora é escolher a opção "Áudio" no painel de propriedades à direita após inserir o arquivo de mídia com sucesso. A guia Alterador de Voz é mais provável de ser encontrada lá. Haverá uma seleção de sons para escolher no Alterador de Voz para um efeito imediato no arquivo de mídia que você adicionou.

Deixar o áudio mudo:
Agora é muito simples deixar mudo ou até mesmo remover o áudio de um vídeo. Para fazer isso, selecione o clipe e clique com o botão direito do mouse para abrir um pequeno menu. Você pode encontrar a opção Silenciar áudio entre várias outras alternativas.
Desanexar áudio:
Seguindo o mesmo procedimento feito para silenciar o áudio, você pode selecionar desanexar áudio da linha do tempo do aplicativo para separar uma faixa de áudio do clipe de mídia.
Aumento ou diminuição gradual:
A opção de desvanecer do programa permite ajustar os efeitos na faixa de áudio na linha do tempo. Para isso, você precisará clicar com o botão direito do mouse na faixa de áudio e selecionar “Editar áudio” na lista do menu. Depois disso, pequenos pontos roxos serão exibidos, de onde você pode ajustar os efeitos de aumento ou diminuição gradual de áudio.
Redução de ruído:
Outra alteração no áudio pode ser feita através da opção de redução de ruído do DemoCreator. No canto superior direito das propriedades, você deve clicar no ícone de áudio e clicar em habilitar Redução de ruído para filtrar os ruídos. Existem três configurações de baixo, médio e alto.
Conclusão:
Depois de conferir todos os recursos e funcionalidades de um gravador de tela excepcional com capacidade de alteração de voz. Ficou 100% claro que o DemoCreator é um programa único para realização de excelentes aulas, demonstrações e palestras em vídeo. Esta ferramenta de captura de tela é simples de usar e cria gravações atraentes em minutos. Está equipada com um novo editor de vídeo que facilitará muito seu trabalho. Você não precisa usar programas pesados de edição de vídeo, pois o DemoCreator tem este recurso incorporado. Espero que este artigo o tenha ajudado a conhecer o melhor software para gravação de tela e alteração de voz.





David
chief Editor