Como gravar a tela do PC com áudio
Gravar um vídeo de fluxo de tela ou um jogo no seu PC seria muito ineficaz se você não pudesse ter áudio. Mas existem muito poucas ferramentas que podem gravar a tela e o áudio do PC simultaneamente sem comprometer a qualidade geral do vídeo. No entanto, existem muitas ferramentas de gravação de tela que você pode usar para gravar a tela, mas nem todas têm a capacidade de capturar áudio de alta qualidade junto com a tela.
Ao criar um vídeo de fluxo de tela para fins educacionais, em particular, você precisará capturar o áudio do microfone e do computador (importante para vídeos de demonstração). Isso torna necessário encontrar uma ferramenta capaz de capturar a tela, o áudio do computador e o áudio do microfone. É nisso que vamos focar aqui. Este artigo compartilhará três dos melhores gravadores de tela e áudio para PC e mostrará como usá-los para obter os melhores resultados.
Parte 1. O melhor gravador de tela com áudio para PC
O Wondershare DemoCreator é uma das melhores ferramentas do mercado para a criação de vídeos de demonstração e gravações da tela. E a razão é simples; este programa combina a gravação da tela e do áudio do computador e do microfone para produzir uma solução muito eficaz. Ele também adiciona um componente extra à gravação, permitindo que você grave imagens da webcam para criar vídeos de imagem em imagem de forma perfeita.
Apesar de todas as funções, o DemoCreator é muito fácil de usar. Em comparação com outras ferramentas semelhantes no mercado, este programa é muito fácil de navegar, com uma interface de usuário simples que garante sucesso toda vez que você o utiliza e vídeos de alta qualidade.
Para usar o DemoCreator para gravar a tela com áudio no PC, siga estes passos simples:
 100% seguro
100% seguro 100% seguro
100% seguroPasso 1: Baixe o arquivo executável do Wondershare DemoCreator do site principal do programa. Clique duas vezes no arquivo executável e siga as instruções do assistente de instalação para instalar o programa em seu computador. Quando a instalação estiver concluída, abra o programa e na janela principal, clique em "Nova Gravação" para iniciar o processo de gravação.

Passo 2: A próxima janela permite que você personalize o processo de gravação. É aqui que você escolhe se deseja adicionar áudio à gravação. Veja como personalizar as configurações.

Clique na guia "Tela" e aqui você pode selecionar se deseja gravar a tela inteira ou apenas uma seção da tela. Você também poderá escolher a taxa de quadros e indicar se está gravando um jogo ou não.
Clique na aba "Áudio" e aqui você pode decidir se deseja capturar o "Áudio do Computador", o "Microfone" ou ambos.
Se você deseja capturar a tela e a webcam, clique em "Câmera" para ativar "Capturar" e personalize a taxa de quadros.
Passo 3: Depois que tudo estiver configurado corretamente para o tipo de gravação que você deseja fazer, clique em "Iniciar captura" ou pressione a tecla "F10" para iniciar a gravação. Você verá uma contagem regressiva na tela e a gravação começará.

Passo 4: Para finalizar a gravação, use a tecla "F10" do seu teclado. O vídeo será salvo na pasta pré-determinada em seu computador.
Parte 2. Gravador de tela com áudio interno para PC grátis
O Open Broadcaster Software (OBS) é uma alternativa de código aberto que você pode usar para gravar a tela do seu PC junto com o áudio. Este programa gratuito é usado principalmente para gravação de jogos, embora também possa ser muito útil quando você deseja gravar vídeos de instruções e fluxo de tela. Os jogadores gostam particularmente de usar o OBS porque podem compartilhar facilmente seus vídeos de jogo transmitindo ao vivo em sites como Twitch, YouTube e TikTok.
O OBS é totalmente gratuito e, ao contrário de outros programas gratuitos, não limita o vídeo que você pode gravar de forma alguma. Ele também vem com uma ampla gama de recursos para gravar a tela de várias maneiras e um editor de vídeo integrado para ajudá-lo a obter o vídeo exatamente como você deseja.
Veja como usar o OBS para gravar a tela e o áudio em seu computador:
Passo 1: Baixe e instale o OBS em seu computador. Este programa é 100% gratuito para baixar e usar e está disponível no site oficial.
Passo 2: Abra o OSB no seu computador após a instalação e clique com o botão direito dentro da "Caixa de Fontes" para escolher "Adicionar > Captura do Windows".

Passo 3: Nomeie a gravação e clique em "OK". Em seguida, escolha a janela que deseja capturar e escolha se deseja usar "Capturar Cursor" ou não.
Passo 4: Clique em "OK" e a janela que você escolheu para gravar será exibida. Se a janela não tiver o mesmo tamanho da tela, ela aparecerá apenas como parte da tela do vídeo.
Você pode alterar isso acessando Arquivo > Configurações > Vídeo e escolha uma nova resolução que corresponda à gravação desejada.
Passo 5: Você pode usar a seção Mixer de áudio na parte inferior para escolher as fontes de áudio que gostaria de usar. Por padrão, as opções de "Áudio do Desktop" e "Mic/Aux" estão habilitados para que o programa capture os sons do computador e do microfone externo.
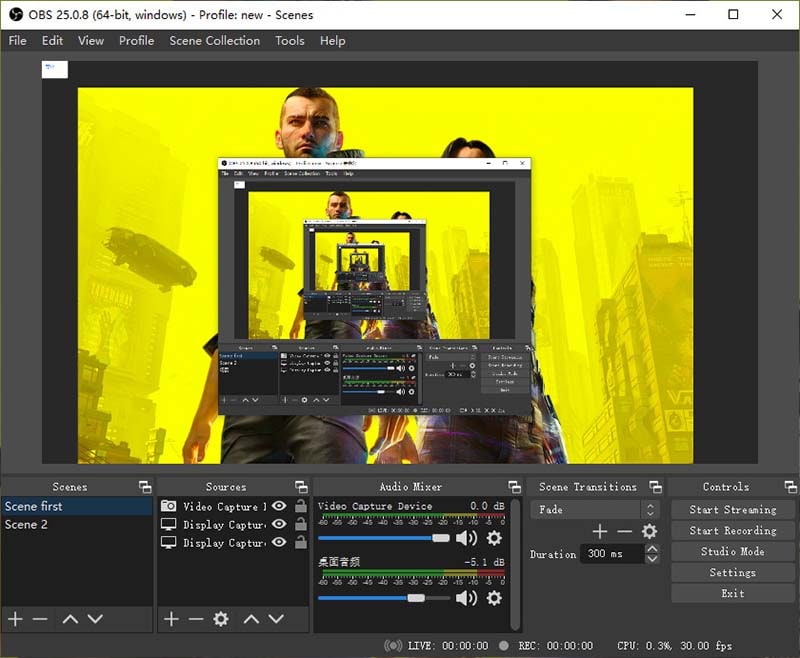
Você também tem a opção de alterar os níveis de volume do áudio. Para fazer isso, basta arrastar o controle deslizante para a esquerda.
Passo 6: Assim que todas as configurações estiverem conforme o desejado, clique em "Iniciar Gravação" para iniciar o processo de gravação. Você pode clicar no botão "Parar Gravação" quando quiser parar.
Parte 3. Como gravar a tela e áudio online
O ScreenApp.IO é uma ferramenta simples de gravação de tela que está disponível em seu navegador. Você pode usá-lo para gravar vídeos em um PC com áudio. Um de seus maiores atrativos é que você não precisa baixar nenhuma ferramenta para o seu computador para gravar a tela e não precisará de nenhuma extensão do navegador para usá-la. Está disponível no seu navegador, tornando facilmente acessível e uma solução muito fácil de usar.
Além de gravar a tela, você também pode editar e compartilhar facilmente a gravação com outras pessoas via e-mail ou mídia social instantaneamente. Basta seguir estes passos simples para usar esta ferramenta online para gravar a tela em seu PC Windows.
Passo 1: Vá para http://screenapp.io/ no seu navegador Google Chrome ou Mozilla Firefox para acessar esta ferramenta. Clique em "Cadastre-se é grátis" para começar e, em seguida, insira as informações solicitadas para criar uma conta gratuita.
Passo 2: Uma vez que o registro for concluído, você estará logado no seu painel. Clique em "Nova Gravação" para iniciar o processo de gravação.

Passo 3: Como queremos gravar a tela com áudio, você pode escolher uma das três fontes de áudio, incluindo áudio do microfone, áudio do navegador ou sem áudio. Selecione a fonte de áudio que você deseja usar e clique em "Compartilhar sua tela".
Passo 4: Será exibida uma mensagem, permitindo que você escolha a janela ou aplicativo que deseja gravar. Aqui, você tem três opções:
- A tela inteira: Ideal para quando você precisa gravar vários programas ao mesmo tempo.
- Uma janela: Ideal para quando você deseja gravar um único programa, como um jogo.
- Guia do navegador: A solução ideal para quando você deseja apenas gravar uma única guia do navegador.
Selecione a opção apropriada para você e clique em "Compartilhar" para continuar.
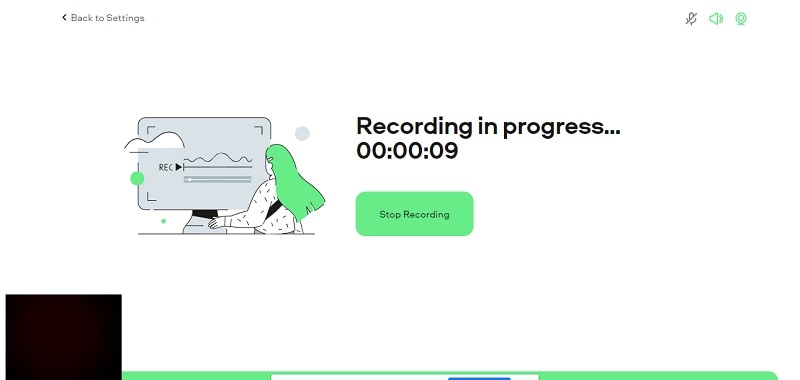
Passo 5: Assim que todas as configurações estiverem conforme o desejado, clique em "Iniciar Gravação" para começar a gravar a tela com áudio imediatamente. Quando a gravação estiver concluída, clique em "Parar Gravação".
Passo 6: O arquivo de vídeo estará disponível para download assim que você interromper a gravação. Basta clicar em "Download" para baixá-lo para o seu computador. Você deve encontrá-lo na pasta "Downloads" do computador.
A gravação bem sucedida da tela junto com o áudio é um processo delicado que requer uma ferramenta especificamente projetada para este fim. As três ferramentas acima são todas eficazes para gravar a tela no PC com áudio. Mas embora OBS e ScreenAp.IO sejam ambas soluções extraordinárias por direito próprio, elas carecem da versatilidade do DemoCreator. O DemoCreator tem todos os recursos para não só facilitar o processo, mas também é projetado para edição.



David
chief Editor