Baixar gravador de tela para Windows 7
Embora mais e mais pessoas tenham atualizado seu sistema de computador para o Windows 10, ainda existem algumas pessoas usando a versão do Windows 7. Uma análise da statcounter mostra que 15% de todos os usuários do Windows são da versão Win 7. Por isso falar sobre a gravação de tela do Windows 7.
Existem gravadores gratuitos da própria Microsoft para gravar as atividades da tela em seu PC, e na maioria das vezes fazem um bom trabalho. No entanto, se você está procurando uma maneira de criar um vídeo mais impressionante ou atraente, também pode encontrar soluções aqui.
1. O melhor gravador de vídeo do Windows 7
O primeiro da lista é o Wondershare DemoCreator, que permite gravar a webcam, tela do PC e som ao mesmo tempo, sem definir nenhum ponto de corte na extensão do vídeo. Além disso, permite que você adicione explicações como conteúdo para desenvolver ainda mais as informações da pesquisa para o seu público. Você pode alterar o tamanho, o sombreamento e a forma do cursor. Você pode gravar em 120 quadros por segundo. O FPS mais alto é ideal para gravar interatividade com muita atividade. Você também pode incorporar atividades de redução de zoom em sua gravação e usar alterações entre slides e cenas para atualizar a progressão de suas gravações.
Com o Wondershare DemoCreator, você não precisa se preocupar com um programa de edição de vídeo diferente, pois é um pacote completo para os usuários. Ele pode importar de mais de 50 formatos, e você também tem a opção de negociar suas contas em diferentes configurações de acordo com sua necessidade. Você pode gravar som e vídeo de um PC com Windows 7 e, além disso, capturar sua webcam para incluir um componente individual em sua conta.
 100% seguro
100% seguro 100% seguro
100% seguroPasso 1. Baixe e instale
Antes de tudo, você precisa baixar esta ferramenta nos links abaixo:
Depois de baixar, agora você precisa instalar dentro do seu sistema para poder começar a usar.

Passo 2. Abra o gravador de tela
No próximo passo, você precisa abrir o programa para começar a gravar o áudio sem problemas. Para fazer isso, vá até o botão Iniciar Nova Gravação na janela de inicialização e ele abrirá o gravador da seguinte maneira:
Passo 3. Personalize a dimensão de gravação
No gravador DemoCreator, você pode personalizar totalmente suas gravações com seus recursos incorporados. Além disso, você também pode selecionar a fonte desejada de seu microfone de áudio, ou seja, o som do sistema e a webcam.

Passo 4. Inicie/Pare a Gravação
Depois de terminar a gravação, agora é a hora de iniciar a gravação e, para isso, pressione o botão de gravação circulado em vermelho que eventualmente iniciará a gravação do seu áudio. Para interromper a gravação, pressione o botão em forma de quadrado que interromperá a gravação.

Passo 5. Salve suas gravações
Depois de terminar de editar suas gravações, agora você pode clicar no botão Exportar e salvar sua gravação no local desejado com o formato de áudio desejado.
Você também pode compartilhar seus arquivos de apresentação gravados diretamente em seu canal do YouTube. Dentro da janela de exportação, basta ir até a barra de menu do YouTube e selecionar a opção Entrar para compartilhar suas gravações diretamente no seu canal do YouTube.
2. Gravador de tela da Microsoft para Windows 7
O Screen Recorder Lite é um gravador de tela fácil de usar e tem todas as ferramentas que você precisa para ajudá-lo a gravar excelentes vídeos. Grave sua transmissão de áudio e vídeo, bate-papos de vídeo de mídia social, webinars, até mesmo filmes e séries de TV. Crie clipes completos para conteúdo de blog de vídeo, tutoriais, instruções e muito mais. Inclui um conjunto profissional de ferramentas para gravar áudio com seus próprios comentários, selecionar a qualidade das gravações, otimizar o som neles, salvar em todos os formatos populares.
Passo 1: Abra o Gravador
Vá para o menu Iniciar da tela inicial do Windows 7 e escolha o Screen Recorder lite nos aplicativos, conforme mostrado abaixo:
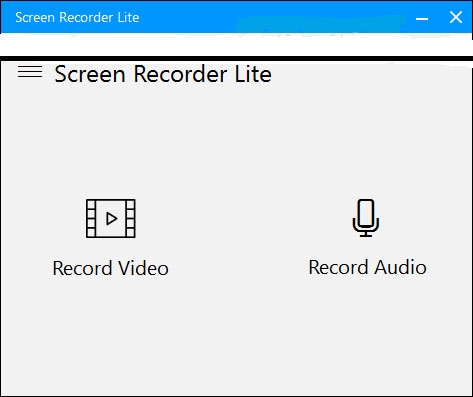
Passo 2: Personalize as configurações
No próximo passo, faça as alterações necessárias na tela do Screen Recorder lite e salve como suas configurações personalizadas para a gravação:
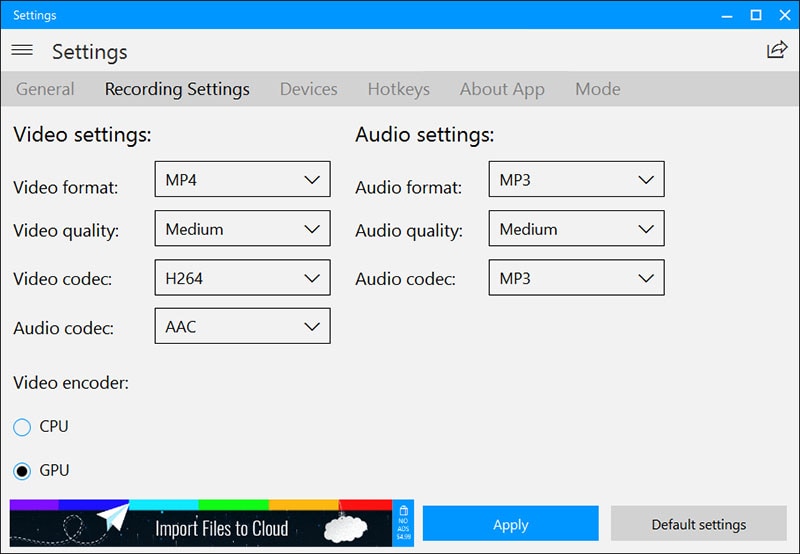
Passo 3: Inicie/pare a gravação
Por fim, pressione o botão iniciar gravação após a personalização da tela e, após a gravação bem-sucedida, pressione o botão Parar, conforme mostrado abaixo, para salvar suas gravações no local desejado em seu PC com Windows 7.

3. Gravador gratuito do Windows 7
O Ultra Screen Recorder é um programa de gravação e transmissão de tela e webcam gratuito e de código aberto na Windows Store. É simples e rápido fazer seu primeiro vídeo gravando a tela do seu PC, uma janela ou um programa. Ele grava o som do computador e sua voz no vídeo. Tem uma versão gratuita e uma versão completa. Na versão gratuita, você pode gravar gravações por mais de 5 minutos. O formulário completo deve ser comprado se você precisar gravar um vídeo com mais de 5 minutos. A capacidade de transmissão é gratuita para as duas versões.
O Ultra Screen Recorder é incrível e simples, para começar, o Ultra Screen Recorder não apenas permite que você grave a tela inteira, jogos, podcasts, filmes, programas dinâmicos e escolha surpreendentemente o espaço da tela de forma eficaz, mas também permite que você grave a webcam ao mesmo tempo. Além disso, tem a capacidade de gravar o som de alto-falantes, fones de ouvido etc., e sua voz no vídeo. O Ultra Screen Recorder também oferece capacidades de transmissão gratuitas. O programa é incorporado com praticamente todos os recursos baseados na web conhecidos.
Passo 1. Abra o Ultra Screen Recorder
Para começar a usar este kit de ferramentas, você só precisa baixar na loja da Microsoft e abrir el sem problemas.
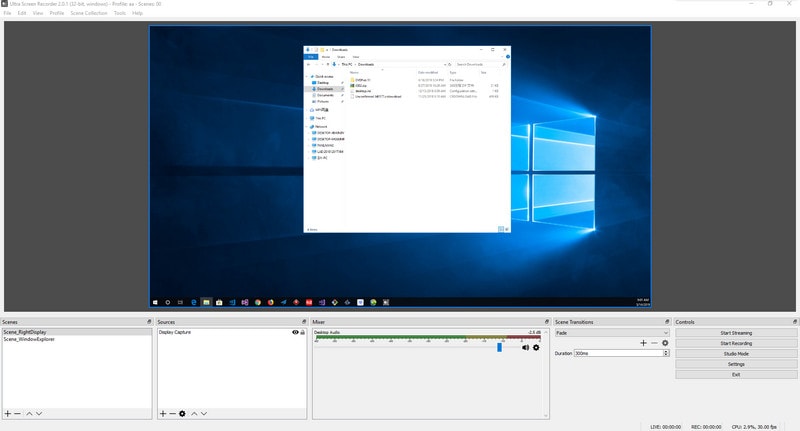
Passo 2. Configure a tela de gravação
Em seguida, personalize a tela que deseja gravar.
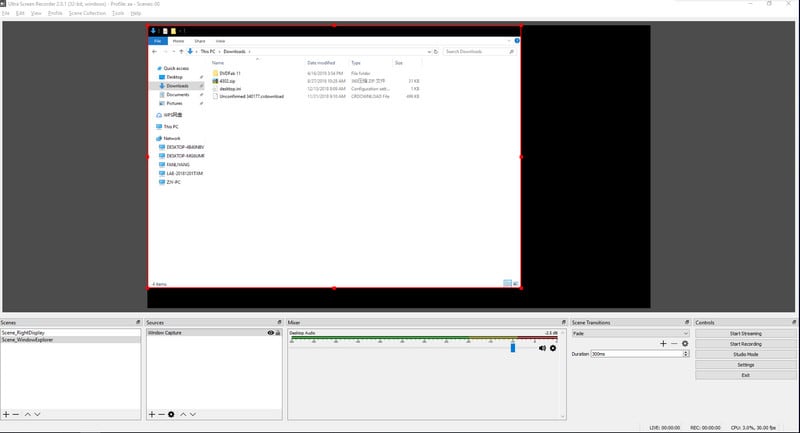
Passo 3. Comece a gravar
Aperte o botão Iniciar Nova Gravação situado no canto inferior da interface do programa.
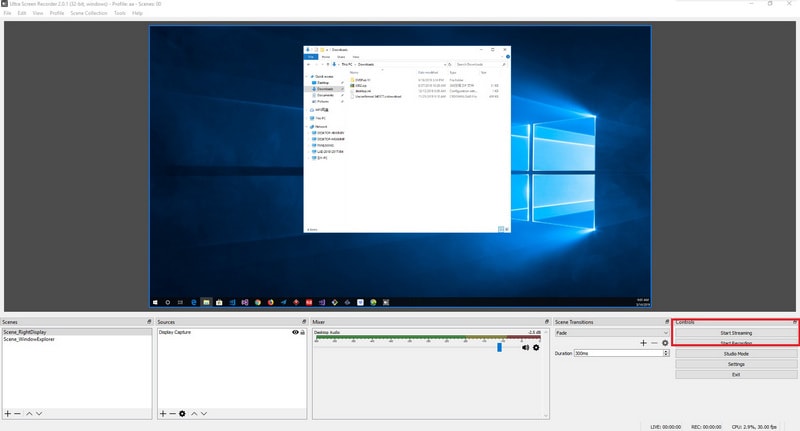
Passo 4. Pare a gravação
Por fim, clique em salvar gravação e verifique o arquivo de gravação com o reprodutor integrado da Microsoft.
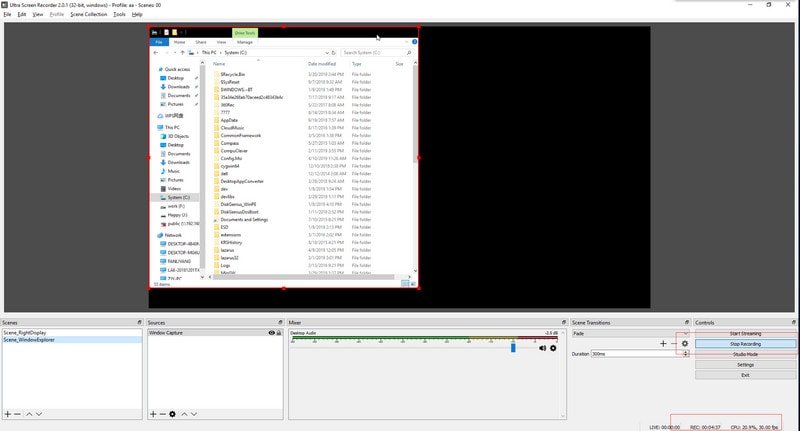
Conclusão:
Um programa de gravação de tela para Windows 7 irá auxiliar na transformação do rendimento da tela do PC em uma conta avançada (vídeo) para exibir destaques, capturar interatividade, gravar chamadas de vídeo, fazer um exercício instrutivo e muito mais. Escolha o melhor que se adapta às suas necessidades a partir do exposto acima e comece agora a criar seus vídeos.
 100% seguro
100% seguro 100% seguro
100% seguro




David
chief Editor