Top 10 melhores softwares gravadores de tela para PC com Windows
O uso da tecnologia em 2021 disparou além do que poderiamos imaginar, já que a população migrou a maior parte de suas atividades de forma online. As empresas estão recorrendo ao trabalho remoto e às escolas estão adotando a educação à distância, o que resultou em uma mudança significativa na comunicação.
Que impacto a gravação de vídeos teve na comunicação? Você poderia argumentar que a gravação de vídeo sempre existiu. No entanto, neste contexto, trata-se de gravação de tela. A gravação de tela é um método usado para capturar algo exibido na tela e compartilhar em formato de vídeo.
O software de gravação de tela simplificou muito a vida dos gamers, streamers, criadores e participantes de webinars e outros. Essas ferramentas gratuitas de captura de tela agilizam e simplificam o processo de gravação de sua tela e você pode compartilhar ou salvar o vídeo no seu computador.
Os softwares gravadores de tela ajudam a fazer capturas de tela ou gravar vídeos na tela do computador e dispositivos móveis. Esses programas capturam e salvam imagens da área de trabalho ou do celular.
O software de gravação de tela é um programa bem projetado que inclui todas as funções necessárias de um gravador. Ele permite, entre outras coisas, recortar vídeos, capturar a tela e criar/reproduzir vídeos interativos.
É simples gravar eventos ou criar um vídeo promocional com software de captura de tela. É um tipo de programa que permite que você transmita ao vivo no YouTube e Facebook e grave reuniões e demonstrações.
Existem muitas opções para você usar que são gratuitas e pagas, então você precisa descobrir qual é a melhor para você. Existem alguns fatores-chave a serem considerados ao decidir qual software escolher. Continue lendo para tomar a melhor decisão.
Grave a tela com a barra de jogos do Xbox
A Barra de Jogos do Xbox é a melhor captura de tela gratuita para Windows 10, foi projetado para gravar jogos, mas pode ser usado para capturar qualquer vídeo. O Windows 10 vem com a Barra de Jogos pré-instalada.
No entanto, se você ainda não usou, vale a pena verificar novamente para garantir que esteja operacional, especialmente antes de tentar gravar um vídeo importante.
No seu teclado, pressione Windows + G. Isso deve ativar a Barra de Jogos. Se isso não acontecer, veja como fazer funcionar:
- Navegue até o Menu Iniciar.
- Para acessar as Configurações, clique no ícone de engrenagem.
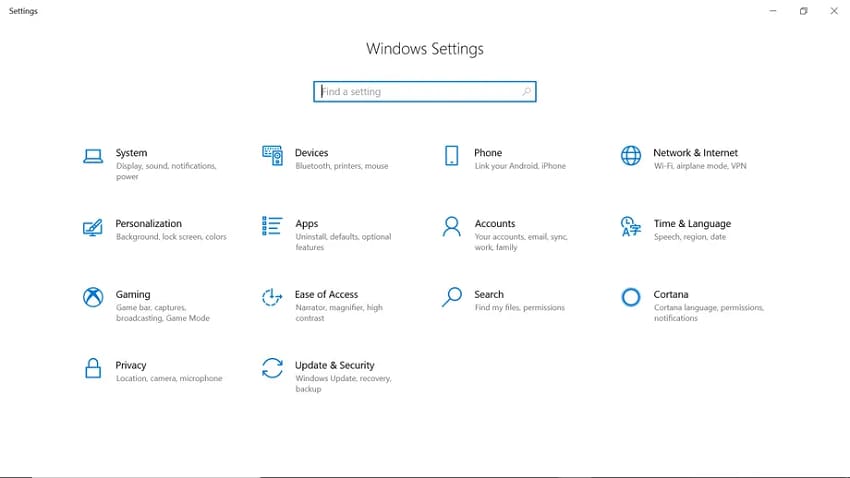
- Selecione "Jogos".
- Certifique-se de que o botão superior "Gravar clipes de jogos, capturas de tela e transmissão usando a barra de jogos" esteja ativado.
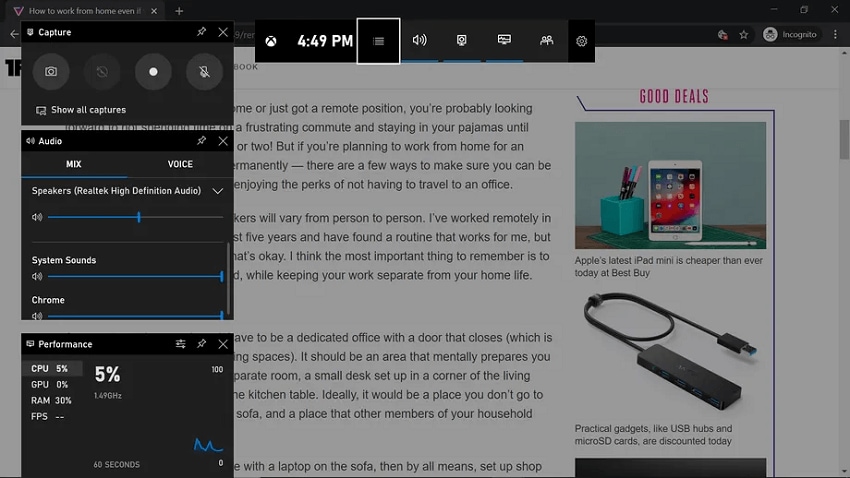
- Esta página também inclui atalhos de teclado para comandos da Barra de Jogos, como abrir, fazer uma captura de tela, iniciar e terminar uma gravação de tela.
- Abra a janela do programa que você deseja gravar.
- Para acessar a Barra de Jogos do Xbox, pressione a tecla Windows + G.
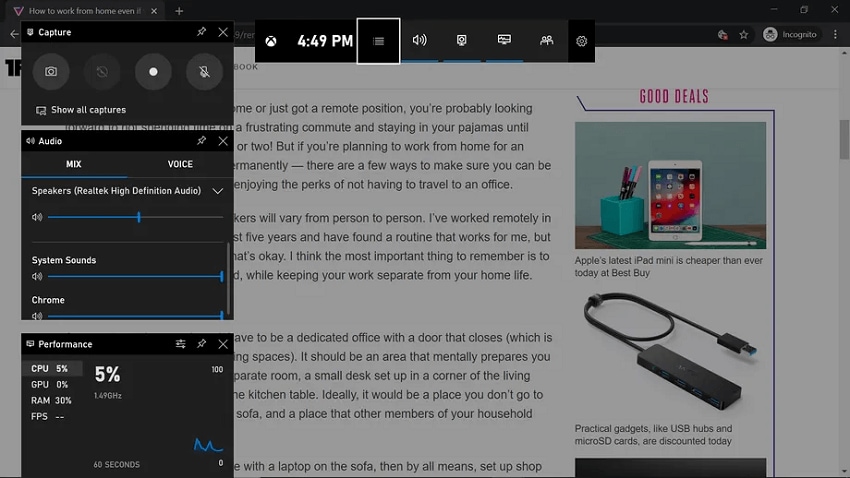
- Você pode ativar a gravação de áudio externa clicando no botão do microfone, que permite adicionar comentários ou áudio.
- Quando estiver pronto, comece a gravar clicando no botão Gravar.
- Alternativamente, se você sabe que todas as suas opções estão configuradas corretamente, você pode começar a gravar sem entrar na Barra de Jogos pressionando Windows + Alt + R.
- Uma pequena barra com um temporizador e opções será exibida. Para ligar e desligar o microfone externo, clique no botão do microfone (seu microfone interno ainda estará ligado).
- Quando terminar, pressione Windows + Alt + R ou clique no botão Parar na barra de gravação para interromper o processo.
- Quando você terminar de gravar, uma notificação será exibida no lado direito da tela informando "Clip do jogo gravado". Você pode abrir a pasta "Capturas" no Explorador de Arquivos clicando nela.
Outros softwares alternativos para gravação de tela
Se você pagou por vários softwares depois de usar versões de teste e não recebeu nem de longe o retorno esperado pelo seu dinheiro, ou está procurando economizar, há muitos gravadores de tela gratuitos que podem fazer o trabalho com resultados satisfatórios.
No entanto, algumas empresas de software podem exigir uma atualização paga após o download de sua ferramenta "gratuita". Compilamos uma lista dos melhores softwares gratuitos de captura de tela para Windows 10 que podem competir com sucesso com as ferramentas de gravação de tela mais bem pagas.

 100% seguro
100% seguro 100% seguro
100% seguroO DemoCreator é um gravador de tela simples e editor de vídeo para Windows e Mac que grava qualquer coisa na tela do seu computador.
O DemoCreator permite que você capture rapidamente apresentações com áudio para relatar dados à sua equipe ou demonstrar um produto aos clientes, criar cursos online ou vídeos de treinamento para tarefas de alunos e desenvolvimento profissional.
Além disso, se você for um jogador, poderá usá-lo para capturar os melhores momentos de um jogo, adicionar narrações e resenhas e compartilhar suas experiências de jogo com o resto do mundo.
O DemoCreator também suporta edição em 4K, gifs, estabilização de vídeo, edição de quadros-chave, remoção de ruído, suporte a oito idiomas adicionais e muitos outros recursos.
Prós:
- Estão disponíveis três modos de gravação: novas gravações, captura de tela e gravação de jogos.
- Tecnologia de reconhecimento facial com IA incorporada na gravação da webcam.
- Seis efeitos de animação de texto.
- Importa mais de 50 formatos de arquivo de vídeo e áudio e exporta em vários formatos.
- Existem mais de 50 transições integradas e mais de 20 efeitos de áudio integrados.
- Oito efeitos de movimento de imagem e vídeo.
- Personalize a marca d'água da sua empresa.
- Mais de 10.000 recursos e modelos.
Contras:
- O recurso de marca d'água está disponível para versões pagas.
- Para atualizar para a versão paga, você deve pagar $ 99,9 por mês.

O melhor gravador de tela e editor de vídeo gratuito para Windows
 Baixe de forma gratuita
Baixe de forma gratuita Baixe de forma gratuita
Baixe de forma gratuita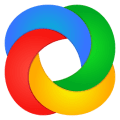
O ShareX é um programa de captura e manipulação de imagens de código aberto leve e rico em recursos. Este programa tem uma interface de usuário simples e uma infinidade de recursos. As teclas de atalho no ShareX permitem capturar telas/janelas de programas em várias formas.
O gravador de tela ShareX oferece uma variedade de opções de captura de tela, incluindo janela, tela cheia, captura de rolagem, área e muito mais. Você pode usar um cronômetro, escolher se deseja ou não incluir o cursor nas capturas de tela e até executar OCR no texto.
Além disso, você pode salvar a atividade na tela como um GIF animado ou vídeo. A beleza do gravador de tela ShareX é que ele é muito mais potente do que parece, e seu recurso Workflow o torna altamente personalizável, permitindo automatizar tarefas diárias. O processo de configurar pode parecer complicado no início para iniciantes.
É uma grande economia de tempo poder iniciar uma captura de tela com cronômetro, salvar a imagem automaticamente, especificar uma área, carregá-la no armazenamento em nuvem e compartilhá-la online com um único atalho de teclado. Os usuários não precisam pagar pelo download e instalação do gravador de tela ShareX.
Prós:
- A captura de tela pode ser feita de várias maneiras, incluindo tela cheia, janela, monitor, retângulo e outras formas.
- As tarefas pós-captura que podem ser personalizadas incluem anotação, adição de efeitos, marca d'água, upload e impressão.
- Carregue qualquer tipo de arquivo, incluindo imagens e texto, usando uma tecla de atalho, upload da área de transferência, arrastar e soltar ou o menu de contexto no Explorador do Windows.
- Captura de tela avançada, gravador de tela, compartilhamento de arquivos e software de produtividade.
- Suporta mais de 40 imagens, texto e serviços de hospedagem de arquivos, incluindo Imgur, FTP, Dropbox e Pastebin, bem como muitos serviços de encurtamento de URL e compartilhamento de URL.
- Selecionador de cores de tela, editor de imagens, régua, trocador de DNS, gerador de código QR, indexador de diretório e muitas outras ferramentas estão disponíveis.
- Fluxos de trabalho personalizáveis com configurações específicas de teclas de atalho estão disponíveis em um número infinito de combinações.
Contras:
- A configuração pode ser complicada.
- Não grava vídeo ou áudio de jogo.
- A interface não é atraente.
- Infelizmente, o ShareX não está disponível para usuários do Mac.

O TinyTake da MangoApps é uma solução gratuita de captura de tela e gravação de vídeo que funciona em computadores Windows e Mac. Esta solução pode adicionar anotações, legendas, formas e marcas d'água a capturas de tela e gravações. O TinyTake permite que os usuários capturem telas inteiras da área de trabalho ou apenas áreas destacadas. É possível capturar conteúdo em configurações de vários monitores.
O gravador de tela TinyTake permite capturar imagens e gravações da tela do seu PC, adicionar comentários e compartilhá-los com outras pessoas em minutos. É permitido baixar o programa em seu Windows e os passos necessários estão detalhadas neste artigo.
Este programa possui uma infinidade de recursos destinados a fornecer os melhores resultados quando se trata de capturar imagens e gravações da tela do seu PC. Você pode capturar qualquer coisa na tela do seu PC, independentemente de ser uma área que você precise capturar; você pode fazer isto perfeitamente com o produto.
Usando esta solução, os usuários também podem criar imagens GIF ou filmes a partir de imagens especificadas. As gravações de vídeo da atividade da tela podem incluir movimentos do mouse e áudio. O TinyTake suporta durações de vídeo que variam de um segundo a várias horas.
As anotações podem ser associadas a horários específicos de início e término do vídeo. Os vídeos do TinyTake podem ser salvos em uma unidade na nuvem ou compartilhados online.
Prós:
- Faça um vídeo da sua tela por até 120 minutos.
- Faça um vídeo com sua webcam.
- Tire uma foto com sua webcam.
- Salve capturas de tela e vídeos na nuvem.
- Envie um link para acessar a captura de tela e o vídeo.
- Crie suas teclas de atalho.
- Compatibilidade do servidor proxy.
- Filtros online rápidos para ajudá-lo a classificar seus arquivos multimídia e outros.
- Compartilhe suas capturas como links.
Contras:
- A maioria dos recursos está disponível apenas na versão paga, limitando sua capacidade de usá-la em todo o seu potencial, a menos que você decida pagar.
- A navegação é complicada.
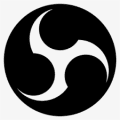
O OBS Studio é uma solução de gravação de vídeo e transmissão ao vivo compatível com Windows, Mac e Linux. Os usuários podem capturar conteúdo de áudio e vídeo em tempo real com o OBS Studio. Ao trabalhar em projetos de vídeo interativos, as ferramentas de edição permitem que os usuários juntem áudio e vídeo.
O OBS Studio permite que os usuários criem vídeos de várias fontes/mídia, como capturas e gravações da janela do navegador, imagens carregadas, anotações de texto, vídeo da webcam e muito mais.
Também possui filtros de supressão de ruído para auxiliar os usuários na edição de arquivos de áudio. Um número infinito de cenas podem ser usadas com recursos de transição de vídeo. A API do OBS Studio oferece suporte a plug-ins e scripts personalizados.
Prós:
- As sobreposições e os elementos na tela são simples de usar.
- Simples de personalizar.
- Um layout visualmente atraente com navegação intuitiva e direta.
- Alterne entre várias "cenas" com facilidade.
- Opções e funções de transmissão tradicional de mídia.
Contras:
- Várias fontes não funcionam ao mesmo tempo.
- Os comandos nem sempre funcionam.
- É atualizado com frequência.

O Davinci é conhecido principalmente por sua funcionalidade de correção e classificação de cores padrão do setor, sua funcionalidade de edição de vídeo e áudio melhorou constantemente ao longo dos anos e agora é amplamente adotado como uma ferramenta profissional. Este software não é para iniciantes.
O DaVinci Resolve não consegue gravar a tela. Ele não suporta a capacidade de gravar vídeo da tela. Como alternativa, você precisará usar o software de gravação de tela com as melhores configurações do DaVinci Resolve.
Você pode gravar áudio diretamente no DaVinci Resolve, mas não vídeo ou tela. Também não tem um recurso de gravação de tela no programa. Se você quiser gravar sua tela ou transmissão ao vivo, precisará de um software de gravação de tela especializado.
Como a maioria dos programas de gravação de tela não oferece suporte à edição de vídeo, você pode usar seus vídeos neste programa para editá-los.
Prós:
- Exporta vídeos, atualiza arquivos mais antigos e simplifica as edições de áudio.
- Edição de áudio.
- Simples de usar.
- Muito intuitivo.
- Combine vários vídeos em uma única visualização.
- Controle com precisão a linha do tempo do vídeo.
- Fornecendo software de edição de vídeo de alta qualidade.
- Controle a visualização com dados em painéis.
Contras:
- Constantemente trava na área de trabalho.
- Usa muitos recursos.
- Funcionalidade inconsistente que não é explicada claramente.
- Não é fácil de usar.
- Menus desnecessários ou ícones ocultos.
- A interface é um pouco confusa.
- Os atalhos podem ser inconvenientes.

A gravação de tela ficou cada vez mais importante no mundo cada vez mais digital de hoje. A gravação de tela pode ajudá-lo a transmitir melhor qualquer mensagem, seja testando um programa, criando um tutorial ou procurando uma solução para um problema.
O iSpring Free Cam é um gravador de tela gratuito com recursos de edição de vídeo e áudio. Este programa, desenvolvido para Windows, possui uma interface fácil de usar, adequada até para iniciantes. Você pode usá-lo para gravar sua tela inteira ou uma parte dela.
O gravador permite iniciar outros programas na área escolhida, permitindo criar tutoriais e apresentações de alta qualidade.
Ele é único porque permite gravar uma área específica da tela enquanto também inicia outros programas do Windows nessa seção. Além disso, permite aumentar e diminuir o zoom, adicionar música de fundo, aprimorar os cliques do mouse, remover ruídos, recortar vídeos e alterar o volume.
Prós:
- Solução para gravação de mídia sólida.
- Suporte para teclas de atalho.
- Permite gravações de vídeo de alta qualidade.
- Upload direto para o YouTube com um único clique.
- Interface amigável.
Contras:
- O processo de instalação pode ser complicado.
- Não há suporte para webcam.
- Aumentos no tamanho da captura de tela podem ter um efeito adverso na qualidade.
- Problemas ocasionais de sincronização de áudio e vídeo.
- Recursos de edição de vídeo limitados.

O Camtasia é um dos programas de edição de vídeo mais poderosos para Windows. Este programa inclui vários recursos para criar, editar e compartilhar vídeos online.
Ele pode criar visuais impressionantes para tutoriais, guias, apresentações de slides e outros conteúdos multimídia. Vale destacar também que permite importar arquivos de áudio e vídeo, facilitando a incorporação de projetos existentes.
Além dos recursos básicos de edição de vídeo, este programa grava a tela. Ele permite capturar uma área específica ou uma janela inteira. Esse recurso permite criar pequenas demonstrações de seções de tela específicas.
Ao contrário de outras ferramentas gratuitas da categoria, o zoom não resulta em arquivos pixelados. Este programa amplia imagens ou vídeos com eficiência para fornecer imagens ou vídeos nítidos.
O popular editor de vídeo inclui vários recursos e funcionalidades para aprimorar os visuais. Você pode alterar a opacidade do cursor, adicionar efeitos de destaque e criar camadas de imagens diferentes para dar ao vídeo uma aparência única.
Se você não quiser editar vídeos, ainda poderá gravar apresentações de slides, transformá-las em animações curtas e compartilhá-las com amigos ou colegas online.
Prós:
- Fornece uma interface fácil de usar.
- Tem uma variedade de recursos.
- Vários formatos de arquivo são suportados.
- Ideal para desenvolver materiais educativos.
Contras:
- Possui apenas funcionalidades básicas de edição.
- Para atualizar a versão, você precisa comprar a licença vitalícia, que custará US $ 299,99.
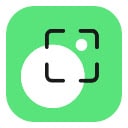
O Movavi Screen Recorder é um software de gravação de vídeo pequeno, mas poderoso, para PC com Windows que permite capturar streaming de vídeo e música de sites, salvar chamadas do Skype e salvar outras gravações de tela.
Experimente o Movavi Screen Capture Studio para gravar Webinars, streaming de mídia, bate-papos de vídeo, postagens de blog de vídeo e tutoriais. Agora, você não precisa de nenhum hardware adicional ou software complicado.
O Movavi Screen Recorder permite gravar qualquer tipo de atividade na tela e salvar os resultados em qualquer formato popular, incluindo MOV, AVI, MP4, MP3 e GIF.
Você pode gravar qualquer vídeo online, independente de quando estiver jogando; defina um temporizador e programe o desligamento do computador após a conclusão da gravação. Qualquer coisa pode ser gravada em alta qualidade a 60 fps, incluindo vídeo e áudio online, conversas no Skype com amigos e tutoriais de programas.
Quer criar um tutorial de programação? Inclua movimentos do cursor e ações do teclado em sua gravação para um resultado mais eficaz Grave sua voz, sons do sistema ou ambos simultaneamente.
Prós:
- O Movavi Screen Capture Studio pode capturar e gravar streaming de vídeos, chamadas do Skype, jogos e programas.
- Os usuários podem gravar a tela inteira, uma parte personalizada, um programa específico ou uma única janela na tela.
- Ele pode gravar facilmente sinais de áudio do sistema e do microfone.
- Esta plataforma fornece uma infinidade de controles interativos, como efeitos, transições, filtros, títulos e legendas quando se trata de recursos de edição.
- Algumas ferramentas avançadas, como estabilização de vídeo, câmera lenta e cromaqui para efeitos de tela verde, também estão incluídas.
Contras:
- Este software trava frequentemente.
- O atendimento ao cliente não é tão bom.
- Os usuários não podem enviar vídeos diretamente para o YouTube.
- Você deve pagar para ter acesso a esta ferramenta.

O My Screen Recorder Pro permite gravar a atividade da tela e salvá-la como um arquivo de vídeo. O fluxo de áudio de seus alto-falantes e microfone pode ser capturado e incluído no arquivo de vídeo resultante pelo programa.
Se você é um professor ou apresentador que precisa criar apresentações visuais ou tutoriais, ele é extremamente útil.
Suas gravações podem ser salvas como arquivos de vídeo em vários formatos populares, incluindo AVI, WMV e MP4. No entanto, ele suporta arquivos FLV Flash, permitindo que você crie vídeos prontos para serem publicados em sites de compartilhamento de vídeos online como o YouTube.
Este programa pode até gerar vídeos de reprodução automática como arquivos executáveis para fácil distribuição, como CD ou e-mail. Você pode capturar sua tela inteira, uma janela específica ou área retangular ou qualquer tela de um sistema de vários monitores usando o My Screen Recorder Pro.
Prós:
- Simples de usar.
- Capaz de gravar o fluxo de áudio de seus alto-falantes e microfone.
- Permite capturar a tela inteira ou apenas uma parte dela.
- Suporta uma variedade de formatos de vídeo populares.
- Capaz de produzir vídeos auto-reprodutivos como arquivos executáveis; permite destacar as ações do mouse; permite desenhar na área de gravação; e permite agendar tarefas automáticas de gravação de tela.
- Pode enviar seus vídeos gravados para o YouTube ou servidores FTP.
Contras:
- Este programa não permite fazer capturas de tela.
Conclusão:
Fornecemos alguns dos melhores softwares de captura de tela para Windows 10, esses softwares são os melhores e mais refinados gravadores de tela do mercado, cada um com seu próprio conjunto de recursos e opções.
Chegou a hora de você descobrir e decidir qual é o melhor gravador de tela para PC e qual irá atender às suas necessidades. Alguns têm muitos recursos úteis, enquanto outros não.
O software mais atraente e fácil de usar de todos é o DemoCreator por causa de seus recursos de economia de tempo e mecanismo de trabalho, esta é a razão pela qual o DemoCreator sempre é a prioridade para os usuários ao selecionarem um bom gravador de tela para PC com Windows.
Então a decisão agora é sua! Escolha o programa que melhor se adapta às suas necessidades e grave sua tela no Windows.





David
chief Editor