Como gravar a tela no MacBook Air
Gravar a tela do seu MacBook Air ou iMac pode ser importante de várias perspectivas. Independentemente de você estar gravando uma vídeo-aula, ensinando a um amigo ou membro da família a melhor maneira de configurar um programa ou gravando uma gameplay, gravar a tela no MacBook Air pode ajudar. Independentemente de você precisar salvar um vídeo do que está sendo reproduzido na tela, compartilhar o que está assistindo com os amigos, a gravação de tela do MacBook air pode ser útil.
Os aplicativos de gravação de tela gravam o que está acontecendo na tela, incluindo o mouse, para que você possa transmitir, descrever ou oferecer informações, dessa forma, aqui você terá tudo para saber como gravar em um MacBook air. Para fazer apresentações em vídeo, você vai precisar gravar sua tela, então, os aplicativos de gravação de vídeo podem resolver este problema.
1. Grave a tela do MacBook Air com o QuickTime
Todo Mac Air vem com o QuickTime Player pré-instalado. É o reprodutor de vídeo que é aberto quando você assiste a um vídeo baixado do seu celular ou sintonizado no seu Mac. Este aplicativo também possui todos os recursos necessários para gravar sua tela. Se você precisa de um gravador básico e gratuito, então confira os melhores gravadores de tela para Mac que escolhemos para você.
Passo 1. Abra o QuickTime Player.
Clique em Arquivo no menu superior (ou, se o QuickTime estiver no seu dock, clique com o botão direito do mouse no ícone) e selecione "Nova gravação de tela". Você verá uma janela chamada "Gravação de tela". Clique na seta ao lado do botão de gravação para opções de gravação, como escolher gravar áudio do microfone externo do seu computador ou mostrar os cliques do mouse.
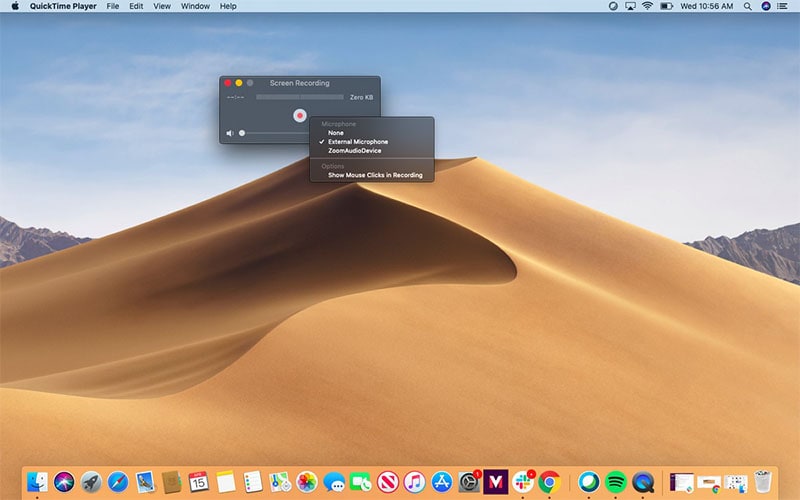
Passo 2. Configure a Gravação
Clique no botão vermelho de gravação. Para gravar a tela inteira, clique em qualquer lugar na tela
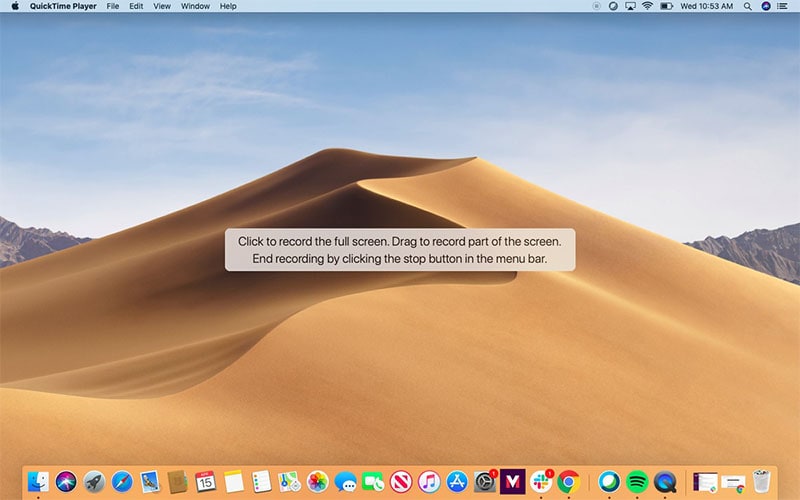
Passo 3. Comece a gravar
Clique e arraste o cursor para criar uma janela que você pode redimensionar ou mover se desejar e, em seguida, clique no botão "Iniciar Gravação" no meio dessa janela.

Passo 4. Pare a gravação
Para interromper a gravação, clique no botão Parar na barra de menu superior ou pressione Command + Control + Esc. De qualquer forma, o QuickTime abrirá o vídeo para você visualizar e editar.
2. Como gravar a tela no MacBook Air sem o QuickTime
Interessado em fazer tutoriais em vídeo para mostrar aos outros como utilizar algum produto? Ou, por outro lado, talvez você precise transmitir um problema do MacBook Air que está enfrentando. Com o Wondershare DemoCreator, você pode transmitir e gravar a tela do seu MacBook sem problemas. Tem a opção de planejar um tempo de conclusão para sua conta, gravar apenas o vídeo da webcam ou gravar apenas o som ou o microfone do sistema.
A interface do gravador de vídeo DemoCreator é clara e direta. Você escolhe qual vai ser a área de captura. Caso você esteja tentando mostrar um programa específico, a capacidade de seguir os cliques do mouse também é ótima. Com recurso de arrastar e soltar mídia e personalizações ponto a ponto exibidas no lado direito.
Passo 1. Baixe e instale
No passo principal, baixe este programa no link oficial que compartilhamos abaixo para sua facilidade.
Depois de baixar no seu MacBook Air, instale abrindo o arquivo baixado que levará apenas alguns minutos para terminar.
 100% seguro
100% seguro 100% seguro
100% seguroPasso 2. Abra o Gravador de Tela
No próximo passo, depois de instalar o DemoCreator, vá em direção ao gravador de tela para fins de gravação de tela e pressione o botão Iniciar nova gravação que o levará ao gravador de tela deste programa.

Passo 3. Personalize e comece a gravar
Enquanto isso, no gravador de tela deste programa, personalize ao máximo, onde você pode ativar o microfone, o som do sistema, a webcam, o gerenciamento de fps e muito mais.
Assim que você terminar de personalizar, aperte o botão de gravação que começará a gravar a tela desejada sem problemas.

Passo 4. Pare/salve a gravação
Por último, pressione o botão para interromper a gravação e o levará ao editor de vídeo automaticamente para editar suas gravações com sua interface intuitiva.
Depois de terminar a gravação, agora é a hora de salvar e compartilhar suas gravações com seu público, e para isso, aperte o botão Exportar.
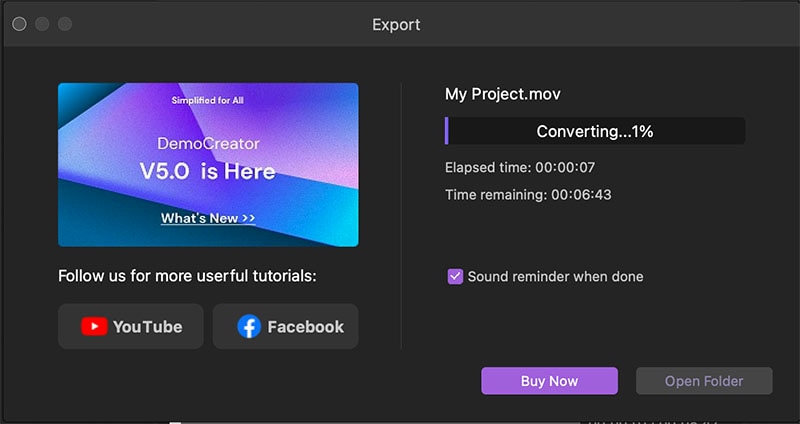
3. Grave tela e áudio no MacBook Air
Um gravador de tela incrível, mas simples de usar, o Camtasia para Mac ajuda você a fazer gravações proficientes sem ser um especialista em vídeo. Grave efetivamente seus desenvolvimentos e atividades na tela ou importe vídeo HD de uma câmera ou outra fonte.
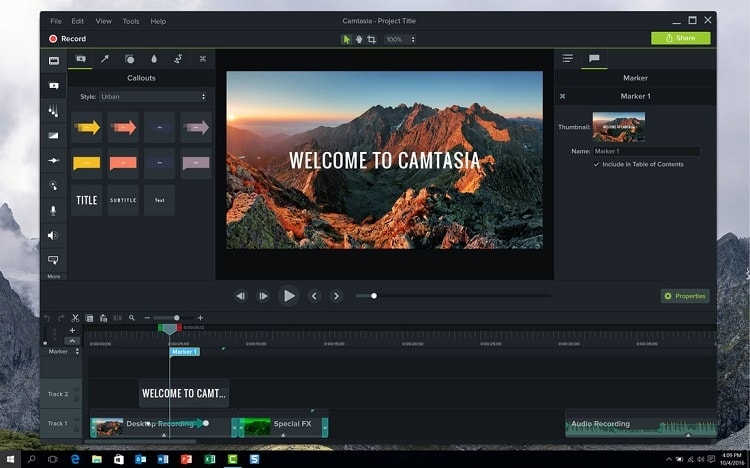
Passo 1: Abra o Camtasia
Dessa forma, você obterá a janela de configuração.
Passo 2: Personalize a interface
Escolha a região predefinida da sua gravação de vídeo e aperte o botão vermelho à direita para visualizar e predefinir a região de gravação.
Passo 3: Inicie/pare a gravação
Após a conclusão da gravação, o Camtasia o levará a uma janela de edição de vídeo. Você pode editar o vídeo adicionando alguns efeitos especiais, cortando, adicionando anotações, etc.
4. Como gravar a tela no Mac com o VLC
O VLC é um gravador de tela extraordinário que incorpora todos os recursos para gravar a tela e fazer aulas inteligentes de e-Learning no Mac. É um reprodutor de mídia intuitivo gratuito e de código aberto e uma estrutura que reproduz a maioria dos DVDs, CDs de áudio e VCDs.

No entanto, não é um programa próprio para gravação, mesmo assim, ainda é uma boa escolha a ser considerando no Mac.
5. Grave vídeo da tela do MacBook Air com o Shortcut
O recurso de Shortcut do MacBook pode parecer simples desde o início, mas possui um número impressionante de recursos para filtrar. Pode gravar sua área de trabalho com alta definição (ou seja, muito alta), assim como algumas opções de modelos dignas de nota para eliminar o tempo de criação. Esse recurso é viável para realizar esta tarefa de gravação.

Mas o mais importante sobre o Shortcut é que no MacBook air, possui um editor embutido e biblioteca de mídia com inúmeras fotos, clipes e gravações de áudio (algumas em 4k). Você não precisa de nenhuma instalação adicional para usá-lo, pois possui uma instalação integrada ao MacBook Air. Você também pode usar esse recurso para gravar a tela, pois é basicamente para fins de captura de tela, mas também pode usar para edição de vídeo.
Conclusão:
Quando você for gravar seu Mac gratuitamente, lembre-se de que existem muitos programas que vêm com limites de tempo ou que alguns dos recursos estão faltando. Ainda assim, para indivíduos que não querem gastar muito dinheiro em um gravador de tela, o método acima seria uma boa opção. Depois de testar vários gravadores de tela para Mac, de alguma forma encontramos várias soluções sobre como gravar a tela no MacBook Air, e alguns desses gravadores de tela (como o DemoCreator) são os melhores no mercado para o MacBook Air.
 100% seguro
100% seguro 100% seguro
100% seguro




David
chief Editor