Como Gravar a Tela do MacBook Pro
title:
Como Gravar a Tela do MacBook Pro
keyword:
gravação da tela MacBook Pro, gravação da tela mac pro, tela da gravação do mac pro, como gravar a tela no MacBook pro, como gravar vídeo no MacBook pro
description:
Deseja criar um vídeo da tela do seu MacBook Pro? o artigo a seguir mostra duas maneiras para gravar a tela do MacBook Pro.
art_id:
10075913
page_url:
/screen-recorder/screen-record-macbook-pro.html
cat_id_name:
Gravadores de tela para Mac
subtitle:
content:
Existem muitas razões pelas quais você deseja gravar a tela do seu Mac Pro e talvez você queira criar um vídeo da tela que demonstre como um produto ou serviço funciona para fins de marketing, ou você gostaria de gravar uma gameplay para compartilhar com outros jogadores ou demonstrar como um determinado jogo funciona, de qualquer forma você precisará empregar os serviços de um programa que possa capturar a gravação da tela com perfeição, mas que também não seja muito difícil de usar.
Gravar a tela do seu MacBook Pro é um processo relativamente simples, dependendo do vídeo que você deseja gravar e da finalidade da gravação, você pode optar por usar uma série de atalhos do teclado ou escolher uma ferramenta de terceiros com muitas opções adicionais e neste guia examinaremos esses dois métodos exaustivamente para ajudá-lo a decidir a melhor solução para você.
Método 1. Use os Atalhos para Gravar Vídeo no Mac
Antes de começarmos é importante ressaltar que a série de atalhos que usaremos nesta seção para ajudá-lo a gravar vídeos no Mac estará disponível apenas no macOS Mojave ou posterior e se você não tiver o Mojave, pode ser necessário usar o QuickTime ou rolar para baixo para usar a solução de terceiros que sugerimos.
Veja como usar esses comandos para gravar vídeo da sua tela no Mac;
Passo 1:use o comando Shift + CMD + 5
Pressione Shift + CMD + 5 no teclado para começar a gravar a tela, isso abrirá um menu na tela com várias opções para gravação afim de você escolher, você pode escolher se deseja gravar a tela inteira, uma seção da tela ou a janela inteira.

Você também verá uma linha com borda pontilhada que você pode usar para capturar e imagem, esta linha é ajustável conforme necessário.
Passo 2: Gravar a Tela Inteira
Para gravar a tela inteira clique no quarto botão da direita (é o contorno de uma janela com um círculo).
O ponteiro mudará e se tornará um ícone de câmera, clique na tela que deseja gravar e um ícone aparecerá na barra de menu, indicando que o processo de gravação começou.
Para finalizar a gravação pressione "Ctrl + CMD + Esc" e o vídeo será salvo na área de trabalho.
Passo 3: Gravar uma Parte da Tela
Se você quiser gravar apenas uma seção da tela como um aplicativo, selecione o terceiro botão da direita (é a caixa pontilhada com um círculo).
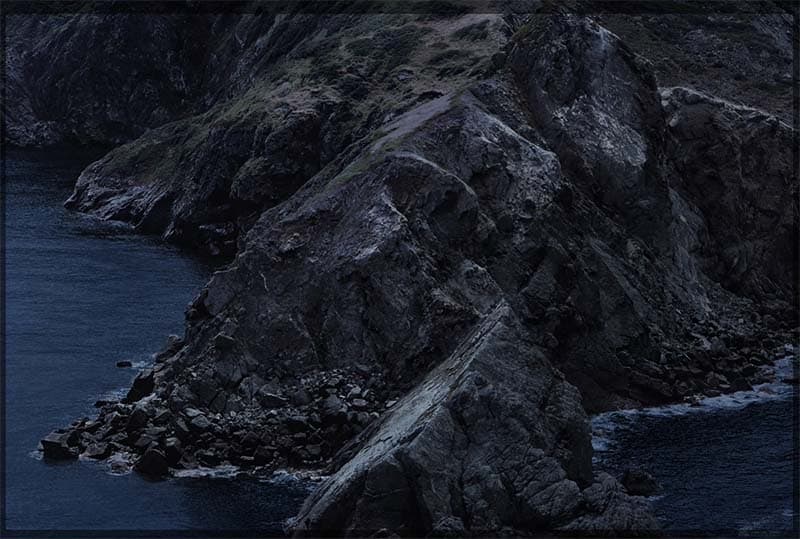
Uma caixa aparecerá mostrando a área da tela a ser gravada, você pode clicar e arrastar as bordas da caixa para expandir ou reduzir a área de gravação conforme desejado, você também pode clicar dentro da caixa para movê-la para o local desejado.
Quando estiver satisfeito com a área de gravação selecionada, clique em "Gravar" nas opções que aparecem na parte inferior da tela.
Passso 4: Salve a Gravação
Quando a gravação estiver concluída você deverá ver uma miniatura do vídeo no canto da tela, basta deslizar para a direita e o vídeo desaparecerá e em alguns minutos o arquivo salvo da gravação aparecerá na área de trabalho.
Você pode então mover ou compartilhar o arquivo conforme desejado e todos os arquivos que você criar usando o processo acima estarão no formato MOV.
Passo 5: Edite a Gravação da Tela
Se você quiser editar vários aspectos do vídeo antes de salvá-lo, clique na miniatura do vídeo quando ele aparecer.
Um conjunto de ferramentas para edição simples aparecerá e você poderá usá-las para fazer alterações no vídeo conforme desejado, quando terminar, clique em "Concluído" para cortar o vídeo e salvá-lo na área de trabalho.
Se você quiser alterar onde o vídeo é salvo após a gravação, Ctrl + Clique na miniatura antes que ela desapareça para escolher um local diferente, você também pode simplesmente arrastar a miniatura para a pasta desejada.
Método 2. Use o Gravador de Vídeo do MacBook
Se você não possui o Mojave ou deseja uma ferramenta que ofereça mais opções, recomendamos usar o Wondershare DemoCreator, esta é uma ferramenta para gravação de tela que não apenas grava o que está acontecendo na tela, mas vai um passo além permitindo que você adicione recodificação de áudio e webcam ao seu projeto e isso significa que você pode tornar o seu vídeo o mais elaborado possível, tornando o DemoCreator a solução mais ideal para vídeos de demonstração, vídeos de instruções, vídeos educacionais e vídeos instrutivos.
O programa também é muito fácil de usar com uma interface simples, basta seguir os passos simples para usar o DemoCreator e gravar um vídeo da tela do seu Mac;
Passo 1: Baixe o Programa
A primeira coisa que você precisa fazer é baixar o programa para o seu Mac, basta ir ao site principal do DemoCreator para ver o link para baixar e seguir com as instruções para instalar o programa.
 100% seguro
100% seguro 100% seguro
100% seguroPasso 2: Personalize a Área de Gravação
Assim que o programa estiver instalado no computador, execute ele e selecione "Nova Gravação" para iniciar a nova gravação.

Você pode então selecionar a área de gravação arrastando a borda ou escolhendo uma janela de destino, por padrão o programa gravará a tela inteira, você pode alterar a região arrastando ou escolhendo uma região personalizada clicando na seta suspensa ao lado de "Tela Cheia" em "Área de Gravação."
Passo 3: Selecione o Dispositivo de Entrada
A próxima configuração que você precisa fazer é escolher os dispositivos de entrada que gostaria de usar, incluindo microfone e câmera.
Por padrão o DemoCreator usará o microfone embutido do Mac e a câmera FaceTime HD, se você quiser usar um microfone externo conectado ao computador, selecione-o no menu suspenso ao lado de "Dispositivo de Gravação"
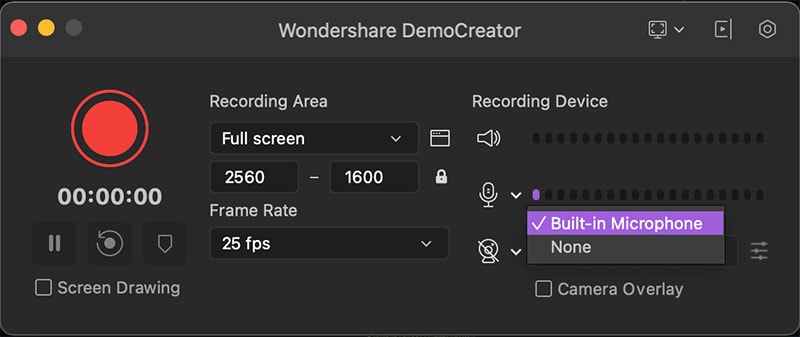
Se você quiser adicionar imagens da webcam à gravação, selecione "Câmera Ligada" na seção da câmera abaixo de "Dispositivo de Gravação."
Passo 4: Começar/Parar a Gravação
Quando todas as configurações estiverem como desejadas e você estiver pronto para iniciar a gravação, clique em "Começar a Gravar" ou use o atalho "Shift + CMD + 2".
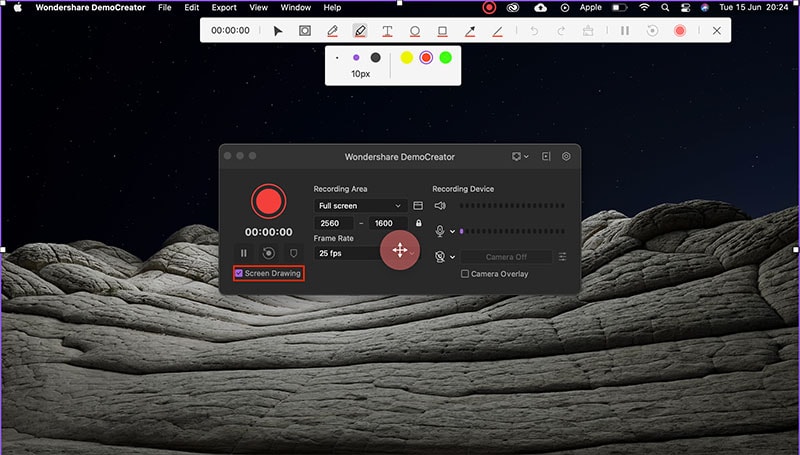
Você deverá ver uma contagem regressiva de 3 segundos antes do início da gravação, você pode então usar os mesmos comandos para encerrar a gravação.
Tenha em mente que o DemoCreator possui um editor de vídeo embutido e assim, você pode abrir o vídeo no editor do DemoCreator para fazer as alterações necessárias.
Perguntas Frequentes:
Como Faço para Gravar a Minha Tela com Som no MacBook Pro?
A melhor maneira para gravar o som do MacBook Pro é o Wondershare DemoCreator, ele pode capturar sons do computador ou do microfone interno ou externo conectado ao computador e a qualidade do som que você obtém usando o DemoCreator é de altíssima qualidade.
Como Faço para Gravar a Tela do meu Mac com Atalhos do Teclado?
Você pode usar os comandos do teclado que usamos na primeira parte deste artigo, mas esse método só funcionará se você estiver executando o macOS Mojave ou super também permite que você use comandos de teclado para começar, pausar e parar a gravação, mas você deve ter personalizado as configurações de gravação conforme descrito na segunda parte deste artigo antes de poder usar os comandos para iniciar a gravação.
Como Faço para Gravar a Tela do meu Mac em Alta Qualidade?
A única maneira de gravar vídeos da tela com alta qualidade no seu Mac é usar o gravador de tela da Wondershare DemoCreator, este programa foi projetado para esse fim e portanto possui muitos recursos úteis que podem facilitar o processo de gravação, também permite adicionar imagens da webcam e áudio externo à gravação, isso o torna a ferramenta mais eficiente para gravar vídeos com instruções de alta qualidade, vídeos educacionais e demonstrações de produtos.
O MacOS incluiu o novo recurso para gravação de tela que permite gravar a tela usando alguns comandos simples, esta ferramenta é muito útil pois permite gravar rapidamente o que está acontecendo na tela e depois que o vídeo é gravado, você pode usar as ferramentas de edição simples para fazer alterações na gravação do vídeo da maneira que desejar.
Mas se você deseja um programa que dê um passo além para criar gravações de tela profissionais de alta qualidade considere usar o DemoCreator, com o DemoCreator você tem várias opções dependendo do tipo de vídeo que deseja criar, incluindo adicionar áudio e câmera (imagens da webcam), e uma vez que o vídeo é criado, você pode usar o impressionante conjunto de ferramentas para edição para aumentar a qualidade do vídeo removendo partes indesejáveis do vídeo.
{% model block::block_detail file="download-button.html" % }





David
chief Editor