Como desenhar na tela durante a gravação no Windows 10?
Se você precisa gravar um vídeo para uma apresentação comercial ou educativa, você pode contar com a ferramenta de desenho de tela Windows 10 que permite agitar cenas e alterar o som nas gravações. Além disso, você deve garantir que o produto tenha um destaque na alteração de imagem para adicionar explicações nas gravações ou fotos. Porém, lembre-se de que essas gravações demandam um grande esforço para serem transferidas. A ferramente não é ideal se você precisar mover registros de qualidade padrão rapidamente na web. Especialmente quando você pode adicionar desenhos enquanto grava seu vídeo em vez de esperar para alterar seu vídeo depois de finalizado.
Um outro cenário comum é quando se faz necessário criar um vídeo desenhando à mão para que seus colegas entendam melhor o que você está tentando explicar. Mas fazer uma captura de tela no Windows 10 é rápido e fácil. Você pode, sem muito esforço, gravar sua tela usando a ferramenta útil de fazer anotações ao gravar sua tela no Windows. Obter um vídeo do seu processo de gravação de tela também é possível. Você pode registrar suas reuniões de webcam, jogos mais queridos, qualquer item em sua zona de trabalho, vídeos de shows que você assiste, gravar som que você obtém com seus alto-falantes e muito mais com a recomendação que daremos neste guia. Vamos mergulhar nesse assunto:
Gravador de tela recomendado com ferramenta de desenho de tela
Quando falamos de um software que inclui todas as funcionalidades da gravação ao desenho, estamos falando de Wondershare DemoCreator uma ferramenta de qualidade profissional com uma interface poderosa e intuitiva para atender a todas as suas necessidades, com recursos inovadores e úteis de alto nível. A ferramenta de desenho de tela DemoCreator possui especificações de nível avançado, incluindo gravação ao vivo e desenhos pré-gravados com anotações e meios essenciais.
Principais recursos:
- Com este software, você pode desenvolver rapidamente seus desenhos criativos mesmo gravando sua tela com apenas um clique.
- Você também pode desenhar linhas e várias formas e elementos integrados ao mesmo tempo em que grava a resolução de tela especificada.
- Esta ferramenta é uma grande ajuda ao apresentar o tópico desejado ao seu público, pois possui todos os recursos de nível avançado incorporados.
- Você também pode importar seus clipes e gravações pré-gravados e desenhá-los na tela de forma intuitiva.
- O Wondershare DemoCreator também permite incluir gravações de webcam e áudio enquanto grava sua tela e desenha em paralelo.
Como desenhar na tela durante a gravação no Windows 10
Desenho de tela com gravação nunca foi tão fácil e prático quanto com o gravador de tela DemoCreator. No entanto, você não precisa ser um profissional em gravação e desenho para usar este software devido à sua interface prática. Por isso, ele é uma ótima solução se você estiver procurando uma maneira fácil para desenhar na tela enquanto grava no Windows 10. Em conformidade com essa necessidade, fornecemos aqui um guia simples com todas as etapas necessárias para executar essas tarefas com Wondershare DemoCreator.
Etapa 1: Baixe e instale o DemoCreator
Para iniciar a jornada do desenho da sua tela enquanto grava com o DemoCreator, o primeiro passo é baixar este aplicativo para ter acesso a sua versão offline. Mas não se preocupe, pois aqui fornecemos o link para usuários de Windows e Mac, o que significa que por ser um usuário do Windows 10, você pode baixar facilmente este software abaixo:
 100% seguro
100% seguro 100% seguro
100% seguroAgora que você já baixou este programa, instale-o diretamente no seu PC, e a melhor parte é que ele tem algumas configurações padrão para instalar sem problemas, então vá em frente continue com a instalação deste programa.
Etapa 2: Vá para a gravação de tela
Agora, assim que você abrir este programa na área de trabalho do Windows 10, você verá os dois botões principais para iniciar o programa. Escolha o botão "Nova Gravação" e pressione-o para prosseguir para a janela de reordenação de tela deste software da seguinte maneira:
Etapa 3: Deslize a Ferramenta de desenho de tela
Na próxima etapa, na janela de gravação de tela, clique no recurso Ferramenta de desenho de tela na parte inferior da janela e deslize-o para abrir o kit de ferramentas associado a esta opção da seguinte maneira:
Etapa 4: Personalize sua ferramenta de desenho de tela
Com o Wondershare DemoCreator, você pode personalizar facilmente suas gravações de tela com a prática ferramenta de desenho associada à ferramenta de desenho de tela, como você pode ver na parte superior da tela da janela. A partir daqui, você pode fazer o seguinte nesta ordem:
- Você pode ajustar facilmente o cursor e o destaque nos dois primeiros botões de menu dentro da barra de menus da ferramenta de desenho de tela.
- No próximo clique, você pode obter facilmente os modelos integrados especificados das ferramentas de desenho, incluindo desenho de caneta, desenho de círculo, retângulo e linhas e setas.
- Na mesma barra de menus da ferramenta de desenho de tela, você pode refazer, desfazer e remover os desenhos especificados de sua escolha nesses três botões.
- Você também pode controlar a gravação da tela, incluindo Pausar, Reiniciar e iniciar os fenômenos de gravação diretamente no mesmo menu desta ferramenta de desenho de tela.
Etapa 5: Ajuste as configurações de gravação.
Depois de terminar de usar a ferramenta de desenho de tela, agora é a hora de ajustar sua interface de gravação de tela com as ferramentas fáceis de arrastar e cortar da seguinte maneira:
Além disso, você também pode incluir várias outras configurações em suas gravações de tela, como gravações de webcam, gravação de microfone, resolução de tela e seleção de tela específica da janela com as ferramentas integradas deste programa.
Etapa 6: Edite suas gravações
A melhor parte do Wondershare DemoCreator é que você pode editar suas gravações com o editor de vídeo intuitivo. Para fazer isso, basta clicar no botão Parar e você será direcionado para a interface do editor de vídeo da seguinte forma:
- No editor de vídeo deste programa, você pode realizar várias edições e alterar suas gravações para obter uma saída com aparência profissional para se destacar das gravações comuns. Você pode executar os seguintes recursos com o editor de vídeo deste software:
- Para usar o recurso de desenho de tela em seus arquivos pré-gravados, clique no menu Anotações no lado esquerdo da interface e escolha seu elemento e formas favoritos para anotar suas pré-gravações.
- Você também pode incorporar Adesivos, Títulos, Ajustes de Cursor, Efeitos, Transições, e muito mais com o menu vertical deste software da seguinte forma:
- Para lidar com a edição básica, como compactação, ajuste de áudio e rotinas de corte e condicionamento físico, vá para a janela do lado direito da interface que possui todos esses recursos essenciais incorporados.
Você também pode realizar o corte e o recorte precisos dentro da linha do tempo deste software, onde suas gravações de tela são arrastadas para editá-las adequadamente.
Etapa 7: Exportar os arquivos
Na etapa final, quando você terminar de gravar, desenhar, editar e aprimorar sua obra-prima, é a hora de exportá-la para o local desejado dentro do seu PC com Windows 10 ou exportá-la diretamente para o Canal do YouTube para que seu público possa curtir seu conteúdo em tempo real. Para prosseguir com as opções de exportação, clique no botão Exportar situado no canto superior direito da interface da seguinte forma:
Agora, para avançar com a opção de exportação para PC, ajuste as configurações e pressione o botão Exportar na extremidade inferior desta janela da seguinte forma:
Para fazer um compartilhamento direto em seu canal do YouTube, prossiga com a opção YouTube deste software, que possui todas as configurações personalizáveis para seu canal do YouTube.
Observação: Como mover a tela de gravação enquanto desenha?
Aqui está um recurso especial do Wondershare DemoCreator, pois com esta plataforma intuitiva, você pode mover a tela de gravação enquanto desenha e, para isso, basta seguir as etapas abaixo para realizar a tarefa intuitivamente:
Para continuar com esse recurso especial, você pode pausar a gravação com a barra de menu na parte superior da tela na ferramenta de desenho de tela.
Você também pode reeditar todo o desenho durante a gravação com este botão na barra de menus.
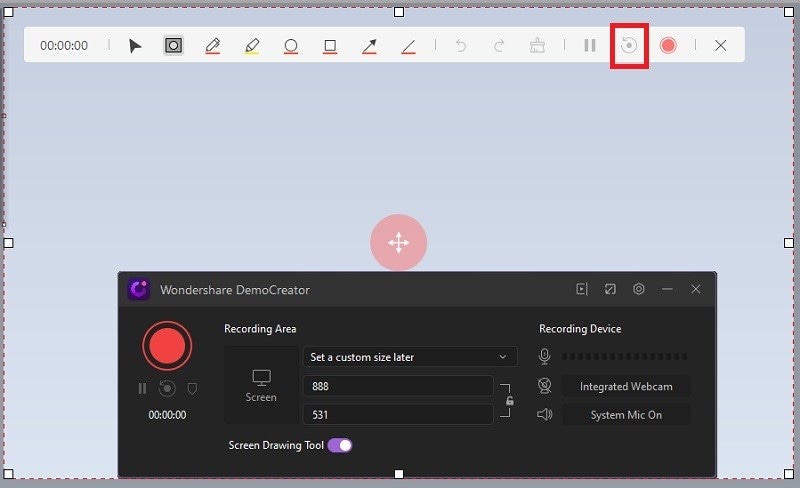
Você também pode apagar os desenhos na tela com este simples botão.
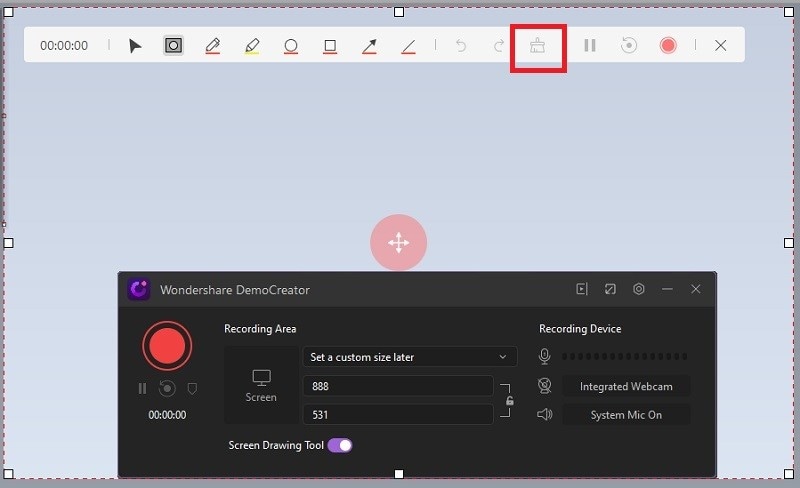
Além disso, para ajustar o cursor durante a gravação e desenho, use o botão a seguir com o design do cursor.
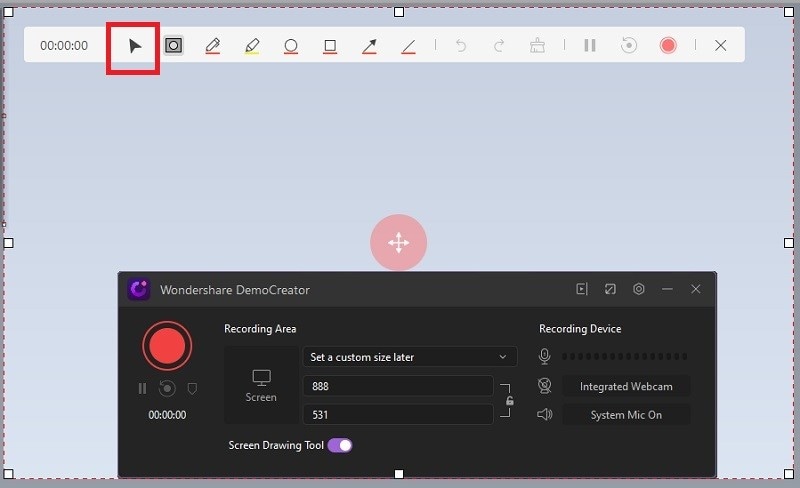
Conclusão
Entre os recursos úteis do Wondershare DemoCreator, você pode escolher o melhor associado a esta plataforma como ao DemoCreator. Você pode embarcar em seu primeiro projeto de desenho de tela e gravações sem problemas, pois também associamos o link para baixar e o procedimento de instalação nas etapas mencionadas acima. Além disso, a partir das etapas acima, você também pode descobrir as etapas mais simples de como gravar a tela no Windows 10. Você também pode obter este programa nesses links da seguinte forma:
 100% seguro
100% seguro 100% seguro
100% seguroApós ler este artigo você deve ter entendido de forma fácil os recursos de desenho de tela com o software DemoCreator, então o que você está esperando? Baixe o software e comece com suas gravações e desenhos em paralelo com esta plataforma intuitiva para aprimorar as gravações, respectivamente. Aqui está o kicker com o Wondershare DemoCreator, pois você pode exportá-lo para o YouTube com um hit direto e aproveitar o compartilhamento ao vivo com esta plataforma sem complicações para iniciantes a especialistas de nível profissional.





David
chief Editor