Como gravar reunião de zoom sem permissão?
Em nosso fluxo de trabalho pós-pandemia, o Zoom encontrou um lugar enorme, graças aos trabalhos mudando completamente para a configuração "trabalho remoto". As reuniões agora se tornaram virtuais e os aplicativos de videoconferência são capazes de tornar esse tipo de interação possível. Além das reuniões profissionais, esses aplicativos também são usados por escolas e universidades para realizar suas aulas online.
Essas sessões geralmente serão gravadas pelo organizador e, se não forem, você precisará solicitar ao organizador permissão para gravar a sessão. Para aqueles que desejam gravar uma reunião do Zoom sem permissão, a seguir compilamos um guia simples e fácil para você.
No entanto, você só precisará perguntar ao organizador se ele deseja usar o recurso de gravação no aplicativo. Existem alguns aplicativos que são carregados com recursos avançados. O layout intuitivo do painel permitirá que os usuários tenham acesso a todas as funções sem problemas.
Como instalar o Zoom e iniciar uma reunião
Agora, antes de avançarmos para o guia onde você pode encontrar as etapas para gravar uma sessão do Zoom sem pedir permissão ao organizador, acreditamos que você deve conhecer o processo de instalação e uso desse aplicativo de videoconferência em seu dispositivo.
Inicie um navegador de sua escolha e pesquise a palavra-chave Baixar Zoom em seu mecanismo de pesquisa preferido.
Clique no link com o endereço zoom.us/download. À medida que a página for aberta, ela solicitará que você permita/rejeite as preferências de cookies. Clique em Concordo & Prossiga para fazer tudo funcionar como planejado.

Agora, você obterá o opção de baixar o aplicativo de reunião. Ao clicar neste botão, o instalador será baixado em seu computador.
Inicie o arquivo de configuração para concluir a instalação. A primeira coisa que ele fará é solicitar permissão para fazer alterações no disco rígido. Clique em 'sim'. Aguarde alguns instantes para que a instalação seja concluída e pronto!

Para tirar o melhor proveito do aplicativo Zoom, é altamente recomendável registrar sua conta. Assim ele não exigirá que você insira detalhes básicos toda vez que quiser ingressar em uma reunião.
Como iniciar uma reunião no Zoom?
Agora, se você for um participante, tudo o que você precisa fazer é clicar no botão Participar de uma reunião e inserir os detalhes da reunião para a qual você foi convidado. Depois que os detalhes forem inseridos, ele avisará ao organizador para que eles possam permitir sua entrada.
No entanto, se você for o organizador, precisará criar o ID da reunião e permitir que todos os participantes entrem. Aqui estão as etapas que você precisará seguir para iniciar uma reunião do Zoom.
Inicie o aplicativo Zoom e, se estiver conectado, você será recebido por um painel que terá várias opções para oferecer.

No menu principal, você precisará clicar no menu suspenso que você obterá ao lado da Nova Reunião. Ele lhe dará duas caixas de seleção.
- Inicie a reunião com o vídeo ativado.
- Crie uma reunião/sessão com o PMI ao qual você foi designado no momento da instalação.
Depois que as preferências estiverem definidas, você precisará fechar o menu suspenso e clicar no botão Agendar.
Agendar uma reunião:
Ao clicar no botão de agendamento, ele solicitará que você defina a data e a hora da reunião.
A caixa de diálogo também oferece a opção de definir a duração da reunião.
Logo abaixo dele, você terá a opção de criar a reunião com o PMI, ou pode optar por um novo ID de reunião gerado automaticamente todas as vezes.
Como gravar zoom sem permissão no computador
Haverá momentos em que você precisará gravar uma reunião e pode não ser apropriado pedir permissão ao organizador. Estamos aqui para ajudá-lo com isso e, nesta seção, você obterá todas as respostas para a pergunta 'como gravar reunião de zoom sem permissão?'. O aplicativo que você precisará para desempenhar essa tarefa é o Wondershare DemoCreator. Esta ferramenta de gravação e streaming oferece uma infinidade de recursos que ajudarão você a gravar o vídeo.
Você precisará baixar o aplicativo DemoCreator do site e certificar-se de que está selecionando as especificações corretas.
 100% seguro
100% seguro 100% seguro
100% seguroAo clicar no botão Download, ele iniciará instantaneamente. O arquivo de configuração será baixado para o seu disco rígido.
Abra o arquivo .exe e siga as instruções na tela para concluir a configuração. Após a conclusão da configuração, ele o receberá com um painel compacto.

Ao clicar no botão Capturar para gravar uma nova reunião, você obterá um novo painel com mais recursos. Na frente, você poderá selecionar a área que deseja gravar. Logo abaixo dele, você verá a caixa de seleção para ativar a ferramenta caneta na tela. Ele irá ajudá-lo com todas as anotações que você pode precisar durante a gravação.

À esquerda, você verá as configurações relacionadas ao microfone, webcam e sons do sistema. O painel permitirá que você ative o microfone que permitirá adicionar um vídeo da câmera facial à sessão gravada.

Depois que todas as configurações estiverem concluídas, é hora de iniciar a reunião e clicar no botão Gravar. Você também pode usar as teclas de atalho para iniciar e parar a gravação. As teclas F10 e F9 podem ser usadas, respectivamente.
Gravar zoom com seu aplicativo de desktop
Se você não quiser usar nenhum aplicativo de terceiros para gravar a sessão, poderá fazê-lo nativamente. Como as reuniões virtuais agora se tornaram um tópico bastante essencial, a gravação é um recurso obrigatório para os desenvolvedores garantirem que sejam incluídos no instalador. Nesta seção do guia, discutiremos as etapas que você precisará seguir para começar a gravar a reunião do Zoom por meio do aplicativo para desktop. No entanto, você deve saber que esse método não será a resposta para sua pergunta 'como gravar reunião de zoom sem permissão?'.
A gravação nativa exigirá que você solicite permissões e, além disso, também informará a todos os participantes que a sessão está sendo gravada.
Depois que a reunião for iniciada e todos os membros estiverem presentes, você pode pressionar o botão de gravação para que a sessão possa ser usada para referência futura.

Na central de controle, você terá várias opções. À direita do botão Compartilhar tela, você verá um botão Gravar.
No entanto, para um participante, não basta um clique. Eles precisarão primeiro ter a permissão do organizador.
O que você pode fazer é enviar uma mensagem ali mesmo (privada ou pública) pedindo permissão ao organizador. Na interface do organizador, assim que eles reconhecerem que você deseja a permissão para gravar, eles precisarão passar o ponteiro sobre o seu nome.
Clique em Mais e depois no botão Permitir Gravação.
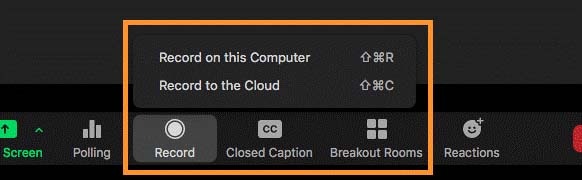
Assim que o participante começar a gravar a reunião, ele será sinalizado ao organizador com um indicação ao lado do nome do participante.
Perguntas frequentes relacionadas
Onde as gravações são salvas?
Depois de concluir a reunião e a sessão estiver sendo gravada, é óbvio que você tentará encontrar o local. As gravações serão salvas na pasta Documentos do computador. No entanto, se você optou pelo armazenamento em nuvem, precisará fazer login na conta Zoom no portal da web.
As gravações incluirão minha tela compartilhada?
Claro, a sessão completa da reunião, seja com qualquer apresentação, palestra, demonstração, etc., será gravada. Porém, dependendo da sua conexão com a Internet, o vídeo pode não ser gravado com nitidez. Além disso, certifique-se de que você esteja claramente audível para que não acabe sendo um pesadelo ao fazer referência à gravação.
O que fazer se minha câmera não estiver funcionando?
A primeira coisa que você precisa verificar caso sua webcam ou microfone esteja apresentando algum dano, é se algum outro aplicativo está usando esses recursos. Uma vez verificado, reinicie o computador e, provavelmente, o problema deve ser corrigido.
Onde obterei o link do convite?
Agora, depois de criar uma reunião e programá-la para um horário adequado no futuro, é hora de enviar o convite aos participantes. Você receberá o botão Convidar. Ao pressioná-lo, você obterá o botão Copiar link de convite. Você pode enviar esses detalhes para qualquer pessoa por mensagem de texto ou e-mail.
Os aplicativos de videoconferência são um salva-vidas e é importante que você conheça sua funcionalidade básica. Como o fluxo de trabalho agora migrou completamente para plataformas online, é essencial que você tenha algumas ferramentas de software prontas à sua disposição. Esperamos que este guia elaborado possa ajudá-lo com todas as perguntas sobre como gravar o Zoom sem permissão. Com Democreator obterá o melhor gravador de reuniões do Zoom. DemoCreator também é altamente intuitivo e pode ser usado sem qualquer aborrecimento ou ajuda profissional.
 100% seguro
100% seguro 100% seguro
100% seguro




David
chief Editor