Como Gravar uma Reunião do Zoom no iPhone
Hoje o Zoom não precisa de nenhum conhecimento quando acompanha a realização de chamadas de vídeo ou som consistentes, obviamente você precisa aprender a gravar reuniões com zoom no iPhone com áudio diretamente no seu telefone, o novo surto de coronavírus provocou um aumento monstruoso no uso de decisões de vídeo e chamadas em conferência e além disso o Zoom está na linha de frente para oferecer aos clientes a administração de nível superior para tela de reunião de zoom de gravação no iPhone. A plataforma de bate-papo por vídeo descobriu como desenvolver de 10 milhões de videochamadas por dia em dezembro para mais de 200 milhões de videochamadas por dia em março de 2021.
Gravar uma reunião do Zoom pode ser valioso para pessoas que não puderam ir à reunião ao vivo e também é incrível se a reunião foi muito longa, e você precisa aludir a fragmentos explícitos dela mais tarde, de qualquer forma independentemente de você estar entrando no Zoom para gravar uma reunião de zoom no iPhone, para apreciar bases virtuais com companheiros, para fazer aulas online ou ir a um encontro/curso on-line à distância, parece ser inteligente descobrir como gravar uma reunião do zoom no iPhone? é certo que existem várias maneiras para gravar as reuniões do Zoom, e algumas delas estão escritas abaixo.
Método 1. Use o Gravador Integrado do iPhone
Caso você não tenha uma conta Zoom paga, você deve depender de um gravador que funcione fora do Zoom, felizmente o iOS tem uma tela inerente gravada que é ideal para o trabalho, antes de começar a gravar verifique se há espaço suficiente na placa e se o interruptor está efetivamente aberto.
Passo 1: Verifique o Armazenamento
- Abra o aplicativo Configurações.
- Abra a guia Geral - Armazenamento do iPhone.
- Na parte superior verifique o espaço livre.
Passo 2: Adicione a alternância para gravação ao Painel de controle
- Abra o aplicativo Configurações.
- Abra a guia Central de Controle.
- Em Controles incluídos, verifique se a Gravação de tela foi adicionada.
- Se não estiver, toque no botão de adição ao lado dele na lista de controles.

Passo 3: Grave a reunião do Zoom
Agora você está pronto para gravar a reunião do Zoom, você pode iniciar a gravação antes ou depois da reunião só depende de você.
- Deslize para baixo no canto superior direito da tela para abrir o Painel de controle e toque no botão Gravar.
- A gravação começará e você verá a hora com um destaque vermelho para indicar a gravação em andamento.
Se você gravar uma reunião do Zoom no seu iPhone usando a ferramenta para gravação do iOS, ela terá o destaque vermelho para indicar a gravação, os participantes da reunião não saberão que estão sendo gravados, portanto informe-os com antecedência.
Método 2. Use um Aplicativo para Espelhar a Tela
Caso você prefira não gravar a reunião no iPhone, aqui está um programa de gravação Zoom chamado ApowerMirror, que permite transmitir e gravar a tela do iPhone no computador, além da gravação de tela também possui um componente para gravar a tela, basicamente verifique os passos a seguir sobre a melhor maneira de utilizar o ApowerMirror para gravar as reuniões do Zoom no iPhone.
Passo 1: Baixe o ApowerMirror no seu iPhone
Passo 2: Conecte o seu dispositivo iOS e o computador à mesma rede Wi-Fi.
Passo 3: Inicie o ApowerMirror no seu computador, abra a Central de Controle no seu iPhone e toque em "Espelhamento de Tela" para procurar dispositivos, selecione o nome do seu computador.
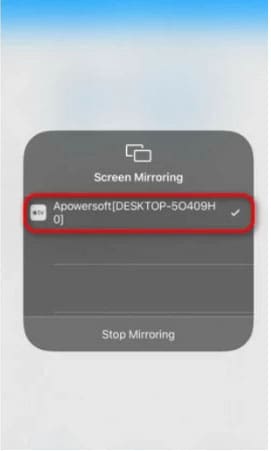
Passo 4: Em seguida a tela do seu iPhone/iPad será transmitida para o seu computador, agora você pode participar de uma reunião do Zoom, e ela também será transmitida para o seu computador.
Passo 5: No seu computador clique no ícone do gravador na parte direita da interface do ApowerMirror para iniciar a gravação.
Passo 6: Depois de terminar a gravação basta apertar o botão novamente para terminar e em seguida, a gravação da reunião do Zoom será salva no seu computador.
Método 3. Use o Gravador de Tela do iPhone
O gravador de tela permite que você grave os seus jogos e aplicativos, excelente para gravar exercícios de instrução, jogos, demonstrações de vídeo e preparação para gravações no seu iPhone e iPad, depois de gravar a sua tela, você pode adicionar respostas em vídeo com discurso sonoro para melhorar ainda mais a sua história!
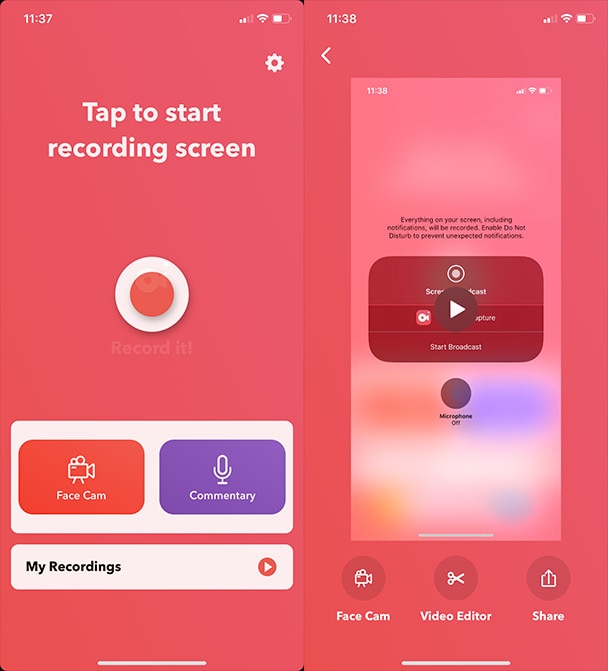
Passo à passo para Gravar:
- Um toque para começar a gravar a sua tela inteira.
- Para iOS 11, basta deslizar para cima no centro de controle principal e lá você pode gravar a tela inteira facilmente.
- Grave Tudo: jogos, tutoriais em vídeo e aplicativos também.
Método 4. Use a Opção para Gravação em Nuvem do Zoom
Gravar reuniões do Zoom no iPhone tem alguns requisitos, você não pode gravar reuniões localmente e a melhor maneira para gravar uma reunião em um gadget iOS é gravá-la na nuvem, como a gravação na nuvem do Zoom é acessível apenas para clientes autorizados, o anfitrião da reunião deve ser um cliente autorizado para gravar as reuniões do Zoom a partir de um gadget iOS e além disso apenas o anfitrião da reunião ou os co-anfitriões podem gravar a reunião.
Passo 1: Abra o aplicativo do Zoom
Depois de iniciar ou ingressar em uma reunião no Zoom a partir do aplicativo Zoom Meetings para iOS, toque no ícone 'Mais' com os três pontos na barra de ferramentas da reunião.
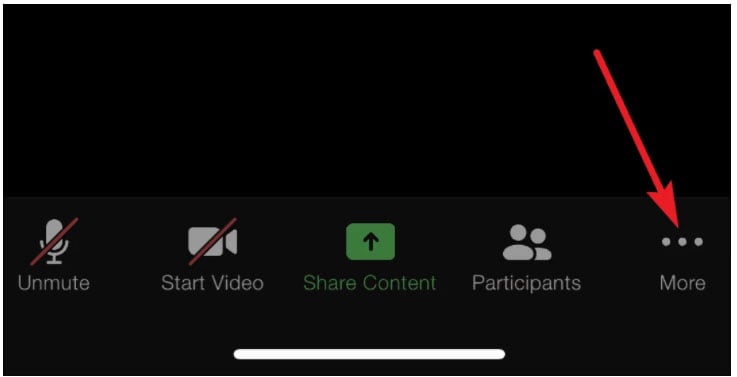
Passo 2: Selecione Gravar na Nuvem
Algumas opções aparecerão na tela, toque em 'Gravar na Nuvem'. a gravação será iniciada, a gravação da reunião incluirá o vídeo, o áudio e o bate-papo da reunião que podem ser acessados no portal da Web Zoom do organizador da reunião.
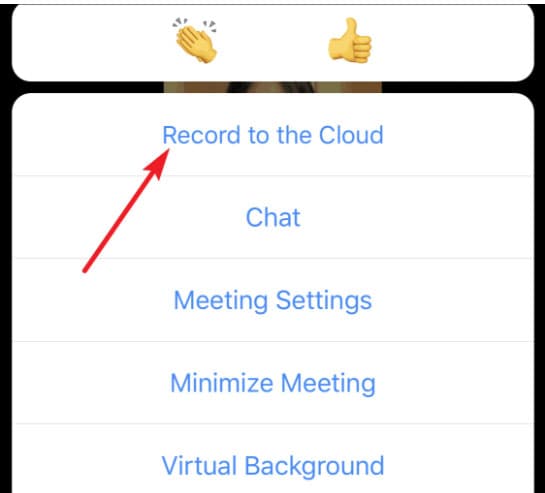
Passo 3: Pausar/Parar a Gravação
Para pausar ou parar a gravação você pode tocar na pequena opção 'Gravação' no canto superior esquerdo da tela.
Tocar nele exibirá os botões 'Pausar' e 'Parar' na tela.
Ou você também pode acessar o menu "Mais" novamente e pausar ou parar a gravação a partir daí.
Passo 4: Exporte o Link
Depois que você interromper a gravação, levará alguns minutos para que a gravação seja processada, após o que você poderá acessá-lo no seu portal da web, o organizador da reunião também receberá um e-mail com o link de gravação.
Dicas para Gravar as Reuniões do Zoom no iPhone
Mude o seu Plano de Fundo
Transporte-se virtualmente para a praia, o espaço sideral ou qualquer outro lugar que você possa imaginar, personalizando o seu plano de fundo durante as chamadas do Zoom, todo mundo está fazendo isso hoje em dia.
Adicione os seus Pronomes no Zoom
Adicione os seus pronomes ao seu nome no Zoom é uma maneira de tornar a plataforma mais inclusiva para pessoas transgênero, não conformes de gênero e não binárias de gênero, garantindo que você não esteja assumindo a identidade de gênero de ninguém com base na sua aparência.
Ative o Filtro de Beleza
Neste ponto se você conhece todos os conselhos de trabalho em casa sobre como se vestir e se arrumar como se fosse um dia de trabalho normal, mas ainda não acha que está com a melhor aparência, o recurso retoque minha aparência do Zoom pode seja para você, o filtro visa suavizar sua aparência, fazendo com que você pareça úmido e bem descansado.
Configure uma Sala de Espera para Maior Privacidade
Você provavelmente já ouviu falar sobre interrupção durante a reunião, quando convidados indesejados travam a sua reunião do Zoom e a interrompem, e uma maneira para evitar que isso aconteça é ativar o recurso Sala de Espera, para que você possa ver quem está tentando entrar na reunião antes de permitir o acesso.
Crie Salas Temáticas do Zoom para Discussões em Grupos Menores
Divida a sua grande reunião do Zoom em até 50 sessões menores separadas com salas temáticas, o organizador da reunião pode optar por dividir os participantes da reunião em sessões separadas automática ou manualmente, ou pode permitir que os participantes selecionem e entrem em qualquer sessão que desejarem




David
chief Editor