Gravar Windows Media Player
O Windows Media Player ou WMP é um reprodutor e gravador de áudio e vídeo para sistemas Windows.
Se você deseja saber como gravar o Windows Media Player, continue lendo este artigo, pois apresentamos a você dois métodos distintos para gravar através do WMP e outro software de gravação! Com essas ferramentas de gravação mencionadas abaixo, você pode gravar seus vídeos de jogos favoritos e compartilhar entre seus colegas e seguidores.
Parte 1: Grave o Windows Media Player com Game DVR
O Windows 10 vem equipado com um gravador embutido para gravar jogos de PC. Usando esta ferramenta integrada, você pode gravar ocasiões especiais e vídeos de jogos para serem compartilhados em plataformas de mídia social, como Youtube e Facebook. Para habilitar este recurso, você precisa usar a Barra de Jogos, que é parte do aplicativo Game DVR do Xbox. Junto com o mesmo, o Windows 10 também oferece atalhos de teclado personalizáveis para captura de tela e gravações de vídeo.
Os passos abaixo irão guiá-lo sobre como você pode gravar o Windows Media Player:
- Inicie a Barra de Jogos
Para abrir a Barra de Jogos enquanto estiver jogando qualquer jogo, pressione as teclas Windows + G ao mesmo tempo. Ao fazer isso, uma janela será exibida na tela. Se você pressionar as teclas Windows + G enquanto não estiver jogando, ele perguntará se você deseja abrir a Barra de Jogos ou não.
A Barra de Jogos do Windows possui botões de acesso rápido do Xbox, acesso a configurações, captura de tela, controle de gravação em segundo plano e gravação de vídeo de jogo.
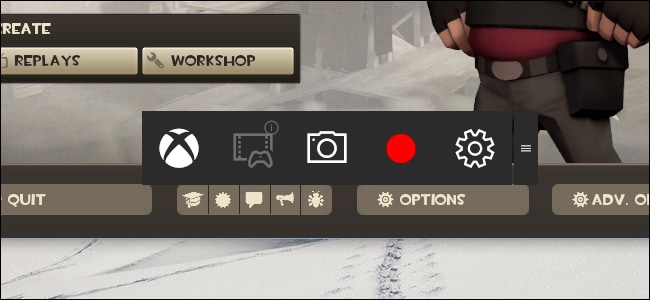
- Grave o vídeo do jogo
Passo 1: Para gravar qualquer jogo com a Barra de Jogos, pressione as teclas Windows + G e depois aperte o botão de gravação na cor vermelha. Depois disso, um cronômetro será mostrado no canto superior direito da tela, o que indica que a gravação está ativada.
Passo 2: Se você quiser parar a gravação, abra novamente a barra do jogo e pressione o botão vermelho para parar. Você pode iniciar ou parar a gravação a qualquer momento usando as teclas Windows + Alt + R. Caso você queira ocultar ou mostrar o cronômetro, pressione as teclas Windows + Alt + T. Esses atalhos podem ser alterados no aplicativo Xbox.
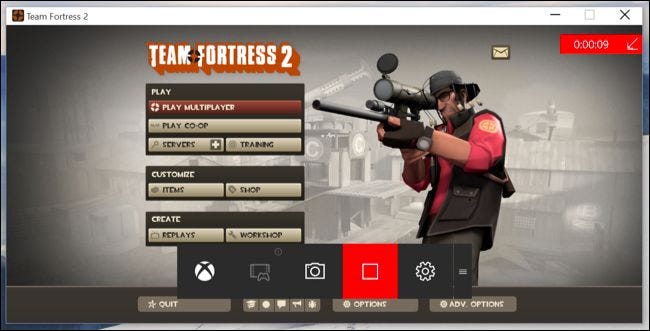
- Faça uma captura de tela
Você também pode usar a Barra de Jogos para fazer uma captura de tela simplesmente clicando no ícone de captura de tela localizado no meio da barra do jogo. Como alternativa, você pode optar por pressionar as teclas de atalho Windows + Alt + Printscreen para fazer uma captura de tela do jogo que está jogando.
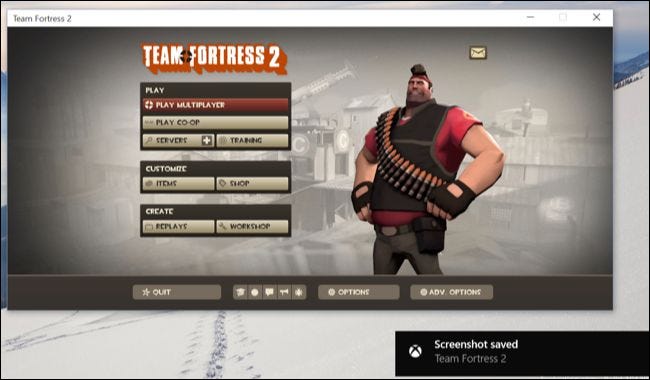
- Encontre as capturas de tela e vídeos
Quando você fizer as capturas de tela ou gravar qualquer coisa, o Windows irá salvar tudo em sua conta de usuário na pasta Vídeos\Capturas. Todos os vídeos serão salvos no formato .mp4 enquanto as capturas de tela são salvas no formato .png. Cada um desses arquivos salvos é marcado com o nome do jogo, data e hora.
Esses vídeos e capturas de tela também podem ser acessados pelo aplicativo Xbox. Para fazer isto, você precisa iniciar o aplicativo acessando o menu Iniciar e selecionando a opção Game DVR no canto superior esquerdo da tela. Depois disso, você verá uma lista de todos os vídeos e capturas de tela abaixo da seção “Meu Computador”, que pode ser assistida no seu aplicativo Xbox a qualquer momento.
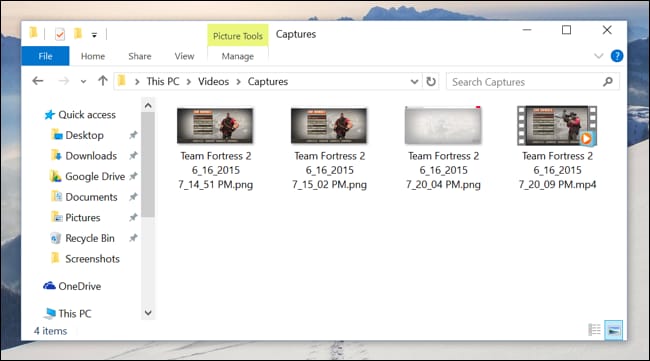
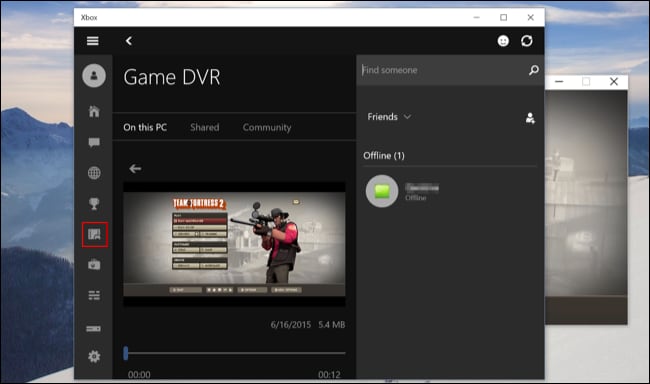
- Defina as configurações de Game DVR
As configurações da Barra de Jogos e Game DVR podem ser definidas no próprio aplicativo Xbox seguindo os passos abaixo.
Passo 1: Abra o aplicativo Xbox e vá para o ícone Configurações.
Passo 2: Agora, clique na opção Game DVR para personalizar. Você pode desativar completamente o Game DVR ou definir atalhos de teclado para abrir a Barra do Jogos e, em seguida, fazer capturas de tela, gravar vídeos, alternar o cronômetro e assim por diante.
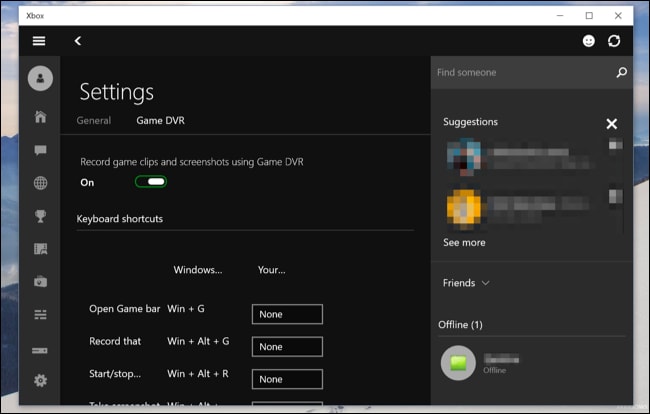
Também existem opções para selecionar a pasta de capturas de tela salvas no Windows 10. Então, você também pode escolher as configurações de qualidade e resolução. Seu áudio é salvo por padrão durante a gravação do jogo, você pode optar por não gravar áudio ou controlar o nível de qualidade do áudio na Barra de Jogos.
- Grave em segundo plano
A opção Game DVR permite gravar gameplays. Para habilitar esse recurso, você precisa ativar a opção “Gravar em segundo plano enquanto estou jogando um jogo” localizada nas configurações do Game DVR em seu aplicativo Xbox.
Quando você ativa essa opção e seu aplicativo Xbox informa “isso pode afetar o desempenho do jogo”, significa que os recursos do sistema serão usados continuamente para gravar o jogo usando as configurações selecionadas. Portanto, você pode manter essa opção ativa se quiser gravar a jogabilidade ou se tiver um PC potente. Esse recurso começará a gravar por padrão com duração de cerca de 30 segundos. Se você deseja salvar esses últimos 30 segundos, siga os passos abaixo.
Passo 1: Abra a Barra de Jogos e selecione o segundo ícone do lado esquerdo da tela. Você também pode pressionar as teclas Windows + Alt + G.
Passo 2: Agora, o recurso “Gravar isto” estará ativo e salvará automaticamente a última parte gravada do seu jogo.
Observação: O Game DVR é apenas para gravar o vídeo. Se você quiser compartilhar a gravação em plataformas sociais, precisará de um software de gravação de jogos de terceiros para fazer isso.
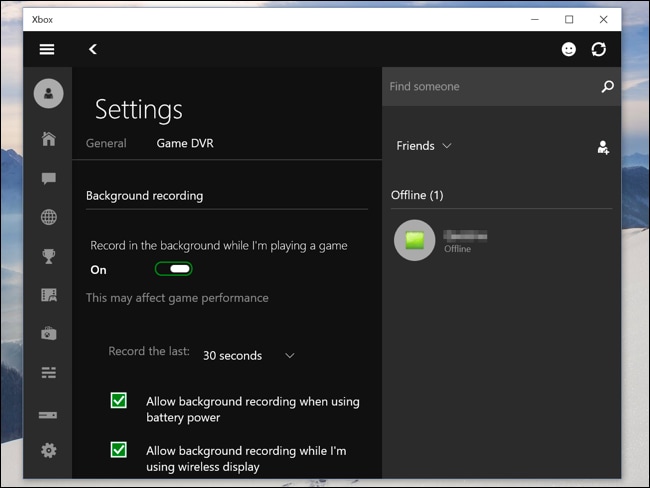
Parte 2: Grave o Windows Media Player com DemoCreator
Existem muitos softwares desenvolvidos especificamente para gravação de tela. Mas, recomendamos usar o DemoCreator
Além da gravação de tela, esta ferramenta também pode ser usada para edição de vídeo e foto, oferecendo uma opção para gravar a webcam do Windows Media Player. O DemoCreator possui muitas ferramentas profissionais e permite que você compartilhe seus vídeos com outras pessoas. Com esta ferramenta, você também pode destacar áreas específicas da tela para fornecer uma imagem melhor para quem acompanha suas gravações.
Passos para gravar vídeos do Windows Media Player com o DemoCreator:
Passo 1: Depois de baixar e instalar o DemoCreator no seu computador, abra ele.
Passo 2: Agora, será exibida uma pequena janela na tela, selecione a opção Capturar.
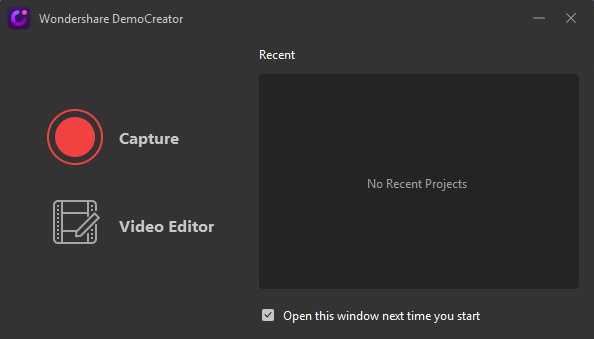
Passo 3: Após clicar em Capturar, será exibida outra janela, você pode ajustar o tamanho da tela. Além disso, haverá três opções para escolher, você pode selecionar qualquer tamanho conforme suas necessidades.
Você pode ajustar manualmente o tamanho simplesmente inserindo os valores desejados enquanto também seleciona os dispositivos de gravação que deseja usar.
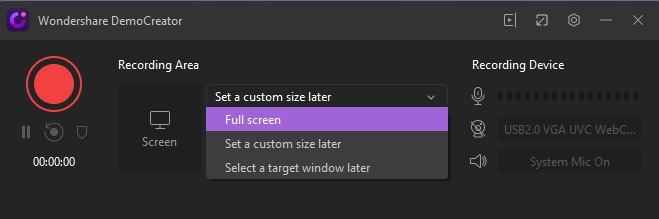
Passo 4: Você pode ligar e desligar sua webcam e microfone durante a gravação. Quando você seleciona uma webcam, ela permite gravar usando uma webcam embutida ou webcam externa. Para gravação de voz, você pode optar por um microfone.
Passo 5: Agora que você selecionou a área de gravação desejada, você pode começar a gravar a tela. Para parar a gravação em qualquer ponto, pressione F10 e para pausar a gravação pressione F9.
Passo 6: Depois de interromper o processo de gravação, será exibida a janela do editor automaticamente. Aqui você pode editar usando recursos como recortar, adicionar texto, adicionar imagens, adicionar títulos e legendas, etc., para tornar seu vídeo mais atraente.
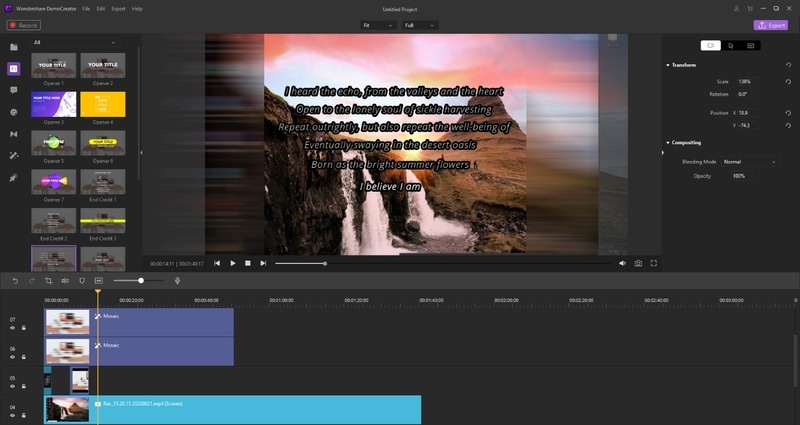
Conclusão:
Existem muitas maneiras de gravar jogos, como usar ferramentas embutidas do Windows ou com software de terceiros. Os dois métodos indicados acima explicam os passos detalhados para realizar a gravação de jogos usando a Barra de Jogos do Windows e o DemoCreator da Wondershare. Você pode escolher qualquer um dos métodos indicados acima para gravar jogos com áudio, mas recomendamos o uso do DemoCreator para todas as suas necessidades devido à interface interativa e efeitos impressionantes.





David
chief Editor