Como gravar webinar gratuitamente
A pandemia da Covid-19 obrigou várias empresas a usar a tecnologia virtual para continuar com a execução das operações regulares. Inesperadamente, as webcams tornaram-se mais cruciais para as empresas prosperarem em tempos difíceis. Tudo, desde as reuniões até as aulas, estão acontecendo neste espaço virtual. O software gravador de tela ajuda todos a gravar webinars gratuitamente.
Os programas gravadores de tela ajudam na gravação de cursos online, reuniões e conversas que são posteriormente utilizadas como memorandos, tutoriais e demonstrações fundamentais para expandir a produtividade de funcionários ou alunos. Você também pode adicionar legendas, amplificar a qualidade do vídeo capturado, remover ruídos, recortar o vídeo e ajustar o áudio. Confira aqui como fazer isso:
Melhor método para gravar webinar no Windows/Mac
O Wondershare DemoCreator é um pacote completo para gravar webinar gratuitamente. É excepcionalmente familiar e útil para streamers, gamers e YouTubers que adoram compartilhar seus tutoriais e conteúdo de jogos com os fãs. Este software também é benéfico para gravar webinars, apresentações e reuniões gratuitas para referência futura. Ele vem com funções interessantes, como gravação em tempo real do mouse e recursos de destaque.
Os recursos exclusivos são combinados para capturar o áudio do microfone, webcam e sistema, o que o torna mais personalizado e direto. Destaca-se da concorrência por oferecer a gravação de tela e as melhores opções de edição de áudio e vídeo. Este editor pode ajudá-lo a transformar um vídeo sem graça em um vídeo profissional. Este software é conhecido como o melhor software de gravação de webinar gratuito. Além disso, oferece uma ótima experiência de manipulação e edição.
Confira os passos para gravar a webinar usando o Wondershare DemoCreator:
Passo 1: Instale o software
Para gravar webinar gratuitamente, você terá que baixar e instalar o software no site oficial. O DemoCreator possui muitos recursos, como gravar a tela, webcam e áudio. Você também pode adicionar os efeitos, anotações e editar seus webinars como quiser.
 100% seguro
100% seguro 100% seguro
100% seguroPasso 2: Defina um quadro e inicie a gravação
O processo de gravação e gerenciamento da webinar inclui gravar a tela e fornecer o conhecimento e as teorias para que os espectadores entendam o tópico que você apresentará.
Primeiro, acesse "Nova Gravação" na tela principal e depois abra "Configurações". O guia de gravação da webinar inclui o gerenciamento de configurações de áudio e câmera.

Para a configuração da tela, você terá que selecionar a parte específica para gravação e definir a taxa de quadros para controlar a saída da webinar de todas as maneiras.
Para gerenciar as configurações de áudio e câmera, você terá que tocar no botão "Gravar". Depois disso, você pode até manipular as configurações da webinar de acordo com suas necessidades.
Passo 3: Edite o vídeo da webinar
A webinar que você gravou é importada automaticamente para o editor. O editor permite que você remova os quadros de acordo com suas necessidades e inclua quaisquer efeitos e transições para exibir profissionalismo em seu webinar.

Os recursos não se limitam a este software, onde você terá muitas opções para gerenciar os ruídos do vídeo com camadas e velocidades de reprodução no vídeo.
Passo 4: Exporte o vídeo da Webinar para vários formatos
Depois de concluir o processo de gravação e edição das webinars, você precisará tocar na opção "Exportar" para salvar a webinar em seu PC.

Uma janela será aberta, incluindo a seleção da opção de localização do seu disco rígido do PC para salvar o vídeo. Existem várias configurações pelas quais você pode editar facilmente seus vídeos de acordo com sua preferência.
Pode alterar a resolução, formato e taxas de quadros. Você também tem a opção de compartilhar a webinar diretamente em várias plataformas. Este software é feito perfeitamente para gravar a webinar e compartilhar.
Outros ótimos métodos para gravar webinar
Na atual pandemia, que obrigou a maioria das empresas e países a parar, os requisitos para realizar webinars online são cruciais, pois o distanciamento social está sendo praticado em todos os lugares. Uma webinar é uma das maneiras mais eficientes de os proprietários de empresas se comunicarem com a equipe ou os clientes. Você precisa procurar um software de gravação de webinar gratuito para baixar.
1. Use o QuickTime Player no Mac
Passo 1: Pressione as teclas "Command + Shift + 5"
- Os controles na tela serão exibidos na parte inferior da tela.
- Selecione a opção "Gravar área selecionada".
- Você terá que arrastar um canto da sua caixa de seleção para caber na área.

Passo 2: Confira os controles na tela
Clique em "Opções" nos controles para alterar as configurações:
- Temporizador: Escolha o tempo de início da gravação de acordo com sua preferência. Por exemplo: 10 segundos, 15 segundos ou imediatamente após pressionar o botão de gravação.
- Salvar em: Selecione o local onde suas gravações serão salvas automaticamente, como documentos, área de transferência ou área de trabalho. Você pode até salvá-lo no QuickTime se tiver planos de editar ou revisar o vídeo.
- Miniatura flutuante: Selecione se você deseja mostrar miniatura ou não. Se você estiver mostrando a miniatura após a interrupção da gravação, ela permitirá acesso rápido para aparar o vídeo. Mas não se aplica se você salvar no QuickTime.
- Microfone: Para gravar a voz ou qualquer outro áudio com a gravação, selecione o microfone.
- Lembrar última seleção: Selecione se deseja lembrar as últimas edições que você fez ou não nesta ferramenta.
- Mostrar cliques do mouse: Selecione se deseja exibir o clique do mouse durante a gravação ou não.
Passo 3: Pressione o botão gravar
- Agora você pode clicar no botão "Gravar" para iniciar a gravação de tela sem marca d'água. O botão de gravação será exibido ao lado da "Opção".
Passo 4: Pare o processo de gravação
- Pressione novamente a parte superior do botão "Gravação" para interromper a gravação.
Passo 5: Visualize o arquivo
- Basta clicar na miniatura, que é exibida no canto inferior direito imediatamente após interromper a gravação.
Passo 6: Recorte o vídeo
- Se você quiser cortar o vídeo em qualquer parte, clique no botão "Recortar" presente no canto superior direito da tela de visualização para exibir a linha do tempo.
- Clique na alça na parte que deseja cortar em seu videoclipe na linha do tempo e arraste para diminuir o tamanho.
Passo 7: Salve o arquivo
Quando seu vídeo estiver completo, opte por clicar em "Concluído" no canto superior direito da tela de visualização. As gravações da tela serão salvas como "(Data).mov" e salvas no local especificado nas opções na tela.
Recomenda-se salvar o arquivo com um título descritivo.
2. Use a barra de jogos do Windows 10
Passo 1: Abra o programa que você irá gravar
- Abra o programa que você deseja gravar.
- Pressione a tecla "Windows + G" para abrir a janela Barra de Jogos.
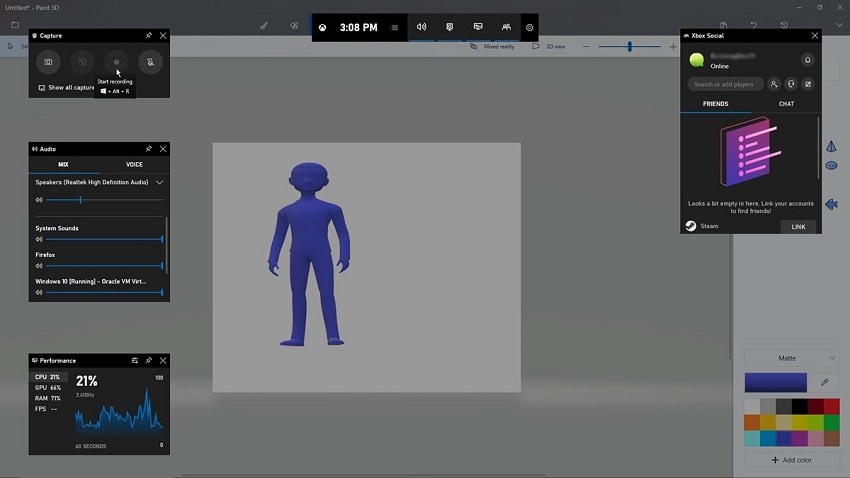
Passo 2: Clique para gravar
- Clique em "Sim, isto é um jogo" para carregar a barra de jogos. Este procedimento selecionará se você está gravando um jogo ou qualquer outro programa.
Passo 3: Inicie o processo de gravação
- Para gravar a tela, você terá que clicar no botão 'gravar' para começar a capturar o vídeo.
Passo 4: Pare de gravar
- Você pode parar a gravação selecionando a barra vermelha, que estará presente no canto superior direito da janela. Se desaparecer, você pode trazer de volta pressionando "Win + G".
- Quando terminar, você poderá encontrar os vídeos gravados na pasta de Capturas em Vídeos. Você pode até encontrar os vídeos no Xbox no Game DVR, onde você pode editar o vídeo.
3. Use uma extensão do Loom online
Passo 1: Use a extensão do Google
- Crie um ícone de extensão do Google.
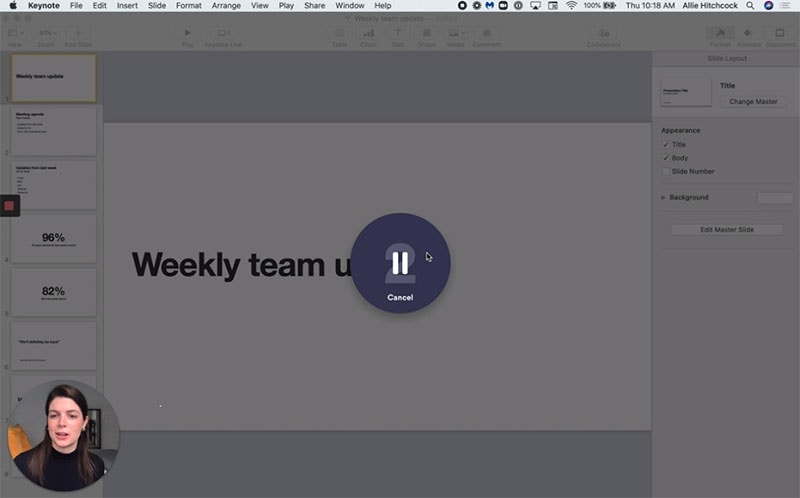
Passo 2: Inicie a gravação
- Para começar a gravar, basta pressionar o botão de gravação, uma contagem regressiva será iniciada e será exibido um botão vermelho.
- Parar de gravar: O botão de gravação funciona nos dois sentidos. Se você pressioná-lo novamente, ele poderá encerrar a gravação.
Passo 3: Encontre suas gravações
Se você quiser encontrar as gravações, você pode entrar em "Minha biblioteca de vídeos" no Loom.com. As pastas e vídeos são salvos automaticamente na biblioteca de vídeos.
Perguntas frequentes:
- Existe uma opção de adicionar uma senha às webinars gravadas?
Não, você não pode proteger sua webinar gravada com uma senha.
- Posso encontrar webinars gravadas em informações de webinars ou histórico de webinars?
As webinars gravadas não aparecem nas informações ou no histórico de webinars. Você pode executar os relatórios sobre informações ou histórico na seção de relatórios.
- Como promover participantes para painelistas, apresentadores ou co-organizadores?
Durante uma webinar gravada, não é necessário ou possível promover participantes, pois é uma webinar gravada da sessão anterior.
- Posso usar pesquisas, enquetes e folhetos com as webinars gravadas?
Sim, todas as pesquisas ou enquetes organizadas para as webinars originais também podem ser lançadas, mesmo sem realizar nenhuma ação extra.
- Como controlar as configurações de áudio?
Os eventos gravados usam apenas o áudio do PC. Não é necessário alterar as configurações de áudio, já que o áudio é reproduzido automaticamente para os participantes usando alto-falantes e microfones do PC.
Foi discutido neste guia a melhor maneira de gravar uma webinar com explicações passo a passo. Você poderá criar uma webinar facilmente usando o QuickTime e muito mais. Aplique os passos citados aqui quando você tiver que gravar suas webinars. Os passos são rápidos, simples e fáceis de seguir. Além disso, você não precisará de nenhuma assistência externa com este artigo.





David
chief Editor