Como gravar vídeo sem áudio
A importância da captura de tela e das alterações é óbvia, assim como gravar a tela sem áudio. Se você tem um PC com uma câmera ou uma webcam conectada via USB, você pode usar os programas em seu PC para tirar fotos e gravar vídeos com eficiência. No Windows 10, já vem integrado ao Windows e não requer um programa externo. Vários programas integrados oferecem a capacidade de gravar vídeo sem som no Windows 10 para remover qualquer som!
Parece simples, no entanto, isso já foi problemático. Para fazer isso no Windows 7, você vai precisar de um programa externo ou procurar um utilitário fornecido pelo produtor que será diverso em vários PCs. Independentemente de você querer gravar em um celular ou em sua área de trabalho, nós temos o que você precisa. Confira este guia detalhado sobre o método mais proficiente de como gravar um vídeo sem som. O uso dos passos abaixo são alternativas aceitáveis, mas talvez você precise ir além da gravação de tela fundamental.
Parte 1: Grave vídeo sem áudio no iPhone
As ótimas câmeras e métodos criativos de gravação de vídeo do iPhone faz dele um adversário louvável para as câmeras de computadores. Uma parte significativa dos vídeos do YouTube e outros estão atualmente sendo filmados com o iPhone. De vez em quando, você quer transmitir um vídeo para outras pessoas, no entanto, disponibilizar o som pode ser uma distração ou talvez apresente problemas de segurança. Você quer saber como gravar a tela sem som em um iPhone ou iPad? Não é difícil gravar a tela sem som em um iPhone ou iPad. Felizmente, existe um método rápido para silenciar um vídeo no iPhone e iPad. Confira aqui.
1. Abra o aplicativo iMovie e, quando aparecer a tela de Boas-vindas, toque no botão Prosseguir que abrirá a janela Novo Projeto como na imagem.
2. Escolha um vídeo que você precisa para seu novo empreendimento. Você pode tocar em Mídia no ponto superior da tela para ver um resumo e tocar em "Vídeo" para encontrar seu vídeo.

3. No momento em que encontrar o vídeo de que precisa, toque nele. Então, toque na caixa de seleção. Isso adiciona o vídeo ao seu empreendimento. Nesse ponto, toque em "Criar filme" na parte inferior da tela.
4. Na página de alteração de vídeo, toque no corte de vídeo no decorrer dos eventos na parte inferior da tela. toque na captura de som. Você deve ver ele mudar para uma imagem silenciosa e o controle deslizante de som deve se mover para a direita para um lado.
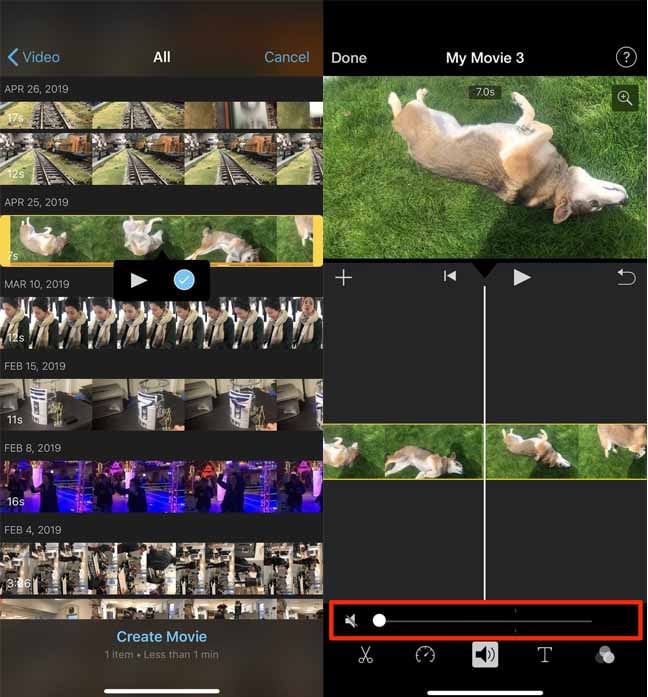
5. Quando terminar de alterar o vídeo, toque em "Concluído" no canto superior esquerdo da tela. Por fim, clique no botão Compartilhar na parte inferior da tela e selecione como deseja salvar o vídeo finalizado.
Parte 2: Grave vídeo sem áudio no Android
Para gravar sua tela sem áudio, o Android tem muitas opções. Com esses aplicativos, você pode fazer quase tudo. Existem aplicativos de alteração de fotos, aplicativos de edição de texto, aplicativos de alteração de vídeo e muitos outros. Você encontrará muitos desses aplicativos na web. Independentemente disso, não há dúvida de que o número de aplicativos de gravação de vídeo para Android é esmagador. Então, digamos que você precise gravar um vídeo do seu celular para fazer um tutorial ou dar instruções claras a um companheiro ou colaborador. O Android pode fazer gravações ao vivo assim como imagens.
Você pode fazer a gravação de vídeo sem o recurso de áudio diretamente da tela inicial com um Android. Basta seguir este guia para descobrir. Siga os passos abaixo para saber mais:
1. Para capturar imagens em movimento, ou vídeo, com seu celular Android, alterne o modo de câmera no aplicativo Câmera para gravação de vídeo. Um símbolo semelhante será utilizado para alternar entre imagens estáticas e em movimento.

2. Concentre-se no objetivo de que você precisa. Pressione o botão com um círculo vermelho para iniciar a gravação do vídeo.
3. Grave o vídeo pelo tempo que você precisar. O tempo do vídeo ficará marcado no canto superior direito. Toque no botão vermelho novamente para interromper o vídeo.
4. Clique no símbolo da galeria no canto superior direito. Isso permitirá que você veja seu vídeo gravado recentemente.
Parte 3: Grave vídeo sem áudio no Windows e Mac
A gravação de áudio está se tornando uma tarefa essencial nos dias de hoje. Todo mundo precisa fazer um vídeo, seja para tutorial, jogos, seminários, aulas, apresentações, e isso é apenas a ponta do iceberg das gravações de tela sem áudio. Mas podem acontecer bugs em programas de terceiros, os usuários também precisam adicionar um toque profissional aos seus vídeos mais recentes. Esse é o momento em que você precisa de uma obra-prima como o Wondershare DemoCreator para realizar a gravação de tela sem áudio.
 100% seguro
100% seguro 100% seguro
100% seguroPassos para gravar a tela sem áudio
Confira o passo a passo de como usar este gravador de tela e editor completo para gravar vídeo sem som no Windows 10 PC:
Passo 1: Abra o DemoCreator
Comece abrindo o programa DemoCreator em seu PC. Irá abrir uma janela que lhe permitirá gravar sua tela ou editar os vídeos gravados. Você precisa escolhar a opção de Nova Gravação:

Passo 2: Personalize a gravação de vídeo sem áudio
Neste passo, você será direcionado para personalizar a configuração de sua gravação de vídeo. Tudo que você precisa fazer é abrir o vídeo que deseja gravar e personalizar as ferramentas. O DemoCreator torna mais fácil fazer a configuração desejada devido à interface amigável dele.
Você pode desabilitar facilmente a configuração de áudio para que suas gravações não tenham o áudio do seu microfone e nem do som do sistema. Felizmente, a interface do DemoCreator tem tudo exibido para sua facilidade.
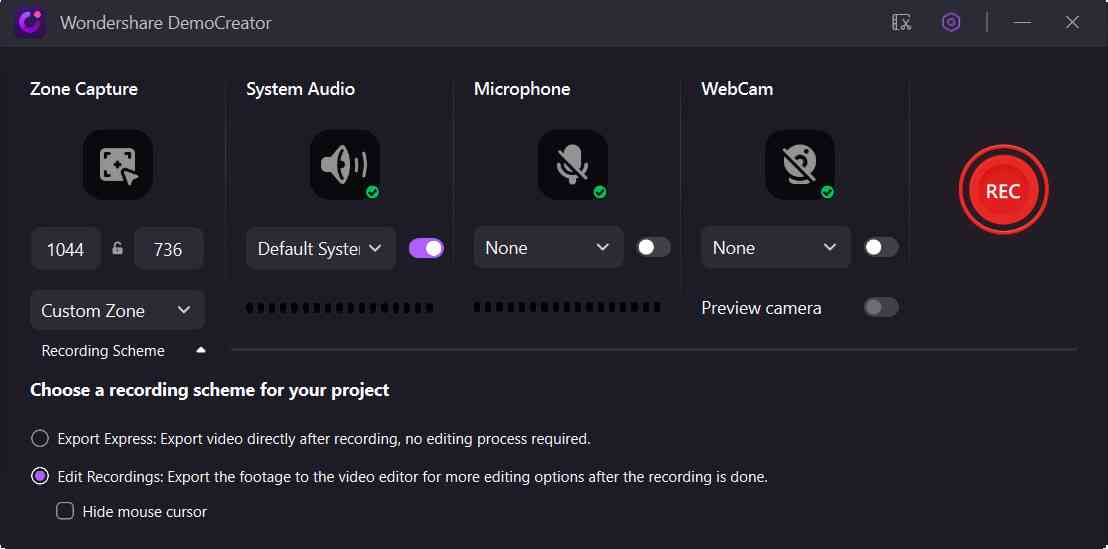
Passo 3: Ative o modo de edição ao vivo
Hoje em dia, praticamente qualquer outro gravador permite que você capture sua tela com alternativas ajustáveis. Em qualquer caso, este recurso especial no DemoCreator permite gravar janelas ou programas específicos, enquanto mantém o desenho da tela contínua e a edição em tempo real.
Passo 4: Inicie/pare as gravações sem áudio
Assim que terminar de fazer todas as personalizações, basta apertar o botão de gravação com um círculo vermelho que, eventualmente, iniciará a gravação sem qualquer atraso, e logo em seguida, você pode apertar o botão de parar para finalizar seus vídeos gravados sem áudio.

Passo 5: Exporte/salve sua obra-prima
Quando a alteração estiver concluída, você pode salvar seu vídeo em várias opções de formato. Basta clicar no botão Exportar no canto superior direito da interface de edição.
Depois, você será levado para a janela de exportação e é onde você pode fazer as personalizações de exportação com seu vídeo de saída. A melhor parte é que você também pode compartilhar o arquivo com facilidade em seu canal do YouTube.
Conclusão:
Os celulares mudaram a forma como compartilhamos fotografias e gravações, e o equivalente também é válido para áudio. O som da voz de sua mãe, uma risadinha de criança ou uma canção pode ser captado com um celular. Em qualquer caso, se a sua vocação for mais editorial ou imaginativa, a qualidade do som do seu celular pode ser transformada em uma gravação digital ou ringtone, tudo isso só pode ser feito se você souber como gravar um vídeo sem som e para tal, listamos todos os fatores possíveis para fazer isto.
Se você precisar gravar sem áudio e fazer edições depois, o Wondershare DemoCreator é o melhor kit de ferramentas de alteração de vídeo e gravador de tela que você pode utilizar. Com recursos excepcionais para aumentar o valor de suas gravações, é uma ferramenta incomparável. Você pode gravar vídeo sem áudio facilmente, então o que o impede de optar por este gravador de interface intuitiva para realizar suas operações de edição?
 100% seguro
100% seguro 100% seguro
100% seguro



David
chief Editor