Como gravar vídeo no Mac
Em algum momento você precisou saber como gravar vídeo no MacBook Pro, utilizando as câmeras do PC? Possivelmente, você precisa capturar um segundo extraordinário como filme, gravar uma nota de vídeo rápida, gravar um filme para mídia online ou por algum outro motivo. Seja qual for a explicação, você pode, sem dúvida, gravar vídeo no Mac utilizando a câmera FaceTime voltada para a frente e um aplicativo subjacente. Aqui você obterá um guia fácil para saber como gravar vídeo no mac, então vamos mergulhar!
Existem várias abordagens gravar o vídeo da tela do mac, mas vamos nos concentrar na gravação de vídeo com o QuickTime Player e a webcam dos PCs do Mac, visto que o produto é embutido em todos os Macs e essencialmente todo Mac tem um câmera implícita para gravar. Este produto final será um documento em filme que está sendo salvo e que pode ser compartilhado, transferido, alterado ou utilizado. Portanto, fique conosco para descobrir as opções mais adequadas para você escolher.
1. Como gravar vídeo no Mac com o Photo Booth
Photo Booth é um aplicativo para tirar fotos e fazer gravações com uma câmera interna. É distribuído pela Apple Inc. como um componente do macOS e iOS (no iPad e no iPad Mini acessíveis a partir do iPad 2) O Photo Booth mostra a visão da câmera continuamente.
O Photo Booth é um aplicativo inacreditável, assumindo que você precise tirar algumas fotos com companheiros, cuidar da sua aparência com a câmera do MacBook, fazer gravações, mexer com efeitos e, portanto, muito mais.
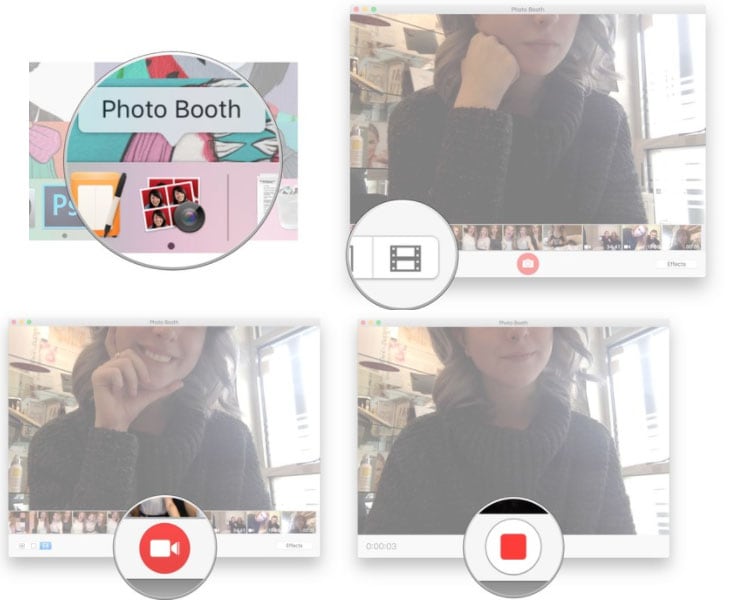
Etapa 1: Abra o aplicativo Photo Booth.
Etapa 2: Clique no ícone Gravar um Clipe de Filme. Parece uma fita de filme
Etapa 3: Clique no botão vermelho com o ícone da câmera de vídeo branco para gravar seu vídeo.
Etapa 4: Clique no ícone de gravação para interromper a filmagem com o Photo Booth.
2. Grave vídeo no Mac com o QuickTime
QuickTime Player é um aplicativo incrível que tem uma tonelada de destaques extraordinários e capacidade de gravação, incluindo um gravador de tela excelente para capturar gravações de programas no Mac, uma escolha comparável para gravar uma tela de iPhone ou iPad e, surpreendentemente, a capacidade de gravar som utilizando os microfones do PC. Sendo tudo igual, você pode da mesma forma capturar vídeo diretamente no Mac com o iMovie e alguns aplicativos externos também, mas QuickTime é tão rápido, simples e eficaz que, caso tudo o que você espera fazer seja capturar um filme rápido, é, claramente, a escolha mais fácil.
Etapa 1: Abra o QuickTime Player no Mac OS, que se encontra na pasta /Aplicativos
Etapa 2: Abra o menu "Arquivo" e escolha "Nova Gravação de Filme"
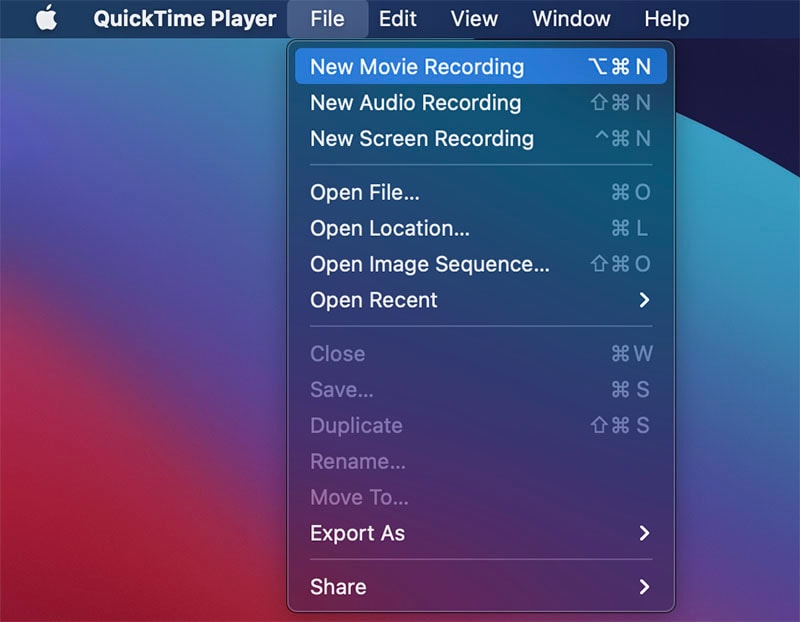
Etapa 3: A webcam FaceTime será ativada e exibida na tela, clique no botão vermelho de gravação para começar a gravar seu filme
Etapa 4: Quando terminar a gravação, aperte o botão Parar para finalizar a gravação, você pode usar a opção de corte para encurtá-la.

Etapa 5: Vá ao menu "Arquivo" e escolha "Salvar" (ou Exportar)
Etapa 6: Dê um nome ao filme gravado e salve-o no local de sua escolha
O tipo de formato de vídeo padrão gravado será um documento .mov QuickTime, no entanto, você pode salvá-lo como outra configuração sempre que quiser ou convertê-lo em um design de vídeo alternativo mais tarde, se desejar. O design do registro .mov é amplamente viável e pode ser transferido diretamente para qualquer página da web de mídia online e ser rapidamente lido por qualquer cliente Mac, iPhone, iPad, Windows ou Android com um reprodutor de mídia atual.
O objetivo das imagens em movimento gravadas depende do modelo do Mac, uma vez que todo Mac tem uma câmera de webcam FaceTime alternativa com vários propósitos, mas como regra você pode esperar algo perto de 480p e 720p para a maioria das contas de webcam Mac. Supondo que você precise de um filme mais excelente, como 1080p ou 4k, você deve considerar a gravação de vídeo 4k com um iPhone ou iPad, mantendo-se tudo igual.
3. Use a Captura de Tela do Mac para capturar clipes de vídeo
A gravação de tela é básica no Mac. Neste ponto, você não precisa depender do QuickTime para gravar telas. Todas as coisas consideradas; você levanta a barra de ferramentas equivalente à medida que realiza as capturas de tela.
Etapa 1: pressione Command+Shift+5 no teclado para abrir a barra de ferramentas da captura de tela.

Etapa 2: Clique em Gravar Tela Inteira ou Gravar Parte Selecionada. Sua gravação começará imediatamente se você selecionar Gravar na tela inteira.
Etapa 3: Selecione a parte da tela que deseja gravar, se estiver gravando apenas uma parte dela.
Etapa 4: Clique em Gravar na captura de tela e na barra de controle de gravação.
Etapa 5: pressione o botão Parar na barra de menus para interromper a gravação.
Etapa 6: Pressione Ctrl e clique ao mesmo tempo, ou clique com o botão direito do mouse, ou clique com os dois botões do mouse na gravação que aparece no canto inferior direito da tela.
Etapa 7: use o menu contextual para escolher onde salvar a captura de tela, enviá-la, exibi-la no Finder, excluí-la ou marcá-la.
Etapa 8: Embora você possa escolher a partir de um conjunto limitado de locais para salvar suas capturas de tela e gravações depois de fazê-las, você também pode pré-selecionar um destino com antecedência.
- Pressione Comando+Shift+5 no teclado para abrir a barra de ferramentas da captura de tela.
- Clique em Opções.
- Selecione Área de Trabalho, Documentos, Área de Transferência, Mail, Mensagens ou Visualização em Salvar para para definir um local de salvamento.
4. Grave e edite vídeo no Mac com DemoCreator
Wondershare DemoCreator é um aplicativo de alteração de vídeo gratuito excepcionalmente adaptável, acessível em Mac e PC. Quando você vai além da expectativa bastante íngreme de aprender e se adaptar, você verá que pode fazer um trabalho considerável com o DemoCreator. Além do mais, por ser um aplicativo gratuito, você tem a opção de ver se gosta dele sem pagar um centavo.
DemoCreator é um aplicativo de alteração para múltiplas trilhas, como algum outro aplicativo genuíno, e você pode revisar prontamente a área de trabalho para atender às suas necessidades de alteração. DemoCreator mantém uma ampla variedade de tipos de documentos para importação e exportação em seu MacBook, incluindo vídeo em 4K. Além disso, você pode alterar os efeitos de som, sombreamento e iluminação no DemoCreator.
 100% seguro
100% seguro 100% seguro
100% seguroEtapa 1. Abra o Wondershare DemoCreator
O passo mais importante ao optar por esta obra-prima de software é baixar e instalar este software. Para facilitar sua pesquisa, trouxemos também os links por meio dos quais você pode facilmente obter acesso a esse software.
Depois de fazer o download do software, instale esta obra-prima em seu PC e abra-a imediatamente assim que estiver concluída. Agora você verá as opções de duas seções que também possuem um botão separado. Para gravar a tela do seu PC, simplesmente opte pelo botão Iniciar nova gravação.

Etapa 2. Configure a gravação
Assim que você clicar no botão de gravação, uma janela de gravação será aberta com o kit de ferramentas de personalização e ajuste de tela para sua gravação de tela. Tudo o que você precisa fazer é definir as configurações de tela desejadas e clicar nele com um botão pontilhado vermelho visível para iniciar a gravação.
Você também pode definir a configuração de áudio e webcam integrada por opção para os botões especificados diretamente na interface da janela de gravação, respectivamente.

Etapa 3. Edite a Gravação
O Wondershare DemoCreator também permite que você configure personalizações de nível avançado para seu conteúdo gravado, quando feito, para que você possa ter o video gravado da maneira desejada como um arquivo de saída. Para a pré-gravação, você pode obter para a área de gravação, pixels de sua tela, configuração de resolução, música do sistema e um menu suspenso de seleção de janela direcionada para fins de gravação, que é detectada automaticamente com esta inteligência de software.
Enquanto isso, para a pós-gravação, você terá uma infinidade de recursos de edição disponíveis para a sua facilidade, incluindo títulos, efeitos, efeitos de tela verde, formatação, edição básica, edição de áudio, transições e muito mais.
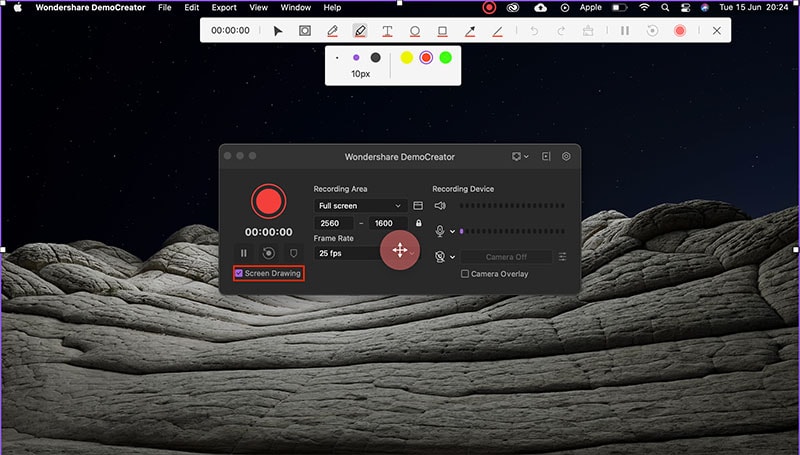
Etapa 4. Exporte seu vídeo e compartilhe:
Depois de terminar de criar e editar o vídeo, agora você pode salvá-lo para compartilhar nas redes sociais. O arquivo pode ser salvo no formato como: MP4, WMV, AVI, MOV, GIF, MP3.
Conclusão
Concluindo o artigo, caso você seja um amador simplesmente mergulhando no universo da edição de vídeo, um programa aplicativo gratuito é provavelmente a escolha mais inteligente. Se você tiver requisitos mais desenvolvidos, provavelmente terá que pagar para obter os recursos de que precisa. Não obstante, a maioria dos programas aplicativos tem testes gratuitos que permitem que você os experimente antes de obtê-los.
 100% seguro
100% seguro 100% seguro
100% seguro




David
chief Editor