Como gravar vídeo de website
Existem muitas razões pelas quais você gostaria de gravar um vídeo de um site. Talvez você esteja participando de uma aula online, webinar ou reunião e tem certos aspectos da aula que deseja salvar offline para revisão posteriormente. Ou talvez exista um vídeo que você está assistindo no YouTube, Netflix ou qualquer outro site de transmissão e gostaria de ter uma cópia dele para visualização offline.
Quaisquer que sejam os motivos, existem várias maneiras de gravar vídeos de um site, dependendo do dispositivo que você está usando. Neste artigo, veremos as 3 maneiras mais eficazes para gravar vídeos de um site em seu PC ou Mac, usando uma ferramenta online ou em seu iPhone ou Android.
Gravar vídeo de website no Windows e Mac
Uma ferramenta de desktop como o Wondershare DemoCreator é uma das melhores maneiras de gravar vídeos de um site no PC ou Mac. O DemoCreator possui vários recursos excelentes, permitindo capturar vídeo e áudio em um processo simples de três passos. Por ser uma ferramenta de desktop, ele também possui um editor embutido que facilita as edições conforme necessário.
Vamos dar uma olhada em como você pode usar o DemoCreator para gravar vídeo de um website.
 100% seguro
100% seguro 100% seguro
100% seguroPasso 1: Primeiro, baixe e instale o programa em seu computador. Uma vez que o programa esteja instalado corretamente, abra ele e clique em "Nova Gravação" na janela principal.

Passo 2: Na próxima janela, você pode personalizar o processo de gravação e as configurações, incluindo área de gravação, taxa de quadros, configurações de áudio e webcam.

Passo 4: Quando a gravação estiver concluída, pressione "F10" novamente para interromper a gravação e o vídeo será salvo em uma pasta especificada em seu computador.

Você pode então abrir o vídeo no editor do DemoCreator para acessar todas as opções de edição.
Gravar website com um gravador de vídeo online
Existem também algumas ótimas ferramentas online que você pode usar para gravar o vídeo e, embora muitas tenham recursos limitados, o Gravador de Tela Online da Apowersoft não impõe nenhum limite à gravação que você pode fazer. É gratuito, facilmente acessível em todos os navegadores e muito simples de usar. Aqui estão os passos para usá-lo e gravar vídeo de um site.
Passo 1: Para acessar esta ferramenta online, acesse https://www.apowersoft.com/free-online-screen-recorder em qualquer navegador e clique em "Iniciar Gravação".
Observe que, se você estiver usando esta ferramenta pela primeira vez, pode ser necessário baixar o inicializador antes de começar o processo de gravação. Simplesmente, clique em "Baixar Inicializador".
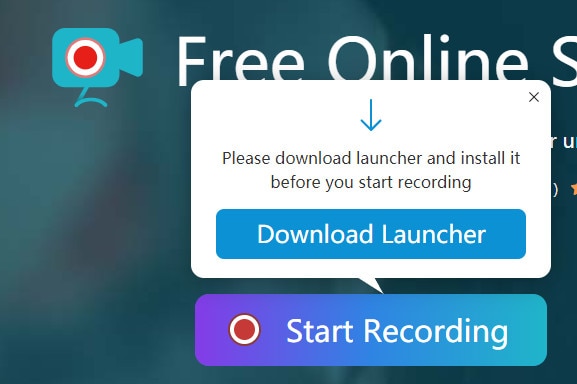
Passo 2: Quando o inicializador estiver instalado em seu navegador, clique em "Iniciar Gravação > Abrir Apowersoft Online Launcher.exe".
Passo 3: Na próxima janela, você verá a opção de ajustar as configurações de gravação conforme necessário. Você pode ajustar várias configurações, incluindo o modo de gravação, formato de saída, taxa de quadros, taxa de bits e muito mais. Quando estiver satisfeito com as configurações selecionadas, clique em "OK" para salvar.
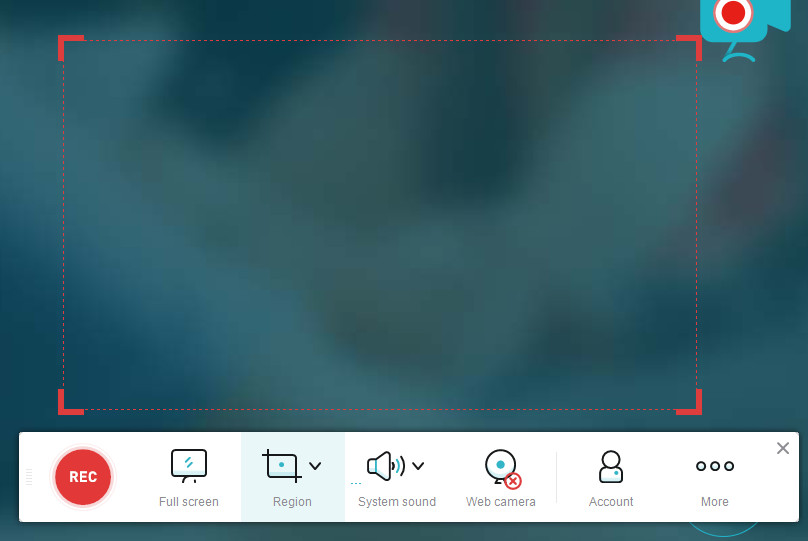
Passo 4: Agora você pode iniciar o processo de gravação. A primeira coisa a fazer é selecionar a área de gravação. Para fazer isso, basta arrastá-lo para dentro ou para fora. Para adicionar áudio à gravação, clique no ícone de som na parte inferior e escolha se deseja que o áudio venha do microfone ou do sistema do computador. Em seguida, clique no botão "GRAVAR" para iniciar a gravação. Você pode usar o ícone de lápis para fazer anotações durante a gravação.
Passo 5: Quando a gravação estiver concluída, clique no botão "Parar" e você deverá ver uma prévia do vídeo. Você pode recortar o vídeo arrastando os dois ícones no início e no final do vídeo. Em seguida, clique em "Salvar" na parte inferior para salvar o vídeo no seu computador.
Gravar vídeo de website no celular
Se você estiver assistindo o vídeo que gostaria de gravar em um dispositivo móvel, sua melhor aposta é um aplicativo de gravação de tela como o AZ Screen Recorder. Este aplicativo foi projetado especificamente para gravar a tela em dispositivos Android e iOS. É muito fácil de usar e possui uma versão gratuita totalmente funcional que você pode encontrar na Google Play Store ou na App Store.
Vamos ver como você pode usar o AZ Screen Recorder para gravar vídeo de um site no Android e no iOS.
Em dispositivos Android
Passo 1: Para começar, você precisa instalar o AZ Screen Recorder no seu dispositivo. Você pode optar por instalá-lo na Google Play Store ou baixar o APK do AZ Screen Recorder no site oficial do aplicativo.
Passo 2: Quando a instalação do aplicativo estiver concluída, abra ele e toque no ícone de engrenagem para definir as configurações antes de iniciar a gravação. Algumas das configurações que você pode configurar incluem taxa de quadros, taxa de bits e resolução do vídeo. Quando as configurações estiverem exatamente como você deseja, volte para a janela principal do aplicativo.
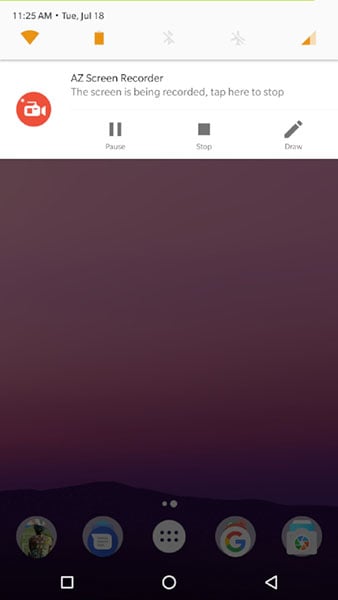
Passo 3: Agora abra o vídeo que você gostaria de gravar e quando estiver pronto para começar a gravar, toque no botão de gravação "Vermelho" na sobreposição do AZ Screen Recorder. A gravação será iniciada imediatamente e você poderá continuar usando seu dispositivo normalmente enquanto o AZ grava suas atividades em segundo plano.
Quando estiver pronto para encerrar a gravação, deslize a parte superior da tela para abrir a seção de notificação da tela. Aqui, você pode optar por pausar ou parar a gravação. Se você optar por interromper a gravação, ela será salva na galeria de fotos do dispositivo.
Em dispositivos iOS
Passo 1: Vá para a App Store para instalar o aplicativo no seu dispositivo iOS. Depois que o aplicativo estiver instalado, abra ele.
Passo 2: Clique em Configurações (ícone de engrenagem) para definir as configurações da gravação. Quando você tiver todas as configurações como deseja, volte para a tela inicial.
Passo 3: Abra o Safari ou qualquer outro navegador e encontre o vídeo que deseja gravar. Reproduza o vídeo e toque no botão vermelho de gravação na sobreposição do AZ. A gravação será iniciada imediatamente e você poderá continuar assistindo ao vídeo ao mesmo tempo em que grava.
Passo 4: Para interromper a gravação, basta deslizar de baixo para cima na tela e tocar em "Parar". O vídeo será salvo na galeria do seu dispositivo.
Observe que os dispositivos iOS, executando o iOS 11 e posterior, também têm um recurso de gravação de tela integrado que você pode usar se não precisar de uma ferramenta de terceiros como o AZ. Se esse recurso estiver ativado em seu dispositivo, siga estes passos simples para usar:

Passo 1: Deslize na tela para acessar o Centro de Controle.
Passo 2: Toque no botão Gravar Tela e você verá uma contagem regressiva de três segundos antes do início da gravação. Neste momento, abra o vídeo que você gostaria de gravar.
Assim que a gravação começar, você verá uma barra vermelha na parte superior da tela para indicar que a recodificação está em andamento. Quando terminar a gravação, toque na barra e selecione "Parar". O vídeo será salvo na galeria do dispositivo.
Agora você tem várias opções para gravar vídeo de um website no seu computador e dispositivo móvel. Selecione uma solução com base no dispositivo que você está usando e siga as instruções para implementá-la. Comente se tiver alguma dúvida sobre qualquer uma das soluções acima e faremos o possível para ajudar.





David
chief Editor