Como gravar chamadas do Telegram
Já se foi o tempo em que a única maneira de bater papo com alguém por meio de uma chamada de vídeo era o Skype. Graças aos avanços tecnológicos, os aplicativos de mensagens instantâneas que usamos agora vêm com recursos de chamadas de voz e vídeo. Não apenas para uso pessoal, o recurso de videochamada desses aplicativos também é usado por várias pessoas, profissionalmente. Há momentos em que estamos no momento e queremos registrar os momentos passados com nossos entes queridos. Tudo o que você precisa fazer é ler este guia detalhado e gravar as ligações do Telegram sem complicações.
Existem vários aplicativos que você encontrará on-line e é crucial encontrar o certo. Entendemos a confusão que você pode estar passando e é por isso que estamos aqui para facilitar tudo para você. Esses guia apresentará as etapas que você precisa seguir em diferentes sistemas operacionais, juntamente com os aplicativos mais adequados para esses sistemas operacionais.
Parte 1. Gravar chamadas do Telegram em iPhone/iPad
Se você é um usuário iOS, você pode estar tendo dificuldade em encontrar maneiras úteis de gravar vídeo chamadas do Telegram ou de qualquer outro aplicativo. Talvez você goste do Mobizen Screen Recorder, ele possui uma longa lista de recursos por meio de uma interface simples e fácil. As etapas que vamos mencionar aqui exigem um PC/Mac e você precisa primeiro espelhar sua tela e depois gravar.
1. No navegador, você precisará acessar mobizen.com e baixar o aplicativo para a área de trabalho. O principal recurso deste aplicativo é fornecer recursos de espelhamento.

2. Assim que o arquivo de configuração for baixado e instalado em seu PC, é hora de fechar o navegador e, agora, iniciar o aplicativo. Ele irá imitar um smartphone em sua área de trabalho e, por padrão, será uma tela do Android. Você verá um pequeno ícone 'iOS' no canto superior esquerdo; clique nele para mudar para iPhone/iPad.
3. Agora, você obterá uma interface iOS com algumas instruções. No canto superior direito, você verá um menu suspenso para selecionar o modelo de iPhone/iPad que está usando.

4. Em seu smartphone, você precisará deslizar para cima para acessar o centro de controle e tocar em AirPlay. Ele irá mostrar a você a opção Mobizen na lista de dispositivos disponíveis, toque nela. Assim que você permitir o espelhamento em seu dispositivo iOS, o Mobizen Desktop irá detectá-lo.
5. Agora, você pode iniciar o aplicativo Telegram e fazer a chamada que deseja gravar. Na tela de espelhamento da área de trabalho, você terá a opção de gravar a tela ou capturar imagens.

6. Você também pode acessar o ícone Configurações para ajustar algumas coisas para aprimorar ainda mais o vídeo que está gravando.
Parte 2. Gravar chamadas do Telegram no Android
A maioria dos usuários de smartphones ainda usa o sistema operacional Android e, para gravar vídeo chamadas do Telegram, você precisará instalar um aplicativo gravador de tela. O melhor que você pode escolher é o DU Screen Recorder. A interface simples e fácil que você terá aqui é o principal motivo pelo qual ela é aclamada pela crítica. O aplicativo também é carregado com recursos e os usuários também terão acesso a um editor integrado para ajustes básicos.
1. Na Play Store, você precisará pesquisar o DU Screen Recorder e também pode consultar as avaliações e classificações para saber mais sobre o aplicativo antes de usá-lo.
2. Depois de instalado, abra o aplicativo e ele solicitará que você conceda algumas permissões. O mais importante que você não deve esquecer é permitir a sobreposição acessando o aplicativo Configurações no seu telefone. Você precisará ativar este botão de alternância.
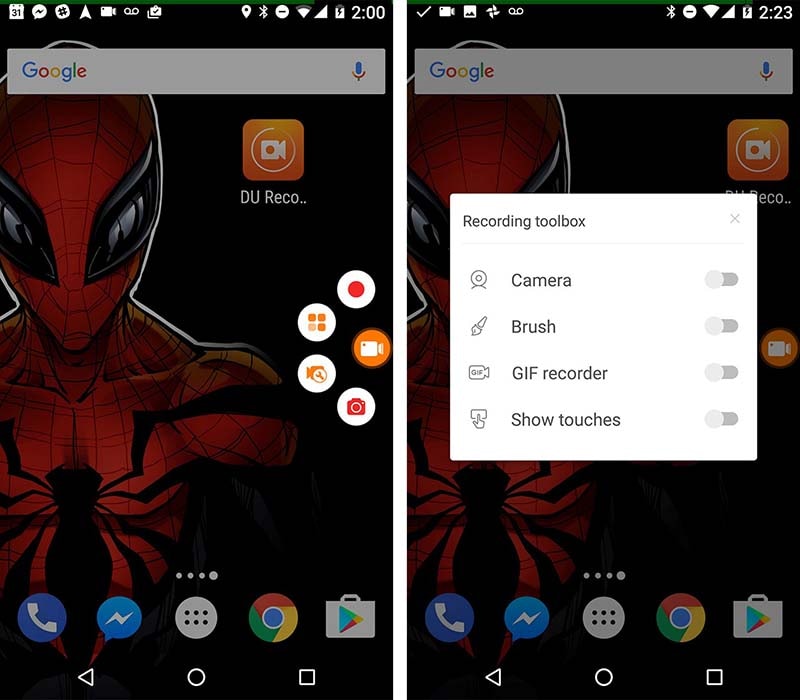
3. Depois de dar a ele todas as permissões necessárias, o aplicativo irá cumprimentá-lo com um painel intuitivo. Também indicará que o gravador está pronto para uso, juntamente com uma variedade de opções.
4. O aplicativo também fornecerá um pequeno tutorial que apresentará alguns recursos importantes do aplicativo. O centro de controle estará disponível na forma de uma tecla de função que permanecerá na tela até que o gravador de tela esteja instalado e funcionando.
5. Abra o aplicativo Telegram e prepare-se para tudo. Agora, tudo que você precisa fazer é tocar na bola de softball e clicar no botão Gravar, indicado por um grande ponto vermelho. Isso lhe dará um tempo de buffer de 3 segundos e, em seguida, a gravação será iniciada. Na primeira vez, ele solicitará que você conceda algumas permissões.
6. O softball também oferece algumas opções de atalho que você pode alternar para qualquer configuração durante a gravação.
Parte 3. Registro de chamadas do Telegram no Windows
Chegando no Windows, o Telegram também oferece um aplicativo para PC que você pode instalar no seu computador e, então, poderá fazer login para usar o aplicativo. A interface que você do Windows é bastante semelhante à do aplicativo móvel, e os seus recursos também. Suporta laptops Windows (como o HP, ASUS, Lenovo), desktops e dispositivos Mac. Nesta seção, discutiremos as etapas que você precisa seguir para obter os recursos de gravação. O aplicativo que vamos usar para essa tarefa é o Wondershare DemoCreator.
 100% seguro
100% seguro 100% seguro
100% seguro1. Inicie o aplicativo DemoCreator e, com base nas especificações do sistema, pode levar alguns instantes para carregar.
2. Você precisará apertar o botão Capturar para gravar a tela de videochamada do Telegram ou chamadas de voz. A nova caixa de diálogo fornecerá várias opções para ajustar e configurar o gravador.

3. Abra o aplicativo Telegram e prepare-o para iniciar a gravação. Você pode desligar os sons do sistema para gravar, de modo que a gravação da chamada não seja interrompida.

4. Depois que tudo estiver definido, é hora de apertar o botão Gravar. Isso lhe dará um tempo de buffer de 3 segundos e começará a gravar.
Parte 4. Gravar chamadas de Telegram no Mac
O macOS da Apple é conhecido por sua ampla variedade de aplicativos integrados, e o QuickTime Player é um desses aplicativos altamente eficientes. O Mac permitirá que você grave a tela com alta qualidade sem nenhum aplicativo de terceiros. Quase todos os computadores Mac e laptops são pré-carregados com QuickTime e você pode usá-lo imediatamente.
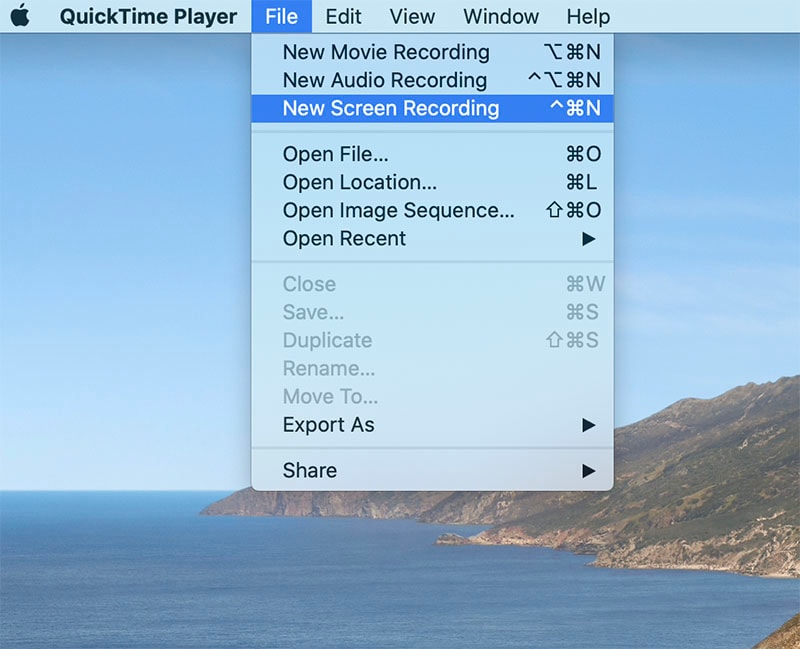
1. Na App Store, você precisará baixar o aplicativo Telegram e fazer login usando as credenciais. Inicie o aplicativo e deixe-o pronto para gravar.
2. Procure o QuickTime Player ou você também pode clicar com o botão direito do mouse no ícone do aplicativo no dock.
3. Clique na opção Nova gravação de tela para acessar o centro de controle.
4. Antes de apertar o botão Gravar, certifique-se de que o Telegram está pronto para fazer a chamada. Clique no botão vermelho.
5. Para interromper a gravação, você verá um botão Parar na barra de tarefas.
Parte 5. Gravar chamadas de Telegram Linux
O Linux é um sistema operacional comumente usado no lobby do desenvolvedor. O Linux é conhecido por sua capacidade de personalização e você pode instalar qualquer aplicativo nele. Os desenvolvedores acham muito mais fácil de usar e a interface também é fácil de personalizar. Nesta seção, iremos explicar as etapas que você precisará seguir para gravar a tela usando o OBS Studio.
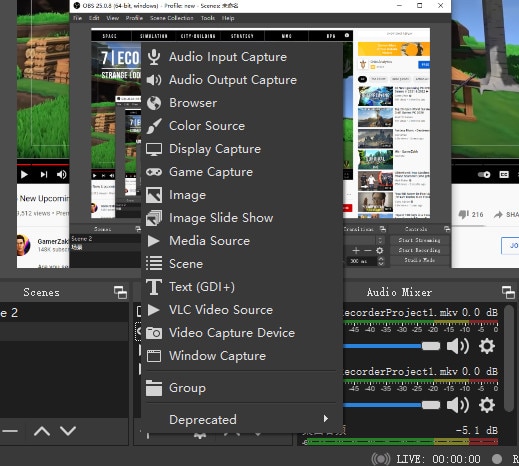
1. Abra um navegador e acesse obsproject.com para baixar o aplicativo com as especificações corretas. Além disso, certifique-se de que o aplicativo Telegram esteja pronto para uso.
2. Inicie o OBS Studio e você será saudado por uma interface repleta de recursos para começar.
3. Agora, vá para o ícone "+" em Cenas e Fontes. Você precisará adicionar as fontes. Ela será a janela que o Telegram está rodando.
4. Para definir as configurações posteriormente, você precisará clicar na guia Configurações à direita.
Esperamos que você consiga obter a resposta certa para todas as suas dúvidas sobre o tópico gravando chamadas do Telegram em Android e/ou iOS. Os métodos que discutimos aqui são bem fáceis. Os aplicativos que mencionamos aqui também oferecem aos usuários uma interface intuitiva e não haverá problemas para entendê-la.





David
chief Editor