Como gravar transmissão de videos no Windows 10
Algumas vezes pode ser muito difícil gravar mídia transmitida no computador. Talvez você esteja assistindo a um filme no Netflix ou um vídeo ao vivo no YouTube e gostaria de ter uma cópia. Para o YouTube e outros sites de compartilhamento de mídia como o Vimeo, pode ser possível baixar uma cópia do vídeo para o seu computador para visualização offline. Mas para serviços de streaming como Netflix e Hulu, a única maneira de ter uma cópia off-line compartilhável do vídeo é gravando-o.
Se o processo de gravação de mídia transmitida parece um tanto difícil, é porque pode ser. Mas, com a ferramenta certa, o processo pode ser simples o suficiente para que você possa executá-lo rapidamente, sem comprometer a qualidade do vídeo resultante. Neste artigo, veremos três das maneiras mais eficazes de gravar transmissão ao vivo em computadores Windows 10, começando com a melhor solução.
Método 1. Melhor gravador de transmissão de vídeo para Windows 10
A melhor maneira de gravar transmissão de vídeo no Windows 10 é usar o Wondershare DemoCreator. Esta ferramenta é a solução ideal, pois pode capturar a tela e o áudio do computador, o que é necessário se você vai gravar um streaming de vídeo com som. Também é tão fácil de usar que você pode gravar o vídeo mesmo se nunca tiver usado um software semelhante antes.
Antes de compartilharmos com você como ele funciona, vamos começar examinando seus principais recursos;
- Ele permite que você grave vídeos nítidos e claros com fluxo de tela para apresentações e narração.
- Para gravar a tela, a webcam e o áudio, basta ativar essas opções nas configurações
- Possui uma interface de usuário muito simples que o torna um dos programas de gravação de vídeo mais simples de usar
- Ele vem com um pacote de edição completo que você pode usar para editar seus vídeos com perfeição
Veja como usar o DemoCreator para gravar transmissão de vídeo no Windows 10;
 100% seguro
100% seguro 100% seguro
100% seguroEtapa 1: Instalar o programa e definir as configurações
Baixe e instale DemoCreator em seu computador. Após a instalação, execute o programa e clique em "Nova Gravação" na janela seguinte para iniciar o processo.

Na próxima janela, você verá algumas configurações que podem ser configuradas de acordo com suas necessidades.

A seção "Tela" é a mais importante neste sentido, pois permitirá que você escolha se deseja gravar a tela inteira ou uma seção personalizada da tela.
A seção "Áudio" também é importante se você deseja capturar o som do streaming de vídeo que deseja gravar. Se você gostaria de adicionar sua própria voz à gravação, você pode definir a opção "Microfone" para "Capturar".
A guia "Câmera" só é importante se você também quiser capturar imagens da webcam.
Etapa 2: Iniciar a gravação
Quando todas as configurações estiverem como você precisa, clique em "Iniciar captura" para iniciar a gravação. Você também pode usar a tecla de atalho "F10" para iniciar a gravação.
Você verá uma contagem regressiva de 3 segundos na tela, após a qual o DemoCreator começará a gravar a tela da webcam e a tela ao mesmo tempo.

Durante a gravação, você pode pressionar a tecla "F9" para pausar ou retomar a gravação conforme necessário.
Quando terminar a gravação, pressione a tecla "F10" novamente para finalizar a gravação.
Etapa 3: Exportar ou editar vídeos

O vídeo será salvo na pasta pré-determinada e você pode usar o editor DemoCreator para fazer alterações no vídeo.
Método 2. Grave transmissão de vídeo no Windows com VLC
O VLC media player é uma ferramenta versátil que também pode ser usada para gravar transmissão de vídeo. As inúmeras funcionalidades que este programa possui, tornam-no na solução ideal quando pretende gravar a tela de maneira rápida e fácil. Supondo que você já tenha o VLC instalado em seu computador, siga estas etapas simples para usá-lo para gravar a transmissão de vídeo em sua tela;
Etapa 1: Abra o VLC media player e vá para a guia "Media". Escolha "Converter/Salvar."

Etapa 2: Clique na guia "Dispositivo de captura" e selecione "Área de trabalho" no menu suspenso "Modo de captura".
Etapa 3: Escolha a taxa de quadros que você gostaria de usar. 10f/s geralmente é suficiente se você deseja gravar objetos que se movem rapidamente, como em uma transmissão de vídeo.
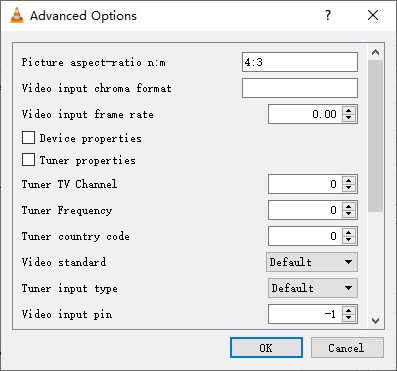
Etapa 4: Clique em "Converter/Salvar".
Etapa 5: Clique em "Navegador" para escolher um nome de arquivo e um local para salvar o arquivo. Depois que o nome do arquivo e o local forem selecionados, clique em "Salvar".

Etapa 6: Em seguida, basta clicar em "Iniciar" para iniciar a gravação.
Quando a gravação for concluída, o vídeo estará disponível no local pré-selecionado, e você pode usar o VLC para visualizar o arquivo após a gravação.
Método 3. Use a Barra de Jogos do Windows 10
Você também pode usar a Barra de Jogos do Windows 10 para gravar o vídeo transmitido em seu PC. Este é um recurso de gravação que vem embutido no Windows 10. Embora, como o nome sugere, seja principalmente útil para gravar a jogabilidade, é também uma das melhores maneiras de gravar qualquer coisa na tela, incluindo mídia de transmissão. É facilmente acessível e totalmente gratuito. Apenas siga essas simples etapas:
Etapa 1: Abra a transmissão de vídeo/mídia que deseja gravar.
Etapa 2: Em seguida, abra a Barra de Jogos em seu computador. A maneira mais fácil de fazer isso é usar a "Tecla Windows + G" no teclado.

Mas se a combinação "Windows Key + G" não funcionar, pode ser porque a Barra de Jogos do Windows 10 ainda não foi habilitada. Para habilitá-lo, procure por "Configurações da barra de jogo" e abra-o. Em seguida, ative o botão ao lado de "Ativar Barra de Jogo Xbox".
Etapa 3: Quando a Barra de Jogo abrir, você deverá ver algumas ferramentas de gravação à esquerda em uma janela chamada "Captura".

Etapa 4: Para iniciar a gravação, clique no ícone do círculo branco e uma pequena barra aparecerá no lado direito da tela, mostrando a duração da gravação. Para incluir áudio na gravação, clique no ícone do microfone.

Etapa 5: Quando terminar, basta clicar no ícone de parada ou no cronômetro de gravação e a gravação será interrompida.
Método 4. Grave transmissão de vídeos com OBS
Open Broadcaster Software (OBS) é uma ferramenta de gravação de tela de código aberto que também pode ser muito útil quando você deseja gravar mídia de transmissão ao vivo em seu PC. É totalmente gratuito e vem com alguns dos recursos de gravação mais avançados disponíveis no mercado, tornando-o a solução ideal para jogadores que desejam capturar o gameplay. Ele também pode ser usado para transmitir vídeos ao vivo diretamente para sites como Twitch, YouTube e TikTok.
Siga este guia para gravar transmissão de vídeo usando OBS;
Etapa 1: Baixar e instalar o OBS
Acesse https://obsproject.com/download para baixar e instalar o OBS em seu computador. Depois de instalado, inicie o programa.
Etapa 2: Definir as configurações de gravação
Ao abrir o OBS pela primeira vez, você verá uma cena adicionada por padrão no canto inferior esquerdo da janela.

Você precisará adicionar uma fonte a esta cena antes de iniciar a gravação. A cena padrão já está destacada. Clique no ícone "+" na parte inferior do painel "Fontes" e escolha "Captura de exibição".
Clique em “OK” na caixa pop-up que aparece.
Clique em "OK" novamente no próximo pop-up que aparecerá.
Em seguida, clique em "Configurações" no canto inferior direito da tela. Escolha a guia "Saída" e observe o campo "Local de Gravação". Esta é a pasta onde o vídeo será salvo quando o processo de gravação for concluído.
Etapa 3: Iniciar a gravação
Agora você está pronto para começar a gravação. Basta clicar em “Iniciar Gravação” no canto inferior direito da tela.

Quando a gravação for concluída, clique em "Parar gravação" e o vídeo gravado será salvo na pasta especificada.
Método 5. Use o ShareX para gravar uma transmissão ao vivo
O gravador de tela ShareX é outra solução de código aberto que pode ser muito útil quando você deseja gravar a tela em um PC. Ele pode capturar facilmente uma seção da tela ou a tela inteira e vem com vários recursos para tornar o processo de gravação o mais fácil possível.
Veja como você pode usar este programa gratuito para gravar a tela do seu computador;
Etapa 1: Vá para https://getsharex.com/ para baixar e instalar o ShareX no seu PC.
Etapa 2: Assim que o programa estiver instalado em seu computador, clique com o botão direito do mouse em seu ícone na bandeja do sistema e passe o mouse sobre "Capturar" e escolha "Gravação de tela".
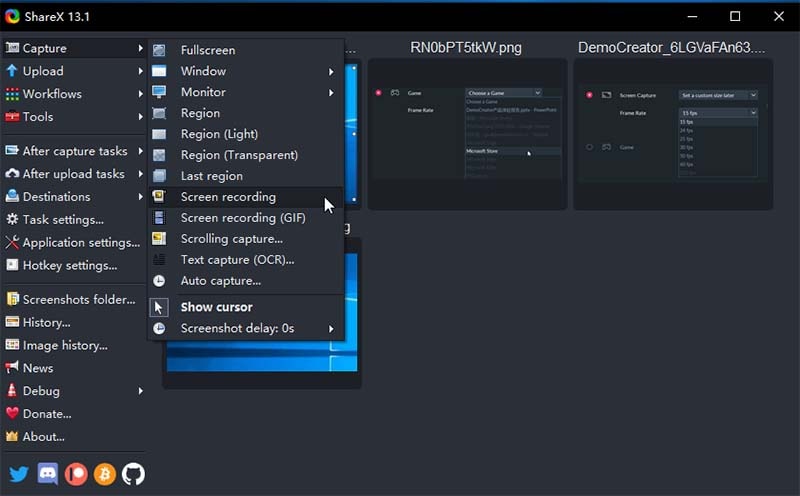
Etapa 3: Se você estiver gravando a tela pela primeira vez, o ShareX solicitará que você baixe "ffmpeg.exe". Clique em "Sim" e os arquivos necessários serão baixados automaticamente.
Etapa 4: Clique em "Gravação de tela" novamente quando os arquivos necessários forem baixados. Em seguida, selecione a seção da tela que deseja gravar. Você pode optar por gravar a tela inteira ou apenas uma seção da tela.
Etapa 5: Assim que a área de gravação for selecionada, a gravação começará imediatamente. Você pode encerrar a sessão de gravação clicando no botão "Parar" na barra de ferramentas que aparece após o início da gravação.
Assim que a gravação for concluída, o vídeo ficará disponível na pasta de saída pré-determinada em formato MP4. Você pode definir as configurações no ShareX para obter opções adicionais durante a gravação, como adicionar gravação de som do microfone e sons do computador.
Existem várias maneiras de gravar mídia transmitida em seu PC. As soluções acima apresentam as melhores soluções em termos de facilidade de uso, eficácia e fácil acessibilidade. Escolha uma solução de gravação adequada para você e siga as etapas descritas acima para gravar o vídeo transmitido.
 100% seguro
100% seguro 100% seguro
100% seguro




David
chief Editor