Gravar Skype com OBS – um guia detalhado
A maior parte do trabalho foi deslocada para uma configuração remota nesta pandemia e para fazer uma transição suave, existem certas ferramentas que você vai precisar ter à sua disposição. Não apenas os funcionários, mas também os estudantes têm feito suas aulas e provas exclusivamente no sistema online. O mundo está se abrindo a novas possibilidades e a maioria das empresas tem optado pelo trabalho remoto, especialmente para economizar custos. Entre várias ferramentas, uma que é essencial ter é uma ferramenta de gravação de tela. Talvez você queira gravar reuniões do Skype para referência futura e para fazer isso, você pode usar o OBS, uma plataforma de código aberto rica em recursos.
A interface dele pode parecer um pouco complicada para os iniciantes. Entretanto, os recursos que você obterá são totalmente inigualáveis com qualquer um dos outros programas que você pode encontrar. É uma ferramenta completamente gratuita que também não tem restrições ou limitações quando se trata de resolução, extensão da gravação, ou qualquer outro aspecto. Neste guia, vamos discutir os passos que você precisa seguir para gravar toda e qualquer atividade da área de trabalho.
Como gravar o Skype com o OBS no Windows
Você deve ter pensado em gravar todas as reuniões virtuais que você organiza ou participa, bem, já não é mais só um pensamento. Existem vários programas que você já pode ter usado, mas sem os recursos que você queria. O OBS é a resposta para todas as suas perguntas. Nesta seção, vamos discutir os passos detalhados que você precisa seguir em seu Windows.
Abra o navegador e navegue até o site oficial do OBS Studio. Clique no botão Download e siga as instruções na tela.

Uma vez instalado, abra o programa e será exibida uma interface com uma ampla gama de opções. Ele solicitará confirmação com o assistente de configuração automática.

Clique em Sim e será exibida uma caixa de diálogo. Continue com as opções de configuração que deseja definir. Se você não vai usar o recurso de transmissão, selecione a segunda opção.
Defina a resolução preferida junto com o FPS e clique em “Próximo”. O OBS Studio realizará um conjunto de testes para você começar a usar.

Após o teste, ele solicitará que você aplique as configurações. Se você não estiver satisfeito, você pode clicar no botão 'Voltar' para reconfigurar.
Ele irá cumprimentá-lo com todas as opções que você precisará durante a gravação. O primeiro será o botão Cena, onde os usuários poderão adicionar arquivos. Logo ao lado, você terá a seção Fonte onde você pode adicionar as várias entradas.

A seção Mixer de Áudio permitirá que você ajuste os níveis do som e do microfone da área de trabalho. Ao lado dos controles deslizantes, haverá um ícone de engrenagem no qual você pode clicar para configurar ainda mais essas configurações de áudio.
Tem também um recurso de transição de tela onde os usuários poderão adicionar uma animação enquanto alternam entre as cenas. Também permitirá que você defina a duração dessas transições.
Além dessas definições básicas, você também poderá configurar uma variedade de opções na guia Configurações.
Os usuários também poderão definir as teclas de atalho para que não precisem usar o mouse. A configuração das teclas de atalho permitirá iniciar/parar a gravação ou transmissão direto do teclado.

A seção Configurações também permite configurar o formato de saída junto com todas as resoluções.
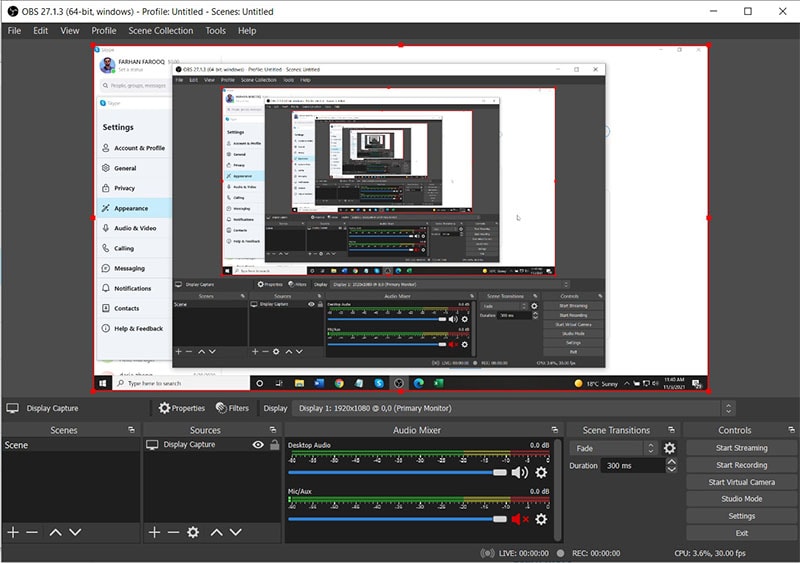
Feito a configuração, abra o Skype e, antes de iniciar a chamada, pressione o botão Iniciar Gravação. Será fornecido um tempo de 3 segundos e a gravação será iniciada. Uma vez feito, você pode clicar no botão Parar para salvar a chamada do Skype gravada com o OBS.
Como gravar Skype com OBS no Mac
Não importa se você está usando um Mac ou Windows, os passos que você precisará seguir são bastante semelhantes. As gravações de chamadas de vídeo podem ser necessárias para qualquer referência futura e a resolução e o áudio gravado devem ser nítidos. A webcam e o microfone que você está usando devem ser bons para que você consiga estabelecer uma melhor comunicação com a equipe. Os usuários do Mac também poderão baixar o programa sem problemas, e a configuração também não levará muito tempo para ser concluída. Vamos conferir os passos que você precisa seguir para gravar a tela usando o OBS Studio.
No site oficial obsproject.com, você precisará acessar a seção Download, clicar no botão Mac e seguir as instruções na tela para iniciar o download.
Uma vez feito, você precisará abrir o arquivo de instalação e seguir as instruções na tela para passar pelo processo de instalação. Ele irá exibir uma interface de usuário semelhante a do Windows.
O portal de configurações permitirá que você ajuste a configuração com base nos requisitos. Antes disso, você terá a guia Cenas e Fontes, onde os usuários precisarão adicionar as entradas e vídeos (se houver).
A seção Mixer de Áudio permitirá que você defina os níveis de áudio do sistema junto com o microfone. O ícone de engrenagem ao lado oferecerá ainda uma variedade de configurações focadas em ajustes avançados.
Agora, vá para a seção Configurações; será exibida uma nova caixa de diálogo com uma infinidade de recursos. A guia Geral incluirá a configuração do tema e do idioma. Você também pode ativar a caixa de seleção que continuará verificando as atualizações disponíveis.
Na guia Saída, você verá um menu suspenso para selecionar Avançado ou Simples. Selecione Avançado e, abaixo disso, você obterá uma guia dedicada para todos os 4 métodos de saída. São Transmissão, Gravação, Áudio e Replay Buffer.
Como estamos discutindo a Gravação, você poderá selecionar o Local junto com o formato.
O botão Configurações também lhe dará a opção de definir as configurações de áudio junto com certas teclas de atalho. Essas teclas de atalho permitirão que você controle a gravação sem usar o mouse.
A guia Avançado permitirá que você configure uma variedade de opções, como Formato de cor, formatação de nome de arquivo, atraso na transmissão e muito mais.
Depois que tudo estiver configurado, é hora de iniciar a chamada do Skype e pressionar o botão Iniciar. Você também pode acioná-lo usando as teclas de atalho que acabou de configurar.
Quando você adiciona uma fonte, será exibida uma caixa de seleção para habilitar a gravação dos movimentos do ponteiro. Se a visualização que você está obtendo não couber na tela, você pode arrastar e soltar os cantos para usar a tela inteira.
Alternativa ao OBS para gravar chamadas do Skype
Embora este programa tenha uma ampla gama de recursos e esperamos ter respondido completamente como gravar reuniões do Skype através do OBS Studio, ainda pode haver algumas coisas que você deseja ter em sua ferramenta de gravação de tela. Para resolver esse problema específico, os usuários terão que recorrer a um programa de terceiros. O programa que recomendamos é o Wondershare DemoCreator e é totalmente compatível com os dois sistemas operacionais.
A interface que você obterá aqui também é altamente intuitiva, e você pode usar todos os recursos sem problemas. Ele vem integrado a um editor que o ajudará a dar uma aparência profissional aos vídeos gravados. Haverá uma variedade de modelos e ferramentas de anotação que também ajudarão a estabelecer uma melhor comunicação com o público. Vamos conferir os passos que você precisa seguir.
 100% seguro
100% seguro 100% seguro
100% seguroAbra o programa e, com base nas especificações do sistema, pode levar algum tempo para carregar.
Ele irá exibir um painel compacto com duas opções; Gravador e Editor de Vídeo. Clique no botão Capturar e ele abrirá outra caixa de diálogo com uma infinidade de novos recursos.

O painel exibirá as opções para selecionar a resolução junto com a área que você deseja gravar. Os usuários também poderão definir uma proporção personalizada.
Logo abaixo dele, haverá uma opção para habilitar a ferramenta de desenho que vai te ajudar a fazer anotações na tela para estabelecer uma melhor comunicação.

Ao lado dele, haverá configurações de microfone e webcam para habilitar. Você terá a opção de habilitar os sons do sistema.
Uma vez feito, aperte o botão Gravar e a gravação será iniciada em 3 segundos. Os usuários também podem usar as teclas de atalho F9 e F10 para iniciar/parar e pausar/retomar a gravação.
Conclusão:
Os usuários que mudaram recentemente para o fluxo de trabalho virtual podem estar enfrentando alguns problemas relacionados a determinadas ferramentas. A necessidade de ter uma ferramenta de gravação de tela é bastante procurada, e esperamos que este guia tenha respondido a todas as perguntas que você tem sobre como gravar o Skype com o OBS? O OBS Studio é uma ferramenta totalmente gratuita e de código aberto. Se você está procurando mais recursos, o Wondershare DemoCreator é o programa que você pode usar. É altamente rico em recursos e, com um editor integrado, você poderá produzir conteúdo profissional.





David
chief Editor