Como Gravar Chamadas com o Signal
Alguns grupos na internet encontraram soluções alternativas para o aplicativo Signal por exemplo alterando a fonte ou a organização do som, bem como Gravação de Chamadas com Signal, ornando o volume do alto-falante tão barulhento quanto seria de esperar, gravando fisicamente em vez de naturalmente e em qualquer caso, estabelecendo os seus telefones celulares e além disso alguns aplicativos podem funcionar em celulares especificos e não em outros, assim a sua situação será única e contrastada com a minha, precisa gravar chamadas do signal no seu celular Android? o sistema operacional portátil do Google não acompanha um gravador de voz inerente, mas existem alternativas diferentes, você pode utilizar um gravador externo ou a Voz do Google; no entanto alguns aplicativos externos permitirão que você grave todas as chamadas, aproximando-se e ativas sob as condições corretas.
Algumas fofocas estão sendo divulgadas de que o Google adicionará um app para gravação de chamadas em um Android, no entanto até esse ponto você pode gravar chamadas de vídeo com o signal? ainda é uma pergunta e você vai hospedar a depender de aplicativos de terceiros viáveis com a sua adaptação do Android? nesse ínterim por questões de segurança, o Google não permite mais que aplicativos de chamadas acessem o registro de chamadas para distinguir o convidado, isso implica que cada chamada que você grava por meio de um aplicativo aparece como proveniente de um convidado obscuro, independentemente de o convidado estar na sua lista de contatos e para esta situação a sua escolha mais ideal é renomear o contato se o aplicativo permitir ou armazenar a conta em outro lugar como um registro MP3, onde você poderá renomear o documento para distinguir o convidado ou a discussão, após a última atualização do aplicativo Google, agora você pode gravar consistentemente as chamadas com Signal de números obscuros, a escolha está começando a aparecer nas configurações do aplicativo para determinados clientes, e tivemos a opção de verificá-la também no nosso celular.
Parte 1. Como Gravar Chamadas de Vídeo do Signal no Computador
Todas as coisas consideradas do aplicativo Signal não tem nenhuma opção local para gravar as suas chamadas de voz, então nesse ponto temos duas outras opções: utilizar um aplicativo para gravação de voz no celular ou no computador, você pode iniciar uma chamada de vídeo com o Signal com apenas alguns passos, a coleta de chamadas de vídeo também é mantida e nós lhe diremos a melhor maneira de utilizar os dois destaques e devemos avaliar ambas as metodologias.
Método 1. Usar o Windows Xbox
O Windows 10 possui um elemento local que permite gravar um corte de vídeo - de até 2 horas - da tela, seja como for você pode não ter visto esse elemento, pois ele está guardado dentro do aplicativo Xbox, como um aplicativo para gravação de tela o Game DVR é bastante restrito, por exemplo você não pode gravar a sua tela inteira (por isso é tudo menos útil para fazer exercícios instrutivos sobre a melhor maneira de utilizá-la), você pode gravar apenas uma janela/aplicativo de cada vez e de qualquer forma ainda é muito útil se você precisar cortar um vídeo dentro de um aplicativo, veja como iniciá-lo e utilizá-lo:

Se você ainda não usou o aplicativo Xbox, primeiro será necessário abri-lo para configurá-lo e para fazer isso, abra o menu Iniciar e abra a guia Todos os Aplicativos > Xbox.
Depois que o aplicativo Xbox estiver configurado, você pode abrir a barra de jogos dentro de qualquer aplicativo ou programa pressionando o atalho de teclado: tecla Win + G.
Na barra de jogos aperte o grande botão vermelho para começar a gravar um vídeo do aplicativo e isso gravará apenas a janela do aplicativo, não gravará a sua tela inteira nem gravará os movimentos do mouse e para parar a gravação abra a barra do jogo com a tecla Win + G e aperte o grande botão vermelho de parada.
Você pode encontrar o seu novo videoclipe no aplicativo Xbox, clique no botão Xbox na barra de jogos ou abra o aplicativo Xbox no menu Iniciar.
Método 2. Use o Wondershare DemoCreator
A grande maioria dos aplicativos tanto de voz quanto de música acompanha vários destaques e instrumentos para executar uma incrível variedade de tarefas, incluindo gravação de chamadas, alteração, informações de som e saída, existem também alguns aparatos críticos e destaques produtivos que você pode estar interessado, o DemoCreator é um aplicativo proficiente que coloca uma força imensa nas mãos, além disso está repleto de diferentes alterações de destaques e a capacidade interagir com dispositivos que funcionam adequadamente com mídia interativa como um computador Windows ou Mac, DemoCreator oferece talvez os métodos mais simples para gravação de tela e alteração de vídeo que são ideais para gravar e alterar gravações, introduções, exercícios instrucionais, jogos e qualquer outra coisa que você precise capturar.
Com a ajuda deste aplicativo atual, você pode gravar chamadas de vídeo de sinal e utilizar o seu computador e fazer algumas capturas de tela contínuas ao alterar, você vai querer pegar a vitrine completa ou um segmento específico da tela e salvá-lo, ele também tem o elemento de um gravador de tela com uma webcam, um cliente pode fazer gravações claras e detalhadas e permitir que os clientes gravem adicionalmente com uma taxa de gravação.
 100% seguro
100% seguro 100% seguro
100% seguroPasso 1: Baixe e Instale o DemoCreator
Antes de mergulharmos neste poderoso editor de vídeo e gravador de tela, você precisa instalar este software para se acostumar a tempo, para prosseguir e baixar o programa clique nos links abaixo para ter o software diretamente no seu computador.

Passo 2: Personalizar Preferências
No próximo passo assim que você abrir o software, pressione o botão Nova Gravação para entrar na interface de gravação deste software que é com certeza uma interface útil e rápida até para iniciantes.

Passo 3: Iniciar a Gravação
Este passo é a chave pois iniciará as suas gravações assim que você pressionar o botão Gravação botão que está situado como um botão pontilhado em vermelho na interface de gravação.
Passo 4: Editar Vídeo Gravado
Depois de clicar no botão 'Parar', agora a sua gravação será adicionada à interface do software imediatamente para que você também possa aproveitar a visualização do vídeo.
Passo 5: Exportar Chamadas Gravadas
No último passo você pode exportar facilmente o seu vídeo gravado para o formato necessário de acordo com as suas expectativas com este software, para acessar a opção Exportação Rápida, clique com o botão direito do mouse no seu vídeo gravado no software e selecione a opção Exportação Rápida opção que exportará diretamente o seu vídeo para o destino desejado com as pontas dos dedos.
Você pode exportar o seu vídeo com gravação sem marca d'água gratuitamente seguindo estes passos, no entanto esse recurso é limitado a gravações de menos de três minutos, portanto para evitar esse problema e para gravações com longa duração você precisa configurar os seguintes passos para os seus vídeos sem marca d'água e isso só será possível com a assinatura paga deste software que também vem com uma taxa barata.
Parte 2. Como Gravar Chamadas com Signal em Dispositivos Móveis
O Signal é um aplicativo gratuito e de código aberto para Android, iOS e Desktop que utiliza criptografia do início ao fim, permitindo que os clientes enviem mensagens codificadas do início ao fim, texto, imagem e mensagens de som e vídeo, atualmente o aplicativo permite gravar chamadas naturalmente de números de celular obscuros e isso ocorre depois que o Google adicionou suporte à gravação de chamadas no ano passado e agora que o aplicativo está acessível para uma ampla variedade de celulares, muito mais clientes podem lucrar com esse componente.
Método 1. Use o Aplicativo Recordit no iPhone
O Recordit é acessível apenas para o iOS e é viável no iOS 11+, o arranjo é simples para os clientes que executam o Recordit, o aplicativo no iOS 12 mas os clientes com o iOS 11 terão alguns passos extras para terminar antes de começar a capturar as ligações.
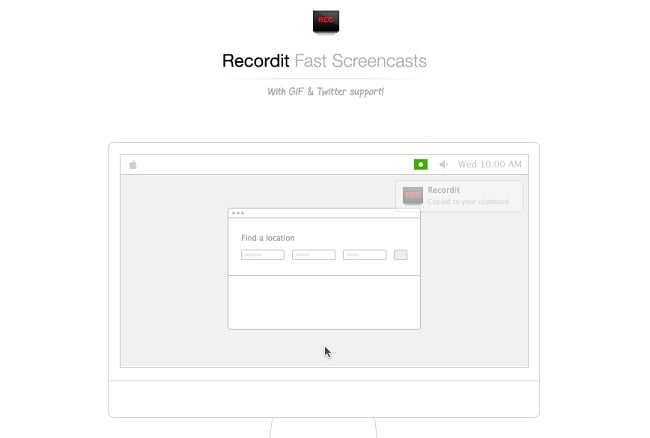
- O passo inicial é configurar o gravador de tela no sistema de um cliente, que termina de entrar no menu Configurações e uma vez no menu Configurações, os clientes tocarão no Centro de Controle para abrir o menu e depois selecionarão Personalizar Controles.
- Depois disso toque no botão "Gravar" enquanto faz o FaceTime, ele mostrará uma notificação dizendo que gravará tudo o que aparecer no seu telefone.
- Em seguida toque em "Iniciar Transmissão" para iniciar a gravação do FaceTime e uma vez feito, toque no botão "Parar Transmissão" para encerrar o processo de gravação, você pode encontrar e assistir aos vídeos gravados acessando o painel "Minhas Gravações.
- Os clientes nesse ponto olham as determinações do menu até verem a Gravação de Tela, os clientes devem então tocar no + ao lado da alternativa de Gravação de Tela para adicioná-la ao menu pop-up do Centro de Controle e depois de adicionar a Gravação de Tela ao Centro de Controle, os clientes estão preparados para sair das suas configurações para continuar no aplicativo Recordit!.
Método 2. Use o Aplicativo Cube ACR no Android
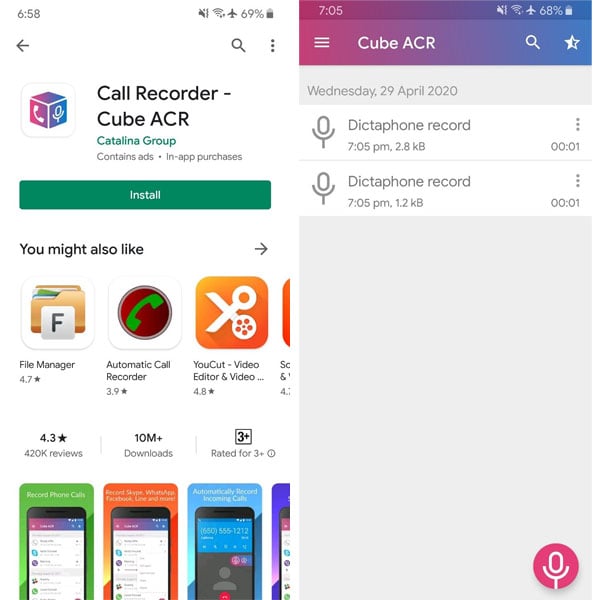
- Faça o download e instale o Cube ACR
Primeiro baixe e instale o aplicativo Cube ACR na Google Play Store para o seu telefone Android que você usa para fazer chamadas de áudio. - Personalize a Chamada de Vídeo/Áudio
Depois que o aplicativo for instalado no seu telefone Android, abra o aplicativo e forneça as permissões básicas para que o aplicativo funcione corretamente e permita que ele grave as suas chamadas de áudio. - Prossiga para Gravar
Depois de fornecer todas as permissões necessárias no aplicativo gravador de chamadas Cube ACR no seu telefone Android, você pode continuar a fazer chamadas de áudio para qualquer pessoa abrindo o aplicativo Signal. - Inicie a Chamada no Signal
Depois de iniciar uma chamada de áudio no seu telefone Android ou receber uma chamada de áudio de qualquer um de seus contatos, o widget do aplicativo gravador de chamadas Cube ACR aparecerá automaticamente na tela do seu dispositivo com o ícone do microfone, permitindo que você inicie e pare a gravação da sua ligação quando quiser. - Salve a Gravação
Depois de terminar de gravar a sua chamada de áudio, você pode acessar as gravações de chamadas abrindo o aplicativo ou acessando o Gerenciador de Arquivos do seu telefone Android e abrindo a pasta do gravador de chamadas Cube ACR do armazenamento interno.
Vale a pena mencionar que se você habilitar a gravação de chamadas, a outra pessoa será informada de que a chamada está sendo gravada, embora a gravação de chamadas possa ser valiosa se você fizer referência a uma discussão algum tempo depois ou essencialmente para lembrar de coisas, você deve aceitar o consentimento da outra pessoa, e todos os instrumentos listados acima podem ajudar a sua conta no aplicativo, tem os seus métodos especiais para gravação e captura de tela, de qualquer forma um dispositivo governa tudo e é um resultado direto da acessibilidade do DemoCreator nos referidos passos: IOS, Android e Computadores, eventualmente ainda depende de você qual dispositivo é o incrível que se adapta à sua preferência como favorito.
 100% seguro
100% seguro 100% seguro
100% seguro




David
chief Editor