Como gravar a tela com facecam no Windows 10
No último ano, no encerramento da covid-19, nossas vidas foram devastadas de muitas maneiras. Devido ao fechamento de locais de trabalho e escolas, foi difícil manter nossos empregos, nossos estudos e simplesmente manter contato com as pessoas.
No entanto, o uso da tecnologia, especialmente vídeos, no lockdown nos ajudou a permanecer conectados com o mundo fora de nossas casas. Seja videochamadas para manter contato, palestras gravadas pela webcam por professores, ou reuniões de trabalho gravadas em vídeo.
Este artigo irá ajudá-lo a criar vídeos de screencast impressionantes em sua vida diária, para trabalho ou lazer, mas primeiro, vamos ver o que exatamente é um screencast.
O que é um screencast?
Um screencast é como uma captura de tela do seu computador, mas com áudio incluído. Simplificando, é outro nome para captura de tela ou gravação de tela com áudio.
Por que fazer um screencast?
A incorporação da gravação da webcam em seus vídeos os deixará mais envolventes e confiáveis, pois os telespectadores podem realmente ver o apresentador falando com eles. Fazer tutoriais, aulas, vídeos de treinamento e apresentações são todos screencast, o que facilita a entrega de seu conteúdo ao telespectador.
Aqui estão alguns benefícios de usar a gravação de tela com áudio para trabalho e vida pessoal:
Para uma comunicação eficaz
Ao envolver áudio, ao invés de apenas vídeo, podemos ter uma comunicação mais eficaz. Adicionando uma narração em sua gravação na tela, você pode narrar cada passo como o está fazendo em tempo real. Ao mostrar o que você está fazendo (ao invés de apenas dizer), você pode demonstrar a utilização das ferramentas de forma mais eficaz em seus vídeos.
Economizar tempo
Você também pode criar vários tutoriais para tópicos discutidos com frequência. Assim, ao treinar seus novos recrutas, você não precisará alocar tempo para cada um deles, mas poderá fazer uma biblioteca desses tutoriais para que eles possam assistir e aprender. Desta forma, você pode economizar tempo ao não ter que responder as mesmas perguntas frequentes repetidas vezes.
Reproduza, pause e assista novamente com facilidade
Outra vantagem da gravação de tela é que os espectadores podem pausar e reproduzir novamente o vídeo em qualquer ponto, para fácil compreensão e máxima retenção de conhecimento. Ao contrário de uma reunião cara a cara, onde as interrupções não são apreciadas, o espectador não tem preocupações de perturbação em um vídeo gravado. Os vídeos podem ser assistidos a qualquer momento que seja conveniente para o telespectador.
Agora que sabemos o que é um screencast, vamos ver como criar um!
 100% seguro
100% seguro 100% seguro
100% seguroComo gravar a visualização da webcam e o microfone?
O DemoCreator é um gravador de tela e editor de vídeo completo que você pode usar para gravar a tela do seu computador, juntamente com a gravação da webcam e áudio do microfone.
Aqui estão alguns passos simples que você pode seguir!
Abra o programa que deseja gravar:
Antes de iniciar a gravação, certifique-se de que sua tela não tenha desordem desnecessária. Abra apenas os programas que você deseja mostrar em seu vídeo.
Abra o DemoCreator e crie uma nova gravação:
Abra o DemoCreator e clique no botão “Nova Gravação”.
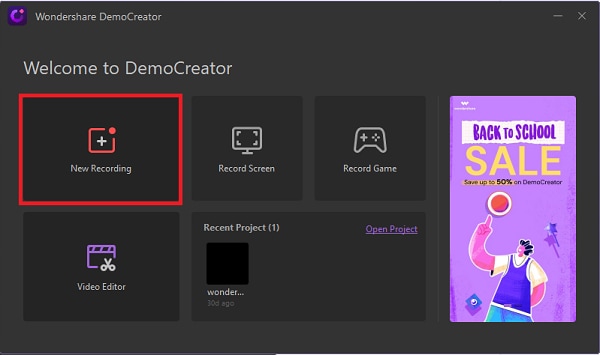
Adicione a webcam e microfone:
Verifique se a webcam e o microfone estão conectados ao dispositivo.
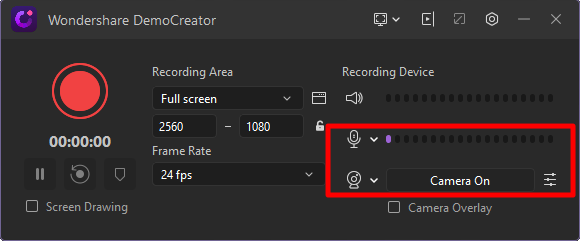
Defina a resolução e o quadro por segundo:
Nas configurações, você pode ajustar a resolução e o quadro por segundo.
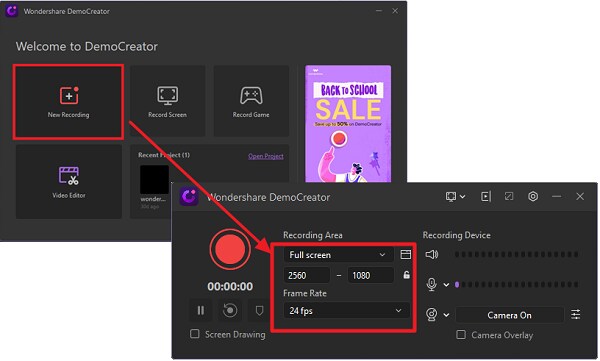
Configuração avançada:
Clique no botão “Configurações”, escolha o codificador e selecione as configurações de acordo com sua necessidade. Não se esqueça de salvar as “configurações”.
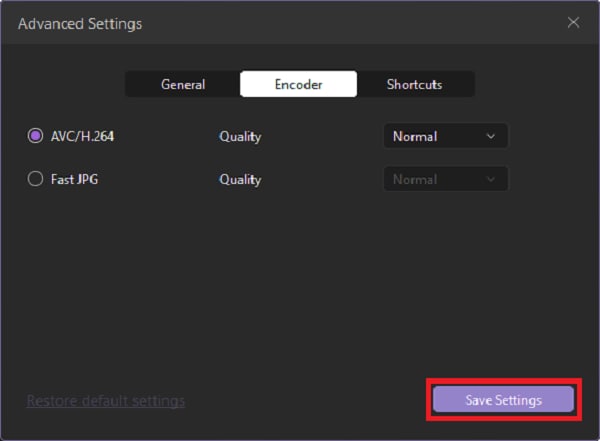
Inicie o processo de gravação:
Pressione o botão vermelho para salvar sua configuração.
 100% seguro
100% seguro 100% seguro
100% seguroComo editar a gravação da sua webcam?
Abra o vídeo que deseja editar:
Abra o vídeo a ser editado no DemoCreator e navegue pelas opções de edição que deseja usar.
Recorte o vídeo:
Depois de abrir o vídeo gravado, você pode recortar o vídeo para editar clipes indesejados. Você pode reproduzir seu vídeo editado para verificar se tem erros antes de salvá-lo.
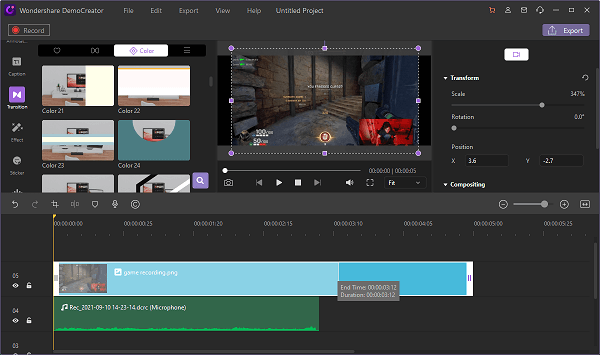
Adicione efeitos:
Ao clicar no botão “efeitos”, você pode adicionar diferentes efeitos nas gravações da sua webcam, como tela verde, espelho, mosaico, reconhecimento facial, panorâmica e zoom, quadro de cinema e muito mais.
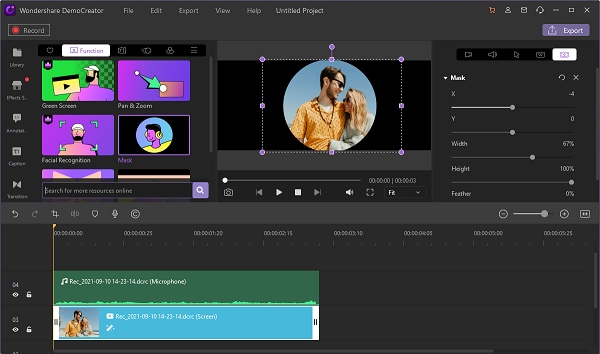
Adicione áudio:
Ao clicar na opção de “som”, você pode adicionar diferentes sons ao seu vídeo. Já existem muitos sons disponíveis no programa, e você também pode pesquisar e baixar mais.
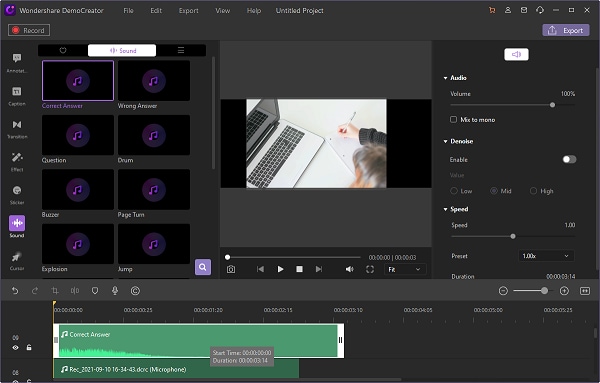
Melhore a qualidade do som:
Ao clicar na opção “som”, você também pode ajustar o áudio da gravação da sua webcam, como redução de ruído, para uma qualidade de som clara e nítida.
Incorpore detalhes de legenda:
Você pode adicionar legendas e anotações de vários designs de layout nas opções listadas na barra lateral.
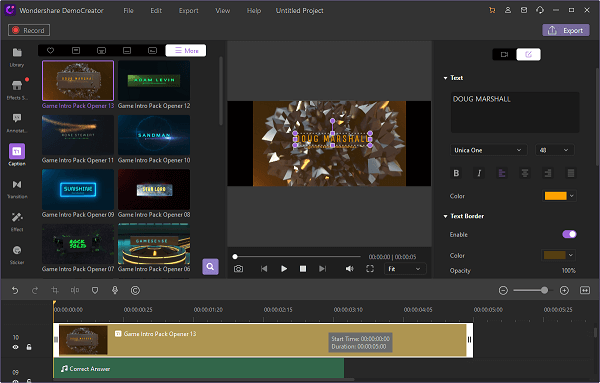
Adicionane transições:
Você encontrará vários efeitos de “transição”, como caixa, apagar, transformar e muitos outros, para fazer um vídeo admirável.
Salve seu vídeo:
Depois de editar o vídeo, você pode salvá-lo no aplicativo e exportá-lo para seu computador e outros dispositivos.

O Gravador de Tela tudo-em-um e Editor de Vídeo
- Gravar simultaneamente o tela do ambiente de trabalho e a webcam
- Edite clipes gravados rapidamente com uma ampla gama de ferramentas profissionais
- Muitos modelos e efeitos integrados
- Exporte para MP4, MOV, MKV, GIF e vários formatos
 Download seguro
Download seguroConclusão:
Estamos confiantes de que esses passos irão ajudar a criar um vídeo impressionante no DemoCreator. É fácil de usar para iniciantes, perfeito para gravar vídeos com uma ampla variedade de ferramentas de edição para criação de vídeos iniciantes e profissionais.



David
chief Editor