Como gravar tela e áudio no Windows 10
Existem vários motivos para você gravar a tela com áudio no Windows 10. Talvez você gostaria de gravar um gameplay completo com som. Ou você deseja gravar um vídeo de fluxo de tela para fins de tutorial. A boa notícia é; O Windows 10 vem com um utilitário de gravação de tela integrado que permitirá que você faça exatamente isso.
Mas, às vezes, você pode precisar de mais recursos, tornando necessário encontrar uma ferramenta com funções adicionais. Neste artigo, veremos como você pode usar este utilitário de gravação de tela do Windows 10, bem como duas soluções adicionais para aqueles momentos em que você precisa ir um pouco além.
Método 1. Grave a tela do Windows 10 com áudio usando o VLC
O VLC Media Player é um dos softwares de media player mais populares do mercado e, embora você o tenha usado de tempos em tempos, a maioria das pessoas não sabe que ele que ele possui funcionalidades suficientes para permitir que você grave vídeo e áudio da tela O recurso de gravação de tela é facilmente acessível e fácil de usar; basta seguir estes passos simples;
Etapa 1: abra o media player VLC em seu computador e clique na guia "Exibir". Na lista de opções que aparecem, selecione "Controles Avançados" para ver alguns recursos adicionais.

Etapa 2: clique em "Mídia" e selecione "Abrir dispositivo de captura".

Etapa 3: a caixa de diálogo "Abrir mídia" será aberta com a guia "Dispositivo de captura" aberta. Selecione "Área de trabalho" no menu suspenso "Modo de captura".

Etapa 4: selecione a taxa de quadros que você gostaria de usar na opção "Taxa de quadros desejada para captura".
Etapa 5: para incluir áudio na gravação, marque "Mostrar mais opções". Você precisará ter gravado o vídeo anteriormente.
Etapa 6: marque "Reproduzir outra mídia de forma síncrona" e clique em "Procurar" para adicionar o áudio pré-gravado.
Etapa 7: clique na seta suspensa ao lado de "Reproduzir" e selecione "Converter".
Etapa 8: na caixa de diálogo "Converter" que abriá, clique no ícone "Criar um novo perfil".
Etapa 9: na próxima janela, verifique se a guia "Encapsulamento" está selecionada e, em seguida, insira o "Nome do perfil" e selecione "MP4/MOV".
Etapa 10: clique na guia "Vídeo Codec" e marque "Vídeo". Escolha "H-264" em "Parâmetros de codificação" no menu suspenso "Codec" e clique em "Criar".
Etapa 11: na caixa de diálogo "Converter", clique em "Procurar" para selecionar a pasta de destino para a gravação concluída.
Etapa 12: depois de selecionar a pasta de destino, clique em "Iniciar" e um botão vermelho de gravação aparecerá para indicar que a gravação começou. Você pode clicar no botão "Reproduzir" para pausar a gravação.
Quando a gravação estiver concluída, clique no botão "Parar" de reprodução. Em seguida, você poderá ver o vídeo gravado na pasta de destino.
Método 2. Use o Xbox Game Bar integrado do Windows 10
Falando no melhor gravador de tela gratuito com áudio para Windows 10, você não deve deixar o Xbox Game Bar passar. Ele vem com todas as versões do Windows 10 e pode ser muito útil para fins de recodificação de tela. Veja como usá-lo;
Etapa 1: abra o aplicativo, pasta, navegador da Web ou jogo que você deseja gravar na tela. Você pode até gravar sua área de trabalho.
Etapa 2: use a "Tecla Windows + G" no teclado para abrir o Xbox Game Bar

Nota: Se a tecla de atalho "Windows Key + G" não funcionar para abrir o Xbox Game Bar, certifique-se de que ela esteja habilitada. Para fazer isso, procure por "Configurações do Game Bar" e abra o menu que aparece. Ative a chave ao lado do botão "Ativar o Xbox Game Bar".
Etapa 3: quando a Barra de Jogo estiver aberta, as ferramentas de gravação aparecerão no canto superior esquerdo em uma pequena janela chamada "Capturar."

Etapa 4: clique no ícone do círculo branco para iniciar a recodificação. Você deverá ver uma pequena barra no lado direito da tela, indicando a duração da gravação,
Etapa 5: se você quiser adicionar áudio à gravação, clique no ícone do microfone e o Xbox Game Bar começará a gravar o som usando o microfone padrão.

Etapa 6: quando terminar, clique no ícone de parada no menu da barra de jogos ou no cronômetro de gravação para encerrar a gravação.
Você pode encontrar o vídeo gravado na pasta Vídeos em "Capturas".
Método 3. Use o DemoCreator para gravar a tela e o áudio do Windows 10
Wondershare DemoCreator é um software de gravação de tela de terceiros que possui vários recursos projetados para facilitar a gravação de tela com áudio. Ele capturará a tela junto com o áudio do microfone padrão ou de um microfone externo. Você também pode optar por incluir imagens da webcam na gravação da tela.
Um dos principais benefícios de escolher o DemoCreator em vez de outras ferramentas semelhantes é que ele é muito fácil de usar, apesar de seus inúmeros recursos. É particularmente útil para vídeos de instruções para tópicos complexos. Veja como gravar a tela no Windows 10 com áudio usando o DemoCreator:
 100% seguro
100% seguro 100% seguro
100% seguroEtapa 1: Comece baixando e instalando o programa em seu computador. Uma vez que o programa esteja instalado corretamente, abra-o e clique em "Nova Gravação" na janela principal.

Etapa 2: Na próxima janela, você verá 4 guias que você pode usar para personalizar o processo de gravação e as configurações.

Clique na guia "Tela" e aqui você pode selecionar se deseja gravar a tela inteira ou apenas uma seção da tela. Você também poderá escolher a taxa de quadros e indicar se está gravando um jogo ou não.
Em seguida, clique na guia "Áudio" e aqui você pode decidir se deseja capturar o "Áudio do computador", o "Microfone" ou ambos.
Se você quiser capturar a tela e a webcam, clique em "Câmera" para ativar "Capturar" e personalize a taxa de quadros, bem como a taxa de quadros.
Etapa 3: Quando todas as configurações estiverem como você deseja, clique em "Iniciar captura" ou pressione "F10" no teclado para iniciar a gravação.

Etapa 4: Quando a gravação estiver concluída, pressione "F10" novamente para interromper a gravação e o vídeo será salvo em uma pasta especificada em seu computador.
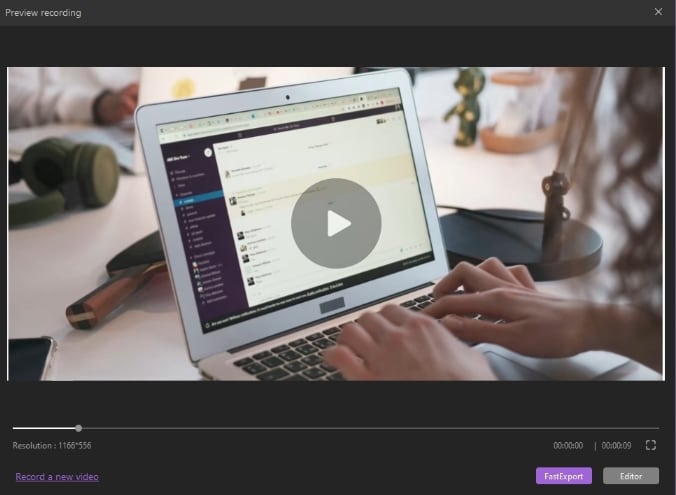
Apresentamos a você os 3 principais gravadores de tela do Windows 10 com ferramentas de áudio para você criar seu próprio tutorial em vídeo, tutorial ou vlogs sem muito esforço. O DemoCreator é de longe o mais completo, principalmente porque também possui recursos de edição para ajudá-lo a deixar seu vídeo exatamente como você deseja. Se você tiver mais dúvidas sobre a gravação de tela no PC com Windows 10, entre em contato conosco a qualquer momento.
 100% seguro
100% seguro 100% seguro
100% seguro




David
chief Editor