Como Gravar a Tela do iPhone 12
A gravação de tela está entre os destaques inerentes fundamentais dos telefones celulares atuais, e você precisa apenas clicar em um símbolo para gravar a sua tela, se você se esforçar para explicar certas atividades ou técnicas usando o seu telefone celular, a Apple tornou a gravação da tela do iPhone 12 mais simples do que em qualquer outro momento nos últimos dois anos, descobrir os controles pode ser um pouco problemático desde o início no entanto alguns avanços básicos podem preparar qualquer pessoa para gravar vídeo de tudo o que ocorre na tela ao lado de um som que está tocando no iPhone 12, um símbolo de rota alternativa para o destaque da gravação de tela geralmente está presente no Centro de Controle do iOS, exceto se estiver nas configurações.
Em dispositivos iOS especialmente para gravar vídeo no iPhone 12, também está entre os destaques coordenados que permitem gravar facilmente a tela do seu iPhone ou iPad, a Apple lançou oficialmente o iOS 14 em setembro de 2020 trazendo alguns novos destaques, incluindo widgets da tela inicial, a biblioteca de aplicativos e cooperação e chamadas menores da Siri, além de enormes melhorias nos mapas e mensagens da Apple, a gravação da tela no entanto funciona dessa forma nos modelos de iPhone desde o iOS 11, antes disso a gravação da tela exigirá o jailbreak do iPhone ou a associação a um computador e a utilização de aplicativos externos, então era muito pesado e se você estiver pensando em como gravar a tela do seu iPhone 12 pro max, também compilamos e divulgamos uma demonstração rápida para referência, aqui está tudo o que você precisa para gravar a sua tela do iPhone 12, continue lendo para descobrir completamente.
 Dica
DicaSe você quiser saber sobre Como Tirar Print no iPhone 13, você pode clicar aqui para ver um guia detalhado sobre o assunto.
Como Adicionar a Gravação de Tela ao seu iPhone 12
Antes de começar a gravar a tela em um iPhone 12 é importante configurar o Centro de Controle do iPhone, um tempo depois para chegar a esse componente é apenas um toque de distância, para habilitar essa escolha os clientes precisam abrir o aplicativo Configurações e procurar a guia 'Centro de Controle' à esquerda e tocar em 'Mais Controles' para ver a totalidade das opções acessíveis que podem ser adicionadas, a 'Gravação de Tela' é o único a adicionar para capacitar este componente, a opção para gravação de vídeo será adicionada, deslize para baixo a partir da borda superior do iPhone na parte correta da tela revelará o Centro de Controle e o símbolo de gravação de tela aparecerá como se fosse um círculo forte englobado pelo layout de um círculo, é um pouco semelhante ao botão da tela da câmera do iPhone mas mais modesto, existem algumas alternativas acessíveis ao gravar a tela disponíveis com apenas um toque longo.
Passos Fáceis para Gravar a Tela do seu iPhone 12
Os passos a seguir vão ensinar a gravação da tela no iPhone 12 e em diferentes aparelhos iOS que tenham uma versão do iOS semelhante.

Passo 1: Para começar verifique as configurações do seu iPhone e certifique-se de que a gravação de tela seja adicionada entre outros ícones de atalho no Centro de Controle e para fazer isso toque no ícone Configurações na tela inicial.
Passo 2: Se você não tiver o ícone de gravação da tela no Centro de Controle, poderá adicioná-lo no aplicativo Configurações, abra o aplicativo Configurações e escolha o Centro de Controle e selecione a opção "Personalizar Controles."
Passo 3: Para ativar a gravação de tela toque no ícone de adição (+) ao lado da Gravação de Tela e um ícone para Gravação da Tela agora deve estar disponível no Centro de Controle, e você pode encontrá-lo deslizando para baixo na borda superior direita da tela do iPhone.
Gravando a Tela do seu iPhone 12
Para prosseguir com isso veja como gravar a tela do iPhone 12 com os passos abaixo:

Navegue até a tela em que deseja iniciar a gravação e deslize para baixo no canto superior direito da tela para encontrar o ícone de gravação.
Agora toque no ícone Gravar, após uma contagem regressiva de três segundos o ícone de Gravar mudará para vermelho e começará a gravar a tela do seu iPhone, mesmo se você sair do Centro de Controle, você saberá que a gravação ainda está em andamento porque o ícone exibido no canto superior esquerdo ficará vermelho.
Quando terminar de gravar toque no ícone vermelho no canto superior esquerdo da tela e toque em “Parar” para terminar de gravar, a gravação será salva no aplicativo de Fotos.
Depois de terminar a gravação você pode editar o vídeo gravado, o aplicativo de Fotos da Apple simplifica bastante a edição de vídeo a sua nova gravação será salva no aplicativo da câmera no seu iPhone e para visualizá-lo, inicie o aplicativo de Fotos e o vídeo gravado será o item mais recente.
Como Editar a Gravação de Tela no iPhone 12
Alterar a gravação de tela equivale a alterar algum outro vídeo no aplicativo de Fotos, você pode alterar a parte inicial ou final da sua conta, você pode gerenciar o vídeo e salvá-lo, não terá nenhum impacto no primeiro vídeo no entanto você receberá uma versão ajustada que poderá enviar para qualquer lugar que precisar, e para editar a gravação de tela faça o seguinte:

Localize o vídeo no rolo da câmera do seu iPhone e toque nele,
toque em “Editar” e em seguida toque e arraste a seta no início do vídeo para a direita, ele se transformará em um quadro amarelo, dimensione o quadro para cortar o vídeo apenas para a seção que você deseja manter, você pode apertar o play em qualquer ponto para se certificar de que está satisfeito com a saída.
Por fim clique em “Concluído” e depois toque em “Salvar nomo Novo Clipe.”
Como Gravar a Tela com Som no iPhone 12
Se você precisar gravar a sua tela,não precisará se preocupar com um aplicativo exclusivo para gravar a tela ou o áudio, o Mac oferece um aparelho gratuito para o iOS e iPad que você pode adicionar ao Centro de Controle do seu iPad ou iPhone para gravar a tela com som, uma gravação de tela do iPhone gravará o som interno é claro (se a campainha do seu iPhone estiver ligada), você também pode gravar a sua voz durante a gravação da tela, que tal começarmos com a gravação da tela com som ou sem som, incluindo sons de estrutura e sons externos, aqui estão as respostas apropriadas que você está procurando.
Habilitar o Microfone do iPhone 12
Se você deseja gravar a sua voz enquanto grava a tela no seu iPhone, você deseja que o microfone esteja ligado.
Se você deseja apenas gravar os sons de um aplicativo, e deseja que o microfone esteja desligado mas a campainha do telefone ligada.
Se você desligar o microfone e desligar a campainha, a gravação da tela será silenciosa.
Gravação com Áudio da Tela do iPhone 12
Para gravar o som ambiente como a sua própria voz, durante uma gravação de tela siga os passos abaixo:
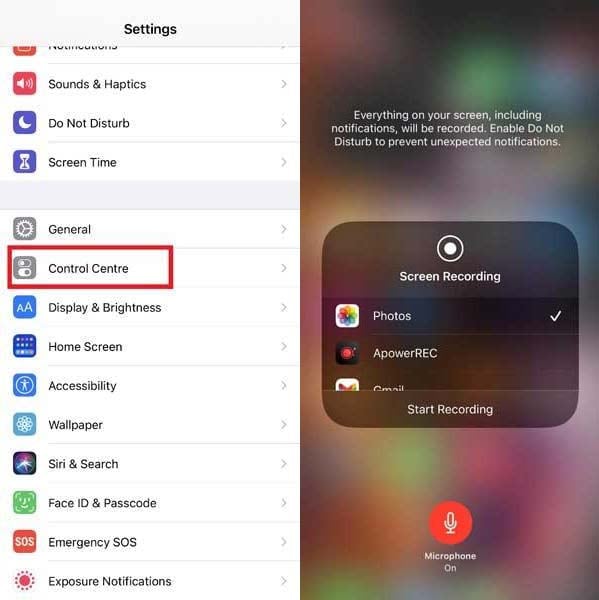
Abra o aplicativo em que deseja gravar e inicie a atividade ou mídia que deseja gravar.
No iPhone 12 ou iPad com iOS 12 ou posterior, ou iPad, deslize para baixo a partir do canto superior direito da tela, nas versões anteriores do iPhone deslize de baixo para cima na tela, toque 3D ou pressione e segure o ícone para Gravação da Tela.
Toque no aplicativo onde você deseja que a sua gravação de tela seja salva e em seguida, toque em Iniciar Gravação no seu iPhone e ele vai gravar a tela, a sua voz e qualquer outro áudio ambiente, você terá que fechar o Centro de Controle para revelar o aplicativo que está sendo gravado, ou a única gravação que você terá será dos controles de gravação da tela.
O relógio do seu aplicativo terá um fundo vermelho, indicando que o som está sendo gravado e você verá um ponto laranja no canto superior direito, indicando que o aplicativo está usando o microfone, quando estiver pronto para parar a gravação, toque no relógio no canto superior esquerdo da tela, toque em Parar para encerrar a gravação da tela; a gravação será salva no local selecionado anteriormente.
Quais Limitações Existem para Gravar a sua tela
Significativamente a Gravação da Tela não funcionará completamente, normalmente isso acontece quando certos aplicativos forçam impedimentos à utilidade ao reproduzir conteúdo seguro e nesse caso a Gravação da Tela pode não começar, o aplicativo que você está tentando gravar pode atrasar ou travar, ou interromper a gravação pode gerar uma mensagem de erro, se a Gravação de Tela estava funcionando sem problemas desde o início e do nada parou de funcionar, nesse ponto pode muito bem ser necessário reiniciar o iPhone, isso quase certamente deve ajudar a resolver quaisquer falhas do produto que impeçam a gravação da tela de funcionar corretamente.
Pressione e segure o botão Liga/Desliga e o botão de Volume até ver o controle deslizante, deslize o controle deslizante da esquerda para a opção para controlar o seu iPhone e após desligar o seu iPhone pressione e segure o botão Liga/Desliga novamente para inicializá-lo, supondo que a explicação tenha sido uma pequena falha especializada a Gravação da Tela, por exemplo você não pode utilizar a Gravação de Tela enquanto reproduz música ou gravações no aplicativo de Música, os problemas com a gravação da tela impedida por um determinado aplicativo, sem dúvida implicam em geração de erros e infelizmente você não pode fazer nada sobre isso.
Como Ajustar as Configurações para Gravação da Tela
A configuração padrão ao gravar o iPhone 12 é incorporar qualquer som que esteja sendo reproduzido, este é um toque agradável e de fato o receptor também pode gravar som ao vivo, uma amostra genuína da utilização do microfone é divulgar sobre como utilizar o aplicativo para um amigo ou parceiro, qualquer som vindo do telefone também é misturado então comentar em um vídeo pode ser uma alternativa para testar o áudio, os instrumentos aqui são realmente claros como cristal, mas aqui está uma rápida preliminar caso você seja novo: a parte superior mostra as acções de acerto e tentativa, enquanto a base oferece diferentes estilos e aparatos assim como um seletor de sombreamento, se você tocar no símbolo "+", também verá alternativas para adicionar texto, uma assinatura, uma lupa, nebulosidade e o céu é o limite a partir daí.
Se você optar por alterar ou marcar a sua gravação de tela serão mostradas as telas abaixo, da esquerda para a direita: a tela que você precisa gravar, e a exibição de alteração/marcação e a opção para salvar ou apagar as gravações de tela, se a página que você está fazendo a gravação da tela confirmar isso, você também está pronto para alternar entre "Tela" e "Página Inteira", por conta do Safari este componente permite que você salve rapidamente a captura de tela de toda a página do Safari, como se você olhasse para a direita na base e a capturasse completamente, e isso pode ser útil para o trabalho de configuração ou avanço na web.
Conclusão:
A Gravação da tela é uma utilidade fundamental com vários casos de uso e além de ajudá-lo a gravar minutos surpreendentes gravando em vídeo no seu iPhone 12, ainda permite gravar e compartilhar ciclos complicados auxilia no envio de informações para engenheiros de aplicação e isso é apenas o começo, a partir de agora, garantir que tudo esteja pronto imediatamente é vital, idealmente as correções acima são auxiliadas e você está pronto para fazê-las durante a gravação, e uma contagem do tempo de gravação será exibida no canto superior esquerdo da tela, entrar em contato com essa verificação de tempo encerrará a gravação, o destaque de gravação de tela do iPhone que explicamos acima é muito fácil de utilizar sempre que estiver configurado no Centro de Controle.

Se você quer saber sobre como Tirar um Print no iphone 13, você pode clicar aqui para ver um guia detalhado.




David
chief Editor