Como gravar a tela no celular Android em 2025
Se você está procurando o melhor gravador de tela para celulares Android, recomendamos que você leia este artigo. No final, você poderá gravar sua tela do Android com vários aplicativos de terceiros, que você escolherá vendo os recursos, preços, desempenho, etc.
Todos sabemos que gravar em uma tela de computador é muito fácil, principalmente no Windows 10 e 11, mas quando falamos de dispositivos móveis, principalmente celulares Android, temos que procurar os melhores aplicativos que fornecem serviços de gravação de tela para celulares Android.
Com a pandemia, ficamos mais engajados na internet. Todo o nosso trabalho profissional migrou para a internet. Não só o nosso trabalho profissional, mas também a nossa vida acadêmica e social.
Nessa situação, pode haver uma necessidade ou um momento que solicite a gravação da tela no Android. Por exemplo, se estivermos assistindo a um show de slides através de um dispositivo Android, pode haver a necessidade de gravar esses slides.
É apenas um exemplo, mas à medida que estamos mais engajados com a internet, essas situações se tornando infinitas em todos os aspectos de nossa vida.
A necessidade de aplicativos de terceiros
Esta manhã eu estava verificando o painel de controle do meu A02s e descobri que não tem a opção de gravação de tela. Embora toda a internet mostre que existe uma opção para gravar a tela no Android 11. Concluí que essa opção não está disponível para meu dispositivo Android por causa da diferença de versão.
Essa situação pode acontecer com qualquer pessoa, mas para resolver isto, a loja Play Store oferece centenas dos melhores aplicativos de gravação de tela de terceiros para Android. Se a opção de gravação de tela também não estiver disponível no seu aparelho, você também poderá explorar a Google Play Store para baixar aplicativos de gravação de tela.
Vamos aprensentar aplicativos fantásticos de terceiros que você pode instalar no seu dispositivo Android para gravar a tela. Os aplicativos também são listados com seus recursos e preços; você poderá escolher o que melhor se adapta às suas necessidades.
Gravador de Tela do Android
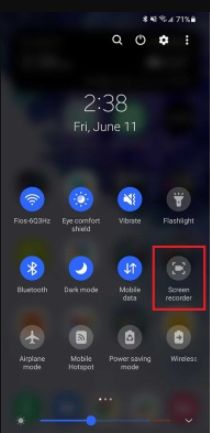
Para sua informação, o Android também possui um gravador de tela embutido que grava perfeitamente qualquer tela no Android. Algumas pessoas não sabem disso e navegam diretamente para a loja do Google Play para instalar aplicativos de terceiros.
- Esse recurso em dispositivos Android é totalmente gratuito.
- Arraste para baixo da parte superior da tela para visualizar o menu rápido ou as configurações.
- Toque no ícone Gravador de Tela no menu, contendo várias opções.
- Depois de tocar na opção de Gravador de Tela, uma janela será exibida para solicitar que você selecione as configurações de som. As opções incluem qualidade de áudio, resolução, orientação e etc. Como usuário do Android, você é inteligente o suficiente para identificar o que essas opções significam.
- Após definir as configurações, clique em Iniciar Gravação na mesma janela.
- Após uma contagem regressiva, sua gravação será iniciada, além disso, você também terá uma barra de ferramentas com várias opções de edição.
- A barra de ferramentas inclui vários recursos sofisticados, como o comando para minimizar a barra, desenhar na tela, ligar sua câmera frontal, etc.
- Sua gravação será salva no armazenamento de mídia.
Google Play Games
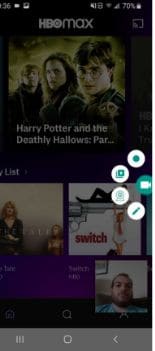
O Android 11 está cheio de recursos e funcionalidades. Se você é um jogador e deseja gravar seus jogos como PUBG, Fortnite, Clash of Clans, Call of Duty, etc., o Android também oferece esse recurso de gravação de jogos através da Google Play Games.
Este recurso é totalmente gratuito para usuários do Android, e você pode gravar gameplays do Android em até 480p SD ou 720p HD. Este recurso também permite gravar qualquer tipo de jogo para celular e habilitar a câmera frontal enquanto grava as gameplays.
Tudo que você tem a fazer é:
- Abra o aplicativo Google Play Games no seu celular Android.
- Selecione o jogo que deseja jogar.
- Na opção de detalhes do jogo, toque no botão Gravar para iniciar sua gravação.
- Depois de tocar no botão de gravação, selecione a qualidade do vídeo.
- Abra o jogo na opção iniciar.
- Depois de iniciar o jogo, uma bolha de vídeo flutuante aparecerá na tela com configurações de gravação para selecionar. As configurações incluirão um microfone, uma câmera frontal e botões de gravação.
- Você também pode arrastar a bolha de vídeo.
- Clique no botão vermelho para iniciar sua gravação e no mesmo botão para pará-la.
ADV Screen Recorder
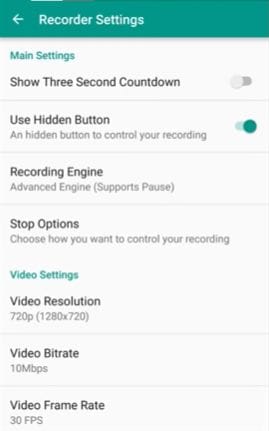
O ADV Screen Recorder é uma excelente opção para você se você não tiver a opção de gravador de tela nativa em um dispositivo Android. Você pode baixar este aplicativo na Google Play Store.
Ele é totalmente gratuito e vem com vários recursos, como gravação com mecanismos padrão e avançados, escrita na tela durante a gravação, o usuário pode usar a câmera traseira e frontal durante a gravação e muito mais.
As configurações deste aplicativo permitem definir as resoluções de vídeo (até 1080p), taxa de bits (até 15Mbps) e taxas de quadros (até 60fps). Com o ADV Screen Recorder, você também pode alterar as configurações de microfone e orientação. Você também pode mover as opções de sobreposição para qualquer local na tela.
- Para começar a usar este aplicativo, instale ele na App Store e abra.
- Toque no ícone mais (+) no aplicativo para obter a sobreposição com várias opções de gravação.
- As opções de sobreposição incluem a câmera frontal, configurações do microfone, opções de início/pausa, desenho na tela.
- Para iniciar a gravação, clique no botão gravar. Para pausar/parar a gravação, toque nos botões disponíveis para essas opções.
AZ Screen Recorder
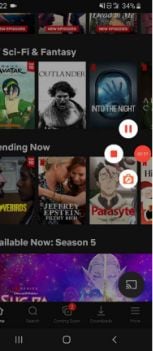
O AZ Screen Recorder também tem o melhor desempenho entre as centenas de aplicativos de gravação de tela de terceiros na App Store e produz resultados de vídeo de alta qualidade. Este aplicativo vem em duas versões. A versão gratuita inclui anúncios, enquanto a versão paga, que custa US$ 2,99, não exibe anúncios.
Ele adiciona uma barra na tela para gravar a qualquer momento. Você pode gravar a tela, gravar vídeos ao vivo, fazer capturas de tela, editá-las facilmente com o AZ Screen Recorder.
Para usar este aplicativo, abra ele e clique no botão laranja da câmera para iniciar sua gravação, então você pode navegar de volta para a tela que deseja gravar.
A principal informação a ser observada é que, depois de clicar no botão da câmera, um botão de sobreposição flutuante com várias opções aparecerá na tela. Você pode pausar/parar a gravação a partir desse botão, abrir a câmera frontal e iniciar a gravação ao vivo com o Facebook ou YouTube.
Este aplicativo permite visualizar os itens salvos; você também pode definir as resoluções de vídeo (até 2.220x1.080), taxa de quadros (até 60fps), taxa de bits (até 12Mbps). Além disso, você também pode gravar o áudio e definir a orientação do dispositivo e o lapso de tempo.
Mobizen Screen Recorder
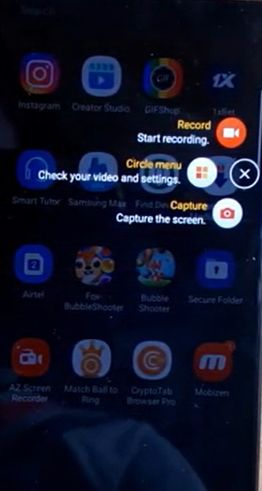
Você também pode selecionar o Mobizen Screen Recorder para realizar tarefas de gravação de tela em celulares Android. Este aplicativo grava sua tela com eficiência e fornece vários outros recursos, como editar os vídeos do gravador, escrever na tela, gravar vídeo ao vivo, etc.
Como os aplicativos descritos acima, o Mobizen Screen Recorder também inclui um botão de sobreposição flutuante chamado AirCircle. Você pode clicar na sobreposição para iniciar suas gravações e parar ou pausar o vídeo na mesma opção.
Este aplicativo também oferece outros recursos sofisticados, como definir as resoluções da tela (até 1080p), taxa de quadros (até 60fps); você também pode definir as opções de voz por meio das configurações de áudio e microfone. O Mobizen Screen Recorder também permite configurar a câmera frontal para gravar seu rosto.
Ele oferece duas versões. Uma é gratuita, mas exibe anúncios, e a outra versão sem anúncios custa US$ 3,99 por mês ou US$ 31,99 por 12 meses.
Super Screen Recorder
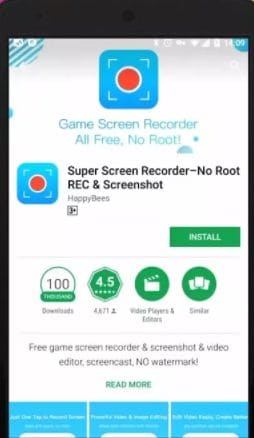
Você também pode instalar o Super Screen Recorder da App Store. Este aplicativo é muito fácil de usar; ele também fornece uma sobreposição flutuante que mostra várias opções de gravação de tela. Você tem permissão para gravar a câmera frontal, transmissões ao vivo, fazer capturas de tela, editar o vídeo gravado, etc.
Clique no botão do círculo vermelho da sobreposição para iniciar a gravação e, se quiser parar ou pausar o vídeo, toque no mesmo menu de sobreposição. Dentro do aplicativo, você pode visualizar seus itens gravados e editá-los.
Você também pode adicionar música, mesclar vídeos e imagens, compactar arquivos, transformar vídeos em GIFs, etc., no menu de edição completo. Para definir as resoluções dos vídeos, você pode navegar até as configurações do aplicativo e definir a resolução (até 1080p), taxa de bits (até 12Mbps), taxa de quadros (até 60fps).
A mesma janela solicita que você defina as orientações de vídeo e outras opções. Este aplicativo oferece duas versões. Uma gratuita, mas mostra anúncios, e outra é paga que permite adicionar várias vozes com dublagem. Além disso, não há anúncios na versão paga.
Screen Recorder: Vidma Recorder
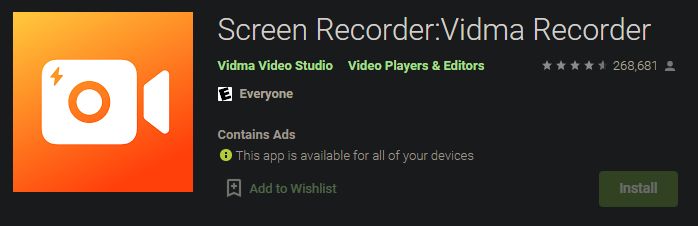
O Vidma Screen Recorder é outra excelente opção para você. Este aplicativo permite que os usuários capturem e gravem a tela e editem com eficiência.
Com o gravador de tela Vidma, você também pode gravar sua câmera frontal e iniciar as transmissões ao vivo. Este aplicativo oferece total privacidade para seus dados. No menu de configurações, você pode definir as resoluções de gravação, orientações e outras opções.
Ele tem mais de 10.000.000 de downloads e pode ser executado com eficiência na versão Android 5.0 ou superior.
Wondershare DemoCreator
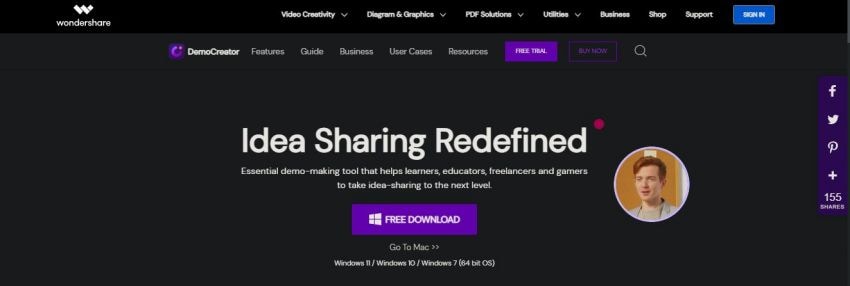
 100% seguro
100% seguro 100% seguro
100% seguroO DemoCreator é o programa mais popular de 2021 e ainda está no topo quando o assunto é edição e gravação de tela e vídeos. Ele é altamente eficiente e permite que você edite vídeos e grave a tela e gameplays.
Com o DemoCreator, você pode fazer qualquer tipo de edição em seus vídeos. Ele permite adicionar anotações, legendas, textos, gráficos, transições, músicas e muito mais aos seus vídeos. Você pode recortar e aparar seus vídeos com o DemoCreator.
A melhor parte é que ele pode gravar a tela, o microfone e a webcam separadamente e simultaneamente. Com o maravilhoso gravador de tela do DemoCreator, você também pode escrever e desenhar na tela, usar panorâmica e zoom, ampliar os pontos importantes, realçá-los, colori-los e copiá-los.
O DemoCreator fornece recursos de gravação de jogos integrados com várias opções. Agora que você já conhece o DemoCreator, vamos mergulhar profundamente na implementação prática.
Primeiro, veremos como gravar a tela com o DemoCreator.
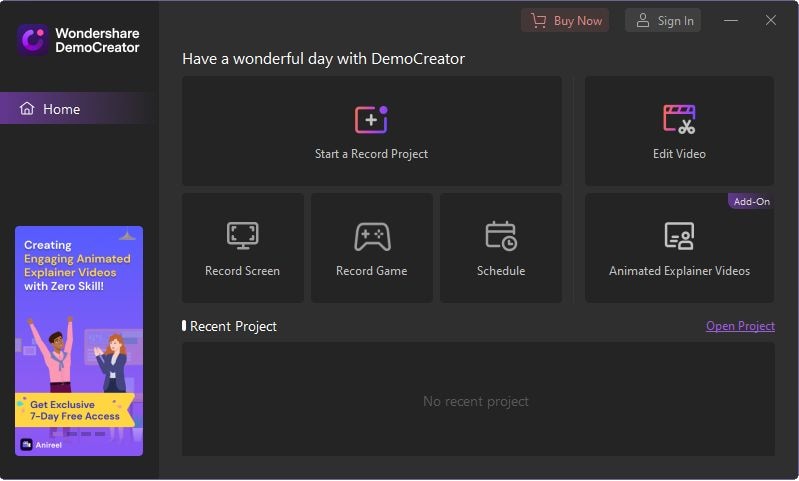
- Baixe, instale o programa e abra.
- Agora, uma janela solicitará várias opções de edição e gravação de tela.
- Nesse caso, selecione a opção Tela + Webcam.
- Agora, uma janela horizontal solicitará que você defina as configurações de microfone, resolução de tela e webcam.
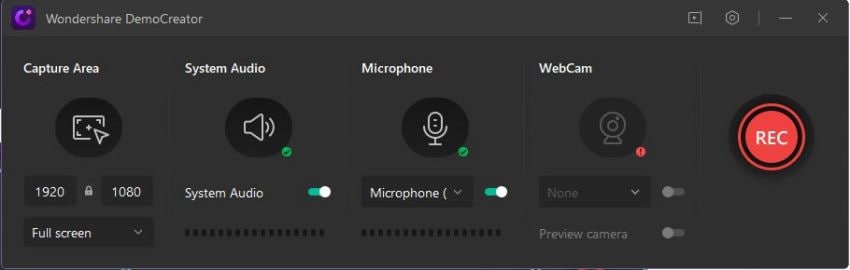
- Após definir as opções acima, clique no botão vermelho para iniciar a gravação.
- Com as teclas Shift+Ctrl+D, você pode abrir a barra de tarefas para desenhar e escrever na tela.
- A barra de ferramentas será exibida no canto superior direito, pare ou encerre a gravação desta barra de ferramentas.
![]()
Para a edição básica ou introdução ao editor do DemoCreator.
- Assim que a gravação da tela estiver concluída, a ferramenta de edição de vídeo do DemoCreator será aberta.
- Se você não gravou a tela e deseja editar um vídeo, abra o programa e clique na opção Editar Vídeo.
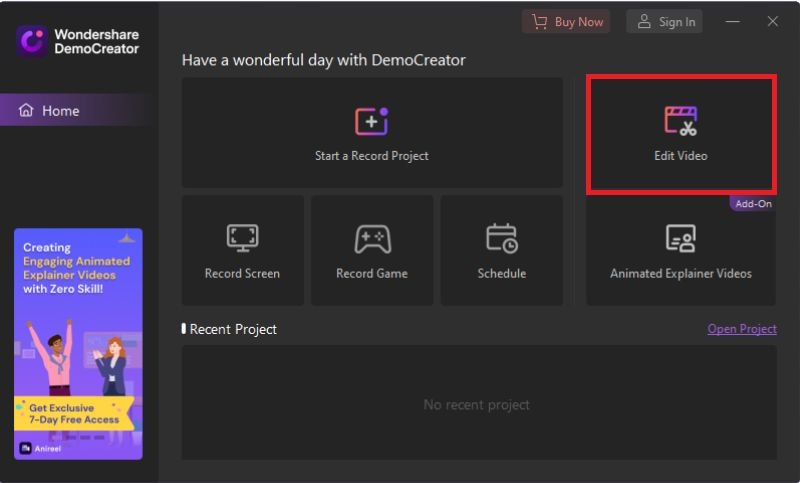
- No painel vertical mais à esquerda, clique na primeira opção de pasta para importar os arquivos de mídia que deseja editar.
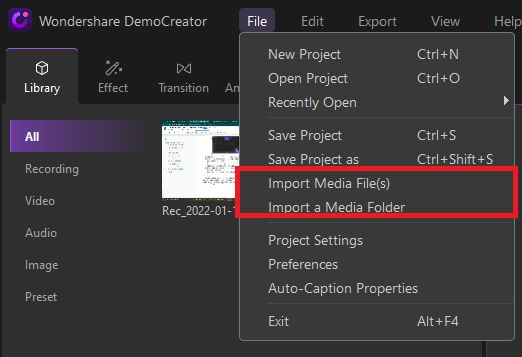
- Agora, arraste o vídeo do painel do projeto para a linha do tempo abaixo. A linha do tempo está abaixo da tela e parece uma escala.
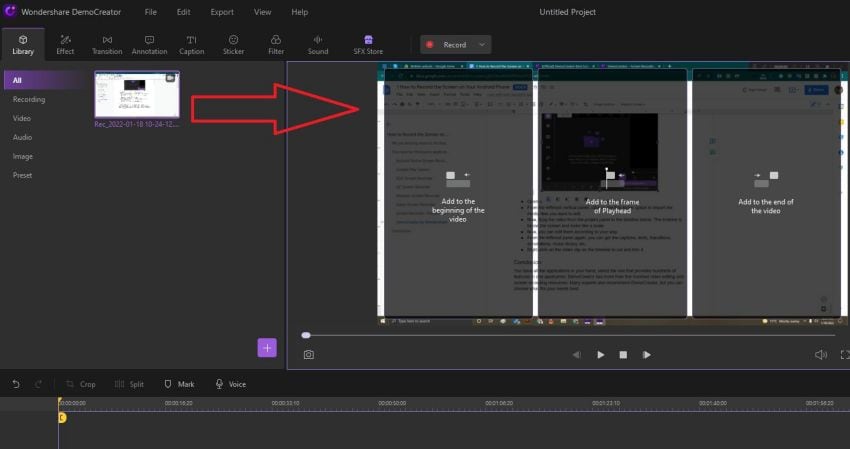
- Agora, você pode editar como quiser.
- No painel mais à esquerda novamente, você pode obter as legendas, textos, transições, anotações, biblioteca de músicas, etc.
- Clique com o botão direito do mouse no videoclipe na linha do tempo para cortá-lo e apará-lo.
Conclusão:
Neste artigo, apresentamos 7 gravadores de tela para Android e 1 gravador de tela para PC. O DemoCreator tem mais de quinhentos recursos de edição de vídeo se você quiser combinar seus clipes em um e adicionar alguns efeitos.





David
chief Editor