Gravar apresentação com o Google Hangouts
O Google Hangout é uma ferramenta que auxilia na conexão de empresas e equipes por meio de videoconferências e chats de texto. E quando se trata de compartilhar detalhes ou estatísticas cruciais, gravar essas conferências pode ser importante para incluir em seu arsenal. É incrível gravar apresentações com o Google Hangouts para pessoas que não conseguiram acessar o fórum. Depois que a apresentação for gravada, você poderá compartilhar o link com as pessoas que não puderam participar da reunião. Assim, você pode ter certeza de que todos ficarão cientes do que está acontecendo.
A gravação de vídeo do Hangout é um método eficiente de examinar profissionais ou de gravar apresentações com funcionários à distância. Antes de começar, você deve saber que o recurso de gravação do Google Hangout só está acessível nas edições G Suite Enterprise Education e G Suite Enterprise, que são assinaturas pagas.
Parte 1: Configurações de gravação do Google Hangout
Você quer configurar o ambiente ideal para a criação de uma gravação fantástica? Se você estiver gravando uma chamada de reclamação de uma empresa, uma entrevista de vídeo/telefone, ou mesmo uma chamada entre amigos, certificar-se de que você está no lugar certo e definir o local pode criar uma enorme diferença para a qualidade da chamada gravada.
1. Organize seu computador
Existem alguns passos que você deve ter em mente antes de abrir o navegador e clicar em gravar. Em primeiro lugar, você deve estar ciente de que é preciso poder de processamento suficiente para os computadores gravarem a tela com o Google Hangouts e executarem este programa simultaneamente. Para obter o melhor resultado, você deve encerrar todos os aplicativos desnecessários. Você precisa desativar esses aplicativos e não minimizá-los.
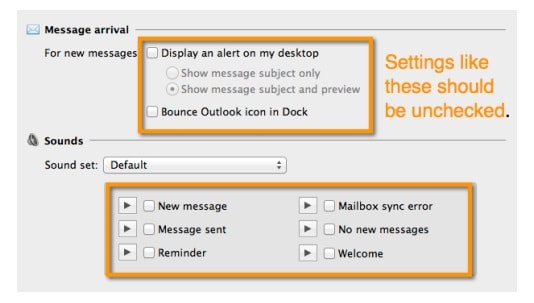
Ele impulsionará o desempenho geral do seu sistema. Além disso, você deve ter certeza de que todas as suas notificações estão desativadas, pois além de prejudicar a sua gravação, parece inadequado quando ocorre.
2. Configure a iluminação e a câmera
Então, você já terminou de organizar seu computador? Então, você tem que ajustar a luz de vídeo, a câmera e o espaço que você está gravando no sistema. O vídeo deve sobrepor-se a tudo, então você deve saber fazer a configuração de gravação da tela e webcam. Ao utilizar tanto áudio quanto vídeo, é muito crucial ajustar uma boa luz.
Você não precisa ir para uma sala escura ou estúdios especializados para obter resultados de qualidade, mas procure um lugar com uma boa quantidade de luz e mudanças mínimas. Se você não tiver iluminação natural, você pode colocar luzes adicionais à sua frente para que não haja sombras acidentais formadas em seu rosto.
3. Configurações de áudio
A gravação de áudio pode ser problemática, principalmente porque você não terá controle total sobre ela, mas o áudio precisa ser nítido. Você pode usar um microfone externo na gravação do Google Hangouts, pois o microfone presente no notebook ou PC não é de boa qualidade. Esses microfones integrados funcionam bem em conversas normais; no entanto, eles parecem decepcionantes em uma apresentação.
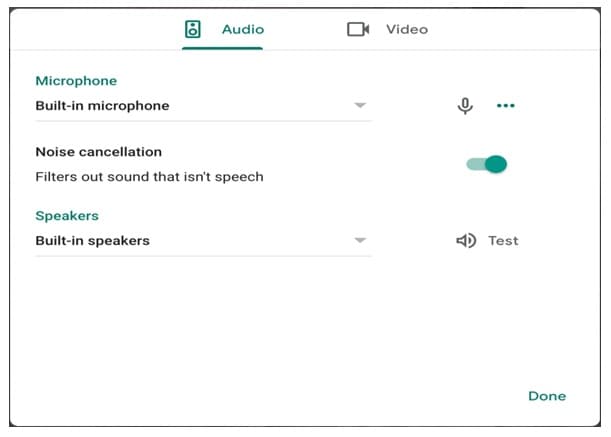
Vale a pena usar um fone de ouvido ou microfone USB, embora usar fones de ouvido pareça estranho durante uma reunião. Mais importante ainda, você deve certificar-se de que seu microfone está funcionando antes de começar a gravar.
4. Configurações de vídeo
Assim como os microfones incorporados, as webcams embutidas não são as melhores, exceto em MacBooks e iMacs. Procure uma webcam que forneça vídeo de qualidade para evitar esses problemas. A qualidade do vídeo é afetada pelo desempenho, webcam e Internet.
5. Limitando o som de fundo
É hora de rever o som no espaço de gravação. Há sempre uma chance de ruído ambiente, mas você deve tentar eliminá-lo, se possível. Os Smartphones e webcams possuem microfones sensíveis que captam todos os tipos de ruído ao redor.
Se você estiver gravando uma apresentação em uma lanchonete, o som das máquinas de café, colheres e xícaras pode ser uma distração. Não é tão perceptível no seu dia a dia, mas nas câmeras, esses ruídos são evidentes. Portanto, você deve estar ciente desse problema antes de configurar sua câmera.
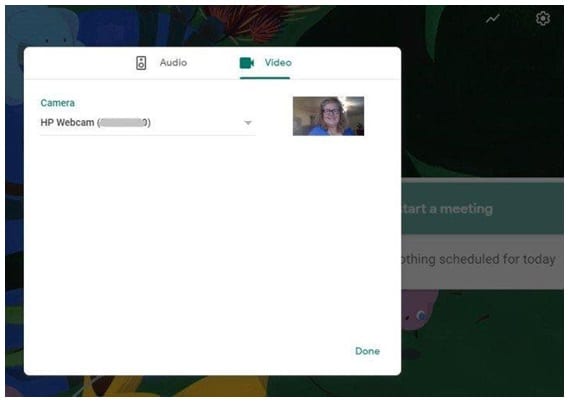
6. Enquadramento
Ao gravar um vídeo, o enquadramento de sua entrevista faz com que seja uma apresentação muito melhor. Seja entrevistando alguém para transmissão ou radiodifusão, você precisará de sua audiência em 1/3 do quadro, os outros 2/3 como plano de fundo. Você também precisará de um ambiente estático para minimizar as distrações.
Os locais de movimentação são bons até que não sejam acelerados ou agitados. Além disso, seu assunto deve ser o destaque da apresentação e não o que está acontecendo em segundo plano!
Parte 2: Como gravar apresentação com o Google Hangouts?
Existem várias opções para gravar apresentações com o Google Hangouts. Você pode gravar o vídeo com ou sem áudio, slides do PowerPoint ou até atividades na tela. Depois de pausar a gravação, você pode salvá-la em seu PC e, assim, enviá-la para quem precisar da informação. A seguir estão os passos que você precisa executar para gravar uma apresentação com o Google Hangouts:
Participe ou inicie a videoconferência. Se você não tiver o link da reunião, acesse o Google Hangouts e comece sua reunião clicando em 'Videochamada'. Se você deseja iniciar uma videochamada, pode prosseguir com ela na página inicial do Google Hangouts.
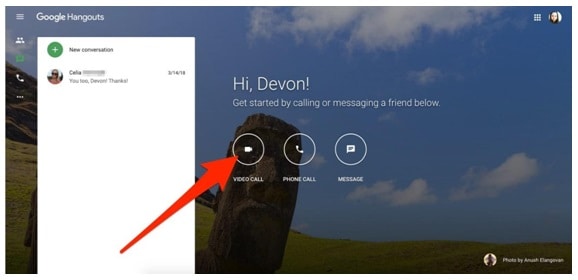
Clique em 'Pessoas' no canto superior direito sempre que desejar iniciar uma nova reunião e adicionar um participante. Depois, clique em 'Adicionar pessoas' e digite o ID do e-mail na janela.
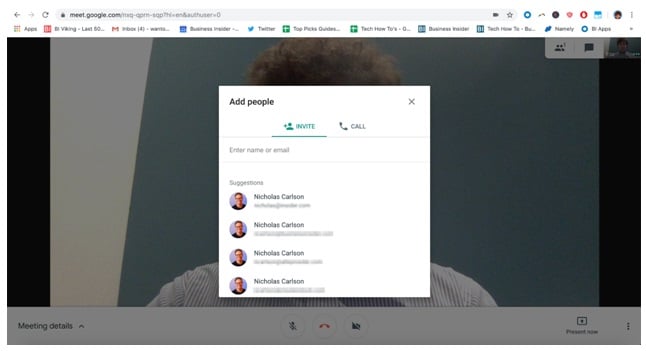
Após estar tudo pronto para iniciar a apresentação, clique nos três pontos no canto inferior direito da tela.
Clique em 'Gravar Reunião'.
Em seguida, aguarde o início da gravação. Qualquer pessoa presente na conferência receberá uma notificação de que a gravação está em andamento e outra mensagem após o término da gravação.
Para parar de gravar a apresentação, clique nos três pontos e toque em 'Parar Gravação'. O arquivo leva cerca de 10 minutos ou mais para ser gerado. O vídeo serã então salvo na pasta 'Meet Recordings' no Google Drive do organizador da reunião. O organizador também receberá um e-mail de confirmação após sua apresentação estar pronta, juntamente com um link.
Parte 3: Método alternativo para gravar vídeos de apresentação
O Wondershare DemoCreator é uma ferramenta para gravação de vídeo e áudio da tela do PC no Windows. Este programa está disponível no macOS e no Windows. Ele pode gravar a tela do PC com webcam e microfone. É ótimo para jogadores, professores e vloggers que desejam gravar jogos, tutoriais, apresentações e muito mais. Aqui estão os passos para gravar vídeos de apresentação com o Wondershare DemoCreator:
Baixe o Wondershare DemoCreator para seu PC.
Execute uma breve configuração da webcam e do áudio. Você pode até gravar o som de sua webcam.
Grave o vídeo de apresentação. Você pode até escolher sua fonte de áudio preferida.
Você pode selecionar uma área específica ou tela inteira. Você pode até mesmo fazer várias anotações enquanto a gravação está em andamento.
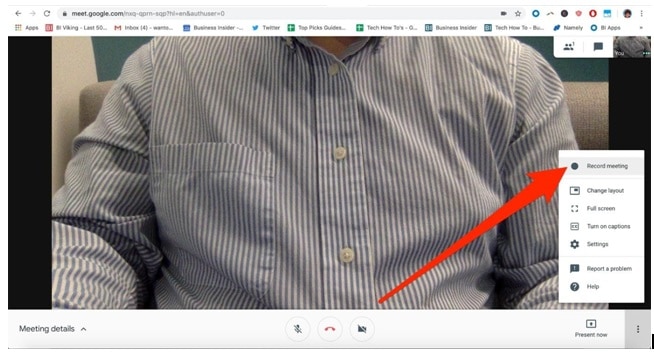
Clique em 'F10' quando quiser parar a gravação.
Além disso, você pode editar sua apresentação como quiser.
Parte 4: Perguntas frequentes
P1. Como gravar vídeo e áudio grátis no Google Hangouts?
- Passo 1: Você deve abrir o gravador de tela.
- Passo 2: Você precisa definir suas especificações de gravação - áudio do sistema, webcam, tela e microfone.
- Passo 3: Agora você pode gravar sua sessão do Google, salvando este arquivo em seu PC.
P2. Onde as gravações do Google Hangouts são armazenadas?
O Google Hangouts armazena todas as suas reuniões em "Meu Drive" da sua Conta do Google.
P3. O Google Meet e o Google Hangouts são iguais?
Não, eles não são iguais. O Google Hangouts é gratuito e pode suportar quase 25 participantes. Possui configurações simplificadas. Por outro lado, o Google Meet é pago e suporta muitos participantes e ainda possui uma grande variedade de configurações de chamadas.
P4. É possível gravar uma sessão do Google Hangouts?
Sim, você pode gravar sua sessão no Google Hangouts gratuitamente. Você pode usar o gravador de tela online e salvar a conferência em alta resolução em sua área de trabalho. Você não precisará de software separado para gravar.
P5. Como salvar, compartilhar ou reproduzir gravações do Google Hangouts?
Para compartilhar ou reproduzir a apresentação gravada, clique duas vezes no link do arquivo do Google Drive. Você precisa esperar um pouco até que ele abra, selecionando se deseja salvá-lo no Drive, reproduzi-lo ou até mesmo compartilhá-lo com seus amigos e colegas.
Conclusão:
Então, agora você sabe que o Google Hangouts permite que você digite mensagens e faça videoconferências com seus parceiros de trabalho. Outras pessoas ou até mesmo você pode enfrentar dificuldades em participar de uma conferência e não quer perder as informações cruciais compartilhadas na discussão. Gravar a sessão com o Google Hangouts é a solução mais fácil. É benéfico gravar a tela com o Google Hangouts quando você deseja analisar a reunião mais tarde ou enviá-la para quem não pôde comparecer. Uma vez gravada a apresentação, você pode repassar as informações, sabendo o que está acontecendo rapidamente.





David
chief Editor