Como gravar uma apresentação no Zoom
Às vezes a documentação não é de fácil compreensão e requer um pouco mais de elaboração em alguns pontos, e todos reclamam da mesma coisa. O mesmo acontece com a documentação do Zoom.
Neste artigo, vamos falar sobre o Zoom, como gravar vídeo localmente, como podemos atribuir a tarefa de gravação a um parceiro ou participante, como gravar vários arquivos de áudio etc. Apresentamos também uma alternativa ao Zoom que inclui mais recursos de gravação.
O uso extensivo do zoom
Desde o início da pandemia, tudo mudou da versão física para a versão remota ou virtual. Seja para trabalhar, aprender ou conhecer pessoas, estamos fazendo todas essas atividades na internet.

O Zoom é o nome que todos começamos a ouvir depois de alguns meses do início da pandemia, e então estávamos todos usando o Zoom. Começamos nossos estudos no zoom; trabalhamos através do zoom e fizemos reuniões com nossos amigos e parentes no zoom.
Em questão de tempo, o Zoom se tornou uma parte essencial de nossas vidas. Agora, todos sabem como operar o zoom, gravar reuniões com zoom, etc. Mas se você não sabe, não se preocupe, vamos ensinar todas as coisas relacionadas à gravação do Zoom neste artigo.
Como iniciar a gravação local de sua apresentação
O Zoom fornece um serviço gratuito para gravar seus áudios e vídeos localmente no computador. Esses vídeos gravados localmente são salvos nos serviços de nuvem, como Dropbox, Google Drive e outros serviços, se você se conectar a eles.
Antes de habilitar a opção de gravação local, você deve conhecer os pré-requisitos e limitações.
Pré-requisitos da gravação local
Para habilitar a opção de gravação local, você deve executar as seguintes tarefas.
- Certifique-se de ter um cliente de desktop com Zoom para Windows, macOS ou Linux, versão 2.0 ou superior.
- Conta gratuita do Zoom ou superior.
- Se você deseja gravar localmente em dispositivos Android e iOS, essa opção ainda não está disponível em dispositivos móveis.
Limitações da gravação local
Algumas das limitações da gravação local que você deve conhecer estão listadas abaixo.
- Você não pode obter marcações de data/hora em suas gravações locais.
- Os nomes dos participantes não podem ser vistos na gravação local.
- O usuário não pode obter a gravação do alto-falante ativo, do modo de exibição de galeria e da tela compartilhada separadamente.
- A transcrição de áudio não está disponível na gravação local.
- A gravação com dispositivos IOS e Android não está disponível.
Ative o recurso de gravação local
Você pode habilitar o recurso de gravação local com as contas, como usuário e grupo. Abaixo estão as maneiras de ativar o recurso.
Conta
Para gravar localmente para todos os usuários em uma conta.
- Faça login na conta do Zoom como administrador.
- Clique em Gerenciamento de contas e depois em Configurações de conta.
- Agora, clique na guia de gravação.
- Clique no botão Gravação local para ativá-lo ou desativá-lo em Gravação.
- Clique em Ativar ou Desativar para verificar a alteração se a caixa de diálogo de verificação for exibida.
Grupo
Agora, para habilitar ou desabilitar a gravação para o grupo de usuários, siga os passos abaixo.
- Faça login na conta do Zoom como administrador.
- Clique em Gerenciamento de Usuários e depois em Gerenciamento de Grupos no menu de navegação.
- Agora, clique no nome do grupo aplicável na lista de usuários.
- Agora, clique na guia de gravação.
- Clique na alternância de Gravação local para habilitá-la ou desabilitá-la em Gravação.
- Clique em Ativar ou Desativar para verificar a alteração se a caixa de diálogo de verificação for exibida.
Usuário
Para habilitar ou desabilitar a gravação local para seu próprio uso, siga os passos abaixo.
- Faça login na conta do Zoom como administrador.
- Clique em Configurações no painel de navegação.
- Clique na guia Gravação.
- Clique na alternância de Gravação local para habilitá-la ou desabilitá-la em Gravação
- Clique em Ativar para verificar a alteração se uma caixa de diálogo de verificação for exibida.
Inicie a gravação local
- Inicie a reunião de Zoom como o organizador.
- Agora, clique no botão gravar.
- Selecione Gravar neste Computador se houver um menu.
- Se você quiser ver os participantes, clique na guia participante.
- O Zoom converterá todas as suas gravações no formato MP4 e as salvará em uma pasta separada.
- Clique em Pausar ou Parar Gravação na parte inferior se quiser parar ou pausar a gravação.
Como atribuir privilégios de gravação a um participante
O Zoom também permite que você atribua a parte de gravação a um participante que iniciará ou interromperá a gravação em seu nome. Tudo que você tem a fazer é.
- Clique nos participantes na reunião de zoom.
- Navegue até o participante a quem você gostaria de atribuir esta tarefa na guia do participante.
- Clique na opção Mais disponível ao lado do nome.
- Clique em Permitir gravação.
- O participante selecionado será notificado sobre isso.
- O menu do participante exibirá um ícone de gravação ao lado do nome do participante quando um participante estiver gravando.
- Clique em Mais ao lado do nome e clique em Proibir gravação para obter o privilégio de gravação do participante selecionado.
- O participante será notificado sobre isso.
Como gravar vários arquivos de áudio
O recurso mais importante do Zoom é que você pode gravar os vários arquivos de áudio de cada participante da reunião. Para habilitar esse recurso, siga os passos abaixo.
- Abra o aplicativo Zoom e navegue até as configurações.
- Agora, clique na guia de gravação.
- Ative a opção de gravar um arquivo de áudio separado para cada participante.
- Grave e salve a reunião em seu computador.
- Após a gravação, ela será processada como MP4 e áudio.
- O arquivo de áudio estará disponível na pasta de gravação, e o áudio de cada participante estará disponível em arquivos separados.
- Esta opção está disponível apenas em gravações locais.
Como gravar apresentação do Zoom com o DemoCreator
Para lidar com as limitações do Zoom, recomendamos que nossos leitores usem o DemoCreator da Wondershare. O DemoCreator desenvolvido pela Wondershare é um editor de áudio e vídeo; além disso, ele possui um poderoso gravador de tela para facilitar as tarefas de gravação dos usuários.
- O DemoCreator é um programa poderoso e empolgante que permite que seus usuários editem facilmente qualquer tipo de áudio e vídeo. O usuário também pode gravar sua tela, webcam e áudio separadamente ou ao mesmo tempo.
- Este programa é gratuito; tem mais de quinhentos recursos de edição de vídeo que permitem aos usuários fazer qualquer tipo de edição. Você pode adicionar legendas, textos, adesivos, emojis, anotações, transições, áudios com o DemoCreator.
Ele também permite gravar jogos, pois possui a opção separada de gravar e editar gameplay.
Abaixo estão os passos para você gravar facilmente as apresentações do Zoom com o DemoCreator.
Gravar tela, áudio e webcam
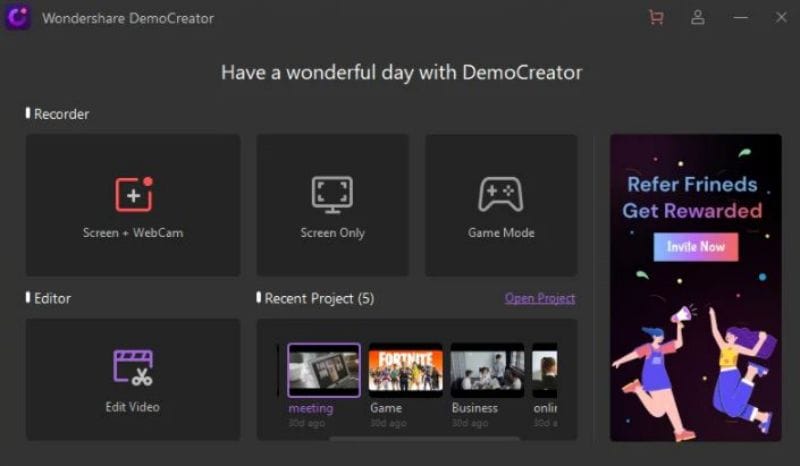
Para começar a gravar as apresentações com o Zoom. Baixe e instale o DemoCreator da Wondershare.
- Após instalar, abra o programa.
- Uma janela será exibida solicitando diferentes opções de gravação e opções de edição de vídeo.
- Clique na opção gravador de tela e webcam.
- Uma pequena janela horizontal será exibida solicitando que você configure o gravador de vídeo antes de iniciar a reunião do Zoom.
- Defina seu microfone, webcam e área de captura na janela.
- Clique no botão Iniciar para iniciar sua gravação na mesma janela.
- Você também pode pressionar as teclas de atalho como F10 para iniciar ou parar a gravação e pressionar F9 para pausar ou retomar.
Recurso à parte
O DemoCreator da Wondershare é o aplicativo mais eficiente para fins de edição e gravação. Ele permite que você use várias faixas de gravação.
Com o DemoCreator, você pode separar áudio, webcam e gravação de tela do Zoom em diferentes faixas.
Corte a parte indesejada, adicione anotação, adesivo
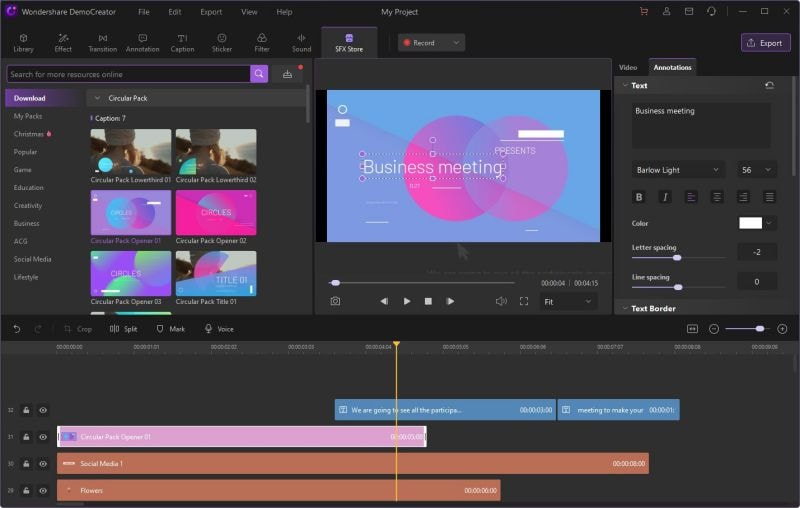
O DemoCreator permite que você edite suas gravações e vídeos de forma eficiente. Você só precisa importar vídeos para o aplicativo e começar a editá-los. Para cortar a parte indesejada, adicionar anotação, adesivo, etc., siga os passos abaixo:
- Abra o aplicativo DemoCreator após baixá-lo e instalá-lo.
- Uma janela será exibida pedindo para você gravar vídeos ou editá-los.
- Clique no editor de vídeo.
- Agora, importe os vídeos que deseja editar clicando na opção do ícone de pasta na extremidade esquerda da tela e depois clicando no botão importar.
- Depois disso, todos os seus vídeos serão adicionados ao painel de projetos do aplicativo.
- Agora, clique com o botão direito do mouse nos vídeos e clique na opção Adicionar à linha do tempo e à reprodução.
- Depois disso, todos os seus vídeos serão adicionados à linha do tempo que está disponível abaixo da tela.
Se você quiser recortar o videoclipe:
- Clique com o botão direito do mouse no clipe que deseja cortar na linha do tempo. Uma pequena janela será exibida com várias opções.
- Clique na opção de corte.
- Coloque o indicador de reprodução antes da seção que deseja recortar e divida o clipe em dois para cortar uma seção de um clipe. Novamente, coloque o indicador de reprodução no final da seção e divida completamente.
Adicione anotações e adesivos:
Agora, você aprendeu como importar seu vídeo.
- Importe novamente seu vídeo e adicione à linha do tempo pelo método citado acima.
- No canto esquerdo da tela, clique na opção anotações. Uma janela será exibida com várias anotações.
- Selecione e arraste para a linha do tempo na seção do vídeo que você deseja.
- O mesmo método para adicionar adesivos será seguido. Abaixo da opção de anotação, você pode escolher mais várias opções e arrastá-las para a linha do tempo.
Importe em diferentes formatos ou envie diretamente para a nuvem.
O DemoCreator permite importar seus arquivos com diferentes formatos e exportá-los de forma eficiente para a nuvem, youtube e em seu armazenamento local. Clique na opção de exportação disponível no canto superior direito da tela.
Conclusão:
Agora, você tem várias opções para gravar suas reuniões. Este artigo também ensinou a você como gravar seus vídeos do Zoom através do DemoCreator. Escolha o aplicativo que mais se adapta às suas necessidades.





David
chief Editor