Como gravar uma apresentação do PowerPoint com áudio e vídeo?
Os slides nas apresentações geralmente contêm apenas as informações mais importantes relacionadas aos tópicos abordados nas apresentações. Eles servem como pontos de discussão que o apresentador usa para argumentar ou iniciar uma discussão, mas as implicações de diferentes pontos podem não ser claras sem uma explicação detalhada.
No entanto, nem sempre é possível assistir a uma apresentação que você deve fazer, o que dificulta a elaboração de cada ponto que você gostaria de fazer. Gravar uma apresentação do PowerPoint é uma solução simples para esse problema, pois você pode levar seu público a cada slide sem precisar sair de casa. Então, neste artigo, mostraremos como gravar uma apresentação do PowerPoint com áudio e vídeo.
Parte 1: Como gravar uma apresentação do PowerPoint com áudio e vídeo gratuitamente?
O recurso Gravar apresentação de slides está disponível no PowerPoint 2016, PowerPoint 2019 e PowerPoint 365. Caso você tenha qualquer uma das versões do PowerPoint, você pode gravar apresentações que contenham áudio e vídeo.
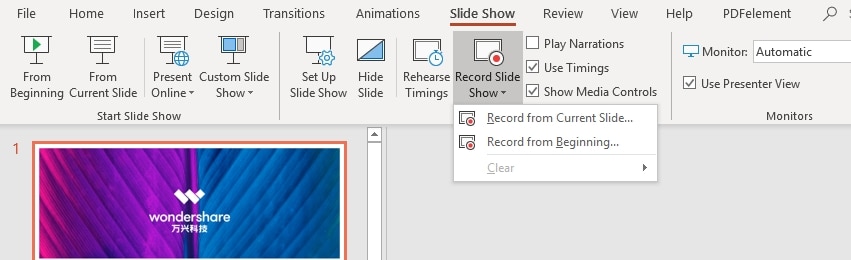
Depois de ter toda a apresentação pronta, você deve ir para a guia Apresentação de slides e clicar no botão Gravar apresentação de slides. Você deve então acessar o menu suspenso Configurações localizado na janela do Apresentador e selecionar o microfone e a câmera que deseja usar para gravar sua apresentação de slides. A janela contendo o feed da câmera aparecerá no canto inferior direito da tela. Diretamente abaixo, você pode encontrar o ícone que permite desativar a visualização do feed da câmera, embora você não deva desativar esse recurso, pois permite ver sua aparência durante a apresentação.
O botão Gravar está localizado no canto superior esquerdo da janela, então basta clicar nele para começar a gravar uma apresentação. O PowerPoint gravará a apresentação exibida na tela, bem como o vídeo e o áudio escolhidos pelo microfone e pela câmera conectados ao seu computador.
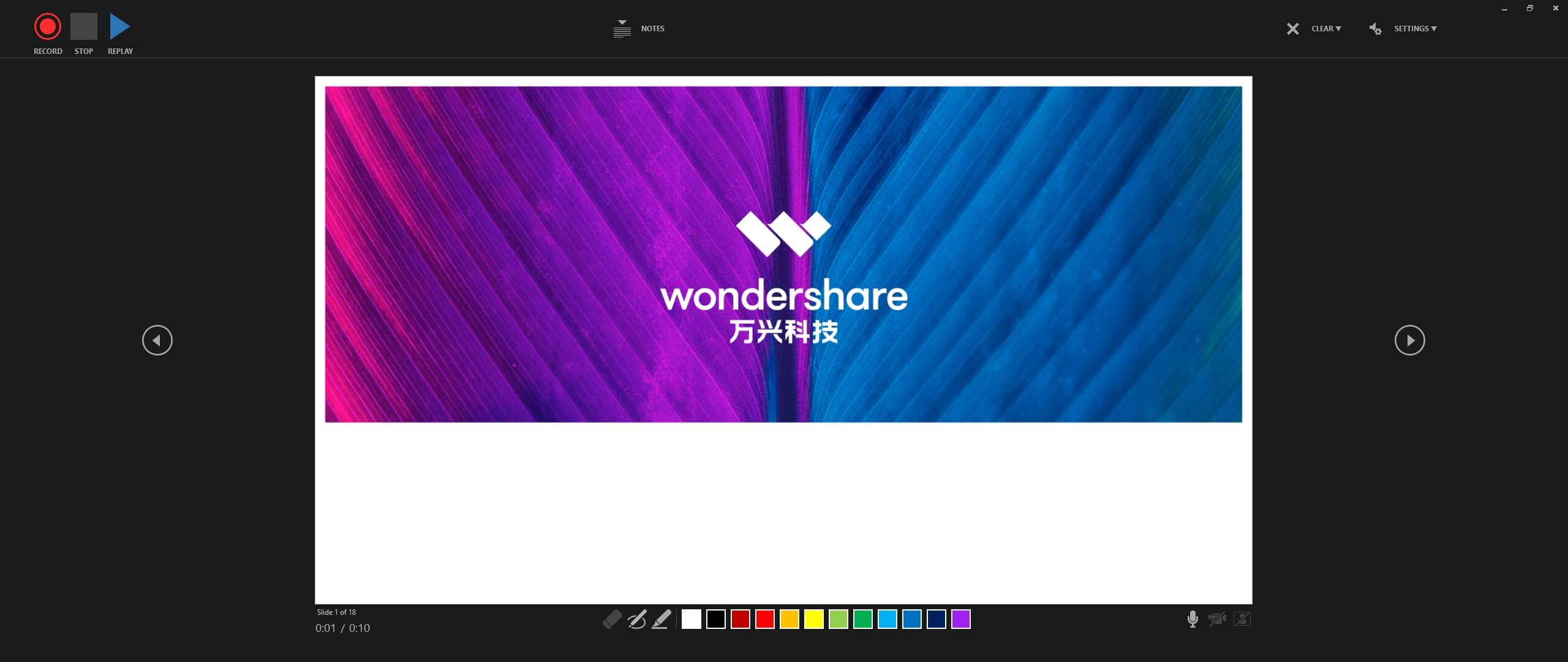
Você pode encontrar ferramentas de anotação abaixo de cada slide, o que permite chamar a atenção do espectador para um segmento específico do slide. Use as setas nos lados esquerdo e direito da apresentação para alternar entre os slides ou escolha uma cor diferente para as ferramentas de anotação. Clique no botão Parar quando terminar de apresentar e volte para a janela principal do PowerPoint.
Os vídeos que você gravou serão incorporados em todos os slides que você abriu durante a sessão de gravação. Você pode reposicionar a janela de vídeo livremente dentro de cada slide, apenas arrastando e soltando de uma posição para outra.
Vá até a guia Formato de vídeo, clique no ícone Cortar se quiser remover uma parte da foto ou use os recursos de Formato de vídeo para arredondar as bordas do vídeo. A opção Pintor de Formato permite aplicar as alterações feitas no vídeo em um slide a todos os outros slides da apresentação.

Selecione a opção Exportar no menu Arquivo e clique na opção Criar um vídeo para salvar a apresentação que você gravou. Clique no ícone Criar vídeo no menu Criar um vídeo e especifique o local no disco rígido onde o arquivo será salvo.
Parte 2: Os 6 melhores gravadores de tela que você pode usar para gravar apresentações do PowerPoint com áudio e vídeo
O recurso Gravar apresentação de slides do PowerPoint não está disponível em todas as versões do programa, enquanto os usuários também relataram que esse recurso não está disponível mesmo nas versões do programa que o suportam. Por esse motivo, usar um programa de terceiros é a opção mais segura se você quiser gravar uma apresentação do PowerPoint que contenha áudio e vídeo. Aqui estão os cinco melhores gravadores de tela que você pode usar para esse fim:
1. Gravador de Tela DemoCreator
Além de editar vídeos, você também pode usar o DemoCreator para capturar todas as suas atividades na tela. A opção Gravar tela do PC pode ser acessada no menu Gravar localizado na guia Mídia do editor de vídeo.
O DemoCreator permite capturar a tela inteira, selecionar a área da tela que deseja capturar ou escolher a janela que deseja gravar. Você pode usar qualquer uma dessas opções para gravar uma apresentação do PowerPoint, portanto, escolha a que melhor se adapta às suas necessidades. Você também deve certificar-se de que a câmera e o microfone que você usará durante a sessão de gravação de tela estejam selecionados e que a opção Gravar transmissão da câmera esteja ativada.
Você pode alterar o tamanho da janela da câmera clicando em um dos cantos da janela e arrastando para dentro ou para fora e pode simplesmente clicar na janela da câmera se quiser reposicioná-la.
Abra a apresentação do PowerPoint e navegue até o slide a partir do qual você deseja que o vídeo comece antes de clicar no botão Gravar e começar a apresentar. Quando terminar, você deve clicar no botão Parar e ir para o modo de edição do Filmora, onde você pode polir sua gravação antes de exportá-la.
 100% seguro
100% seguro 100% seguro
100% seguroPrós:
- Configuração de sessão de gravação de tela rápida e fácil.
- Equipado com uma ampla gama de ferramentas de edição de vídeo.
- Excelente qualidade de vídeo.
- As anotações só podem ser adicionadas após uma sessão de captura de tela.
Contras:
- Todos os vídeos exportados da versão gratuita do DemoCreator têm marca d'água.
2. Filmora
O Filmora é um poderoso criador de vídeos educacionais, incluindo gravador de tela e editor de vídeo. Depois de executar o programa, você pode começar gravando um clipe ou importar qualquer outro clipe de vídeo diretamente para o editor de vídeo.
Preço: teste gratuito disponível, preço único de US $ 47,99 para 1 PC
Compatibilidade: Windows, macOS
O Wondershare Filmora é uma incrível ferramenta de gravação de tela que permite gravar e editar sem esforço. Ele vem com opções de gravação de tela e gravação de webcam para atender a diferentes necessidades de criação de vídeo. Além disso, este gravador versátil também permite gravar o áudio do sistema do computador ou o áudio do microfone.
Funciona incrivelmente para quem deseja gravar gameplays, criar tutoriais em vídeo, demonstrações de produtos, apresentações ou análises. Além disso, este programa tudo-em-um também oferece várias opções de edição, como anotações, efeitos de tela verde, transições, efeitos de texto, efeitos de cursor e muito mais para destacar seus clipes.
Prós:
- Grave a tela do seu computador e a webcam simultaneamente.
- Permite gravar jogos rápidos com qualidade HD.
- Edite seus clipes facilmente com uma ampla variedade de ferramentas.
- Totalmente compatível com Windows 10, Windows 8/8.1 e Windows 7.
- Exporte as gravações para vários formatos, como MP4, MOV, AVI, etc.
Contras:
- A versão gratuita tem uma marca d'água.
3. Camtasia
Preço: Teste gratuito disponível, taxa única de US $ 249
Compatibilidade: Windows, macOS
Você pode gravar uma tela de computador com o Camtasia em apenas alguns passos simples. Tudo o que você precisa fazer é personalizar as configurações, selecionar a área da tela que deseja capturar e clicar no botão Gravar. Além disso, você também pode instalar a Barra de Ferramentas do PowerPoint se estiver planejando gravar suas apresentações do PowerPoint com frequência.
Este add-in pode ser acessado diretamente do PowerPoint, então você só precisa clicar na guia Add-ins, localizar o Add-in do Camtasia e habilitá-lo. Depois, você pode escolher o microfone que usará para gravar a narração ou se deseja ou não exibir a visualização da câmera. Opcionalmente, você pode alterar a taxa de quadros da gravação de vídeo ou escolher a qualidade de vídeo preferida.
Depois de terminar a apresentação, você deve clicar no botão Parar e escolher se deseja produzir um vídeo ou continuar editando a filmagem no Camtasia. Aplicar efeitos visuais e transições, adicionar caixas de texto ou anotações são algumas das opções que você terá à sua disposição se decidir editar a gravação da tela no Camtasia. No entanto, você não poderá usar nenhuma das opções avançadas de edição de vídeo.
Prós:
- Oferece a barra de ferramentas de suplementos do PowerPoint.
- Fácil de usar.
- Oferece uma boa seleção de efeitos visuais.
- Permite que os usuários escolham o formato de arquivo para o vídeo de saída.
Contras:
- Caro.
- Opções limitadas de compartilhamento de arquivos.
4. ScreenFlow
Preço: Teste gratuito, opções de preços começam em $ 129
Compatibilidade: macOS
Educadores, profissionais de marketing digital ou criadores de conteúdo de vídeo podem usar o ScreenFlow com a mesma eficiência. Este programa de gravação de tela e edição de vídeo oferece todas as ferramentas necessárias para gravar uma apresentação do PowerPoint.
Você pode gravar a tela do computador e o fluxo da webcam simultaneamente, o que permite que você conduza seus espectadores por toda a apresentação. Além disso, você pode conectar qualquer microfone que desejar ao seu computador e usá-lo para gravar a narração do vídeo que estiver fazendo. O ScreenFlow oferece controle total sobre as configurações de gravação da tela, para que você possa escolher qual área da tela gravar, ajustar a taxa de quadros ou aumentar a qualidade da imagem.
Após a sessão de captura de tela, você pode usar as ferramentas de edição de vídeo ScreenFlow para remover partes da gravação que não deseja compartilhar com seus espectadores, aplicar transições entre cortes ou adicionar sobreposições ao vídeo. Este programa de gravação de tela e edição de vídeo oferece excelentes opções de compartilhamento de arquivos, pois você pode exportar seus projetos para o Facebook, YouTube, Google Drive ou Wistia. Além disso, o ScreenFlow também possui a capacidade de exportação em lote que permite exportar vários arquivos de vídeo ao mesmo tempo.
Prós:
- Oferece recursos de gravação de tela padrão.
- O ScreenFlow permite que você escolha qual área da tela você deseja gravar.
- Excelente qualidade de vídeo.
- O processo de compartilhamento de arquivos sem esforço.
Contras:
- A lista de recursos disponíveis depende da licença que você compra.
- Disponível apenas para usuários de Mac.
5. Bandicam
Preço: Gratuito, as opções de preços começam em $ 39
Compatibilidade: Windows
Embora o Bandicam seja comumente usado para gravação de jogos, você ainda pode gravar apresentações do PowerPoint que contêm vídeo e áudio. Você pode adicionar facilmente uma sobreposição de webcam a cada apresentação gravada ou até mesmo decidir misturar sons de computador com o áudio capturado por meio de um microfone externo.
Além disso, este gravador de tela também está equipado com o efeito Chroma Key para a webcam, que permite usar diferentes fundos em seus vídeos. Você também pode desenhar em diferentes partes dos slides enquanto a sessão de gravação ainda está em andamento ou delinear as informações mais importantes da apresentação em tempo real.
Antes de começar a gravar uma apresentação do PowerPoint com o Bandicam, você pode selecionar o modo de gravação e escolher a resolução na qual seu vídeo será gravado. Mesmo que você possa gravar vídeos em resolução 4K a 480fps, você só pode salvar seus arquivos de vídeo nos formatos de arquivo AVI ou MP4.
Além disso, você não poderá editar as gravações de tela que fizer com o Bandicam, pois o programa não possui um modo de edição de vídeo. Você pode enviar seus vídeos diretamente para o YouTube a partir do Bandicam, mas não pode compartilhá-los em nenhum serviço de armazenamento em nuvem ou plataforma de mídia social.
Prós:
- Suporta captura de tela em altas taxas de quadros.
- Oferece uma variedade de modos de gravação de tela.
- Equipado com o recurso de gravação programada.
- O efeito Chroma Key permite que os usuários alterem os fundos facilmente.
Contras:
- Sem opções de edição de vídeo.
- Suporta apenas dois formatos de arquivo de vídeo de saída.
6. ShareX
Preço: Gratuito
Compatibilidade: Windows
Este é um gravador de tela de código aberto que permite iniciar uma nova sessão de gravação com um único toque de um botão. Você pode decidir se deseja gravar a janela do PowerPoint, especificar a região da tela que deseja capturar ou simplesmente gravar a tela inteira.
Você só precisa conectar seu microfone e câmera ao seu PC antes de começar a gravar uma apresentação do PowerPoint. Basta clicar no botão Gravar quando estiver pronto para começar a apresentar e clicar no botão Parar depois de cobrir toda a apresentação. Anotar imagem, adicionar efeitos de imagem/marca d'água ou fazer upload de imagem para o host são apenas algumas das inúmeras tarefas automáticas que o ShareX pode executar depois que você parar de gravar.
As apresentações que você grava com o ShareX podem ser carregadas no Google Drive, Dropbox e inúmeros outros destinos, embora você deva ter em mente que este gravador de tela oferece apenas opções básicas de edição de vídeo e que você pode precisar de um programa de edição de vídeo de terceiros se você deseja remover partes da gravação ou adicionar transições. No entanto, o ShareX ainda é uma opção confiável se você precisar apenas de uma ferramenta que permita capturar a tela de um computador e imagens da webcam ao mesmo tempo.
Prós:
- Gravador de tela gratuito e de código aberto.
- Opções versáteis de captura de tela.
- Excelentes recursos de compartilhamento de arquivos.
- Oferece uma ampla gama de tarefas automáticas após a captura.
Contras:
- Equipado apenas com ferramentas básicas de edição de imagem.
- ShareX não é compatível com macOS.
Perguntas frequentes sobre a gravação de apresentações do PowerPoint:
1. Por que não consigo ver a opção de gravação no meu PowerPoint 365?
Caso você não consiga ver a guia Gravação no PowerPoint 365, verifique se esta opção está habilitada. Você pode fazer isso indo até a guia Arquivo e clicando no ícone Opções. Quando a caixa de diálogo Opções aparecer na tela, você deve localizar a guia Personalizar Faixa de Opções e clicar na caixa de seleção ao lado da guia Gravação. Depois, basta clicar no botão OK para confirmar as alterações e você poderá ver a guia Gravação na faixa de opções do PowerPoint 365.
2. Por que não consigo gravar vídeo com o PowerPoint?
Caso o ícone Gravar Apresentação de Slides não seja exibido na guia Gravação, você deve usar a Ferramenta Analisador de Configuração do Microsoft Office para verificar se a versão do PowerPoint que você está usando possui arquivos ausentes ou corrompidos. Se o problema persistir, você deve entrar em contato com o suporte da Microsoft.
Conclusão:
Gravar uma apresentação diretamente do PowerPoint é fácil, mas esse recurso não está disponível em todas as versões do programa. Caso você não tenha uma versão do PowerPoint que suporte essa opção, mas ainda queira gravar apresentações do PowerPoint, considere usar um programa de gravação de tela como o Filmora ou Camtasia. Além de gravar uma apresentação, você também poderá editá-la antes de apresentá-la aos espectadores. Qual programa de gravação de tela você usa para gravar apresentações do PowerPoint? Deixe um comentário para que possamos saber.





David
chief Editor