Como gravar a tela no iPhone 11
A gravação de tela no iPhone, em alguns casos chamada de captura de tela, é um componente que permite gravar o vídeo e o som que está sendo reproduzido no iPhone. Se você está precisando gravar a tela do seu iPhone 11, não precisa se preocupar em achar um aplicativo extraordinário de gravação de tela ou em abrir uma conta em um software. A Apple oferece um instrumento gratuito para iOS e iPad OS que você pode adicionar ao seu iPad ou Central de Controle do iPhone para gravar a tela com som. Mostraremos a melhor maneira de fazer a gravação de tela no iPhone 11 e habilitar a gravação na sua Central de Controle.
A gravação da tela de um iPhone está disponível há um período quase tão antigo quanto o próprio iPhone, mas era necessário usar um PC, alguns links e um software externo. E o resultado não tinha diferença nenhuma de uma gravação de tela no iPhone 11. Se o som do seu celular estiver ligado, uma gravação de tela no iPhone grava o som interno naturalmente e, durante a gravação da tela, você também pode gravar a sua própria voz. De início, vamos ver como fazer uma gravação de tela no iPhone 11 com ou sem som, tanto em relação a sons do celular quanto a sons externos. Esta são as soluções mais apropriadas para o que você está procurando.
Parte 1. Como gravar a tela no iPhone 11
Embora a gravação de tela seja simples, você precisa deixá-la configurada na sua Central de Controle, para que ela se torne mais acessível. Para habilitar a gravação de tela, vá para Ajustes > Central de Controle > Personalizar Controles. Selecione o símbolo de adição (+) próximo a 'Gravação da Tela'. Agora deve aparecer um símbolo de Gravação da Tela na sua Central de Controle, que você pode acessar deslizando para cima, na parte inferior da tela, ou deslizando para baixo na borda superior direita, caso você use o iPhone 11.
1º Passo. Vá para a tela onde você deseja iniciar a gravação.
2º Passo. Para abrir a Central de Controle, deslize para baixo a partir do canto superior direito da tela.
3º Passo. Toque no botão Gravar, conforme a imagem abaixo:

4º Passo. Após uma contagem regressiva de três segundos, o botão Gravar ficará vermelho e gravará tudo o que você fizer, mesmo se você fechar a Central de Controle. Você saberá que ainda está gravando quando a hora, mostrada no canto superior esquerdo, estiver vermelha.
5º Passo. Abra a Central de Controle e toque no botão Gravar, que está no formato arredondado vermelho, ou toque na barra de status vermelha na parte superior da tela e toque em Parar.

Passo 6: Depois de fazer a gravação no iPhone 11, você receberá uma notificação alertando sobre a gravação da tela ter sido gravada com sucesso. O vídeo capturado vai aparecer no aplicativo Fotos, como qualquer outro vídeo, imagem ou captura de tela gravado recentemente, além, é claro, da gravação da própria tela.
Parte 2. Como gravar a tela com áudio externo no iPhone 11
A Apple transformou a gravação de telas em uma ferramenta muito básica. Basta abrir a Central de Controle e tocar no símbolo Gravação da Tela. É um círculo branco com outro círculo ao redor. Caso precise adicionar um som à sua gravação de tela, as coisas são um pouco diferentes. Pressione o símbolo de Gravação da Tela com um pouco mais de pressão (através do Toque em 3D) para ver mais opções. Aparecerá um menu no centro da tela, onde você vai pressionar o símbolo de áudio do microfone, seguido pelo ícone de Iniciar Gravação para começar.
Para iniciar uma gravação, abra a Central de Controle deslizando para cima na parte inferior da tela. Depois de adicioná-lo, o botão Gravação da Tela estará no canto inferior esquerdo.
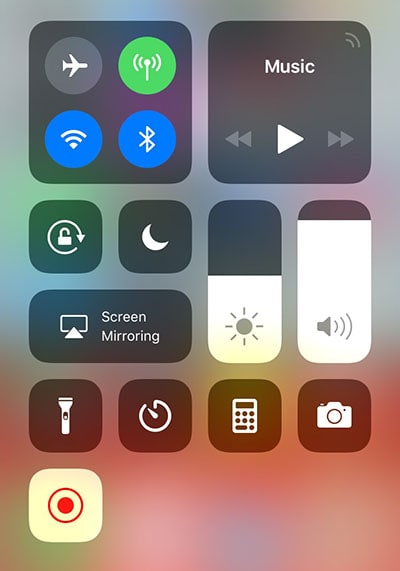
Ao iniciar uma gravação, você verá uma opção abaixo do botão Iniciar Gravação para ativar ou desativar o Áudio do Microfone. Toque no botão para ativar o áudio antes de iniciar a gravação.

O botão do microfone ficará vermelho quando você gravar, indicando que o áudio está sendo capturado. Para encerrar o seu vídeo, pressione -- isso mesmo -- Parar Gravação.

As gravações de tela são salvas no rolo da câmera, como todos os outros registros. Vá para o aplicativo Fotos para visualizar e ajusar a sua gravação.

Uma coisa que a gravação de tela faz é colocar uma faixa vermelha na barra de status da parte superior da tela, o que é inevitável, pois serve para lembrá-lo de que a gravação da tela está ativa. No entanto, se você quiser removê-la, há alguns aplicativos de corte de vídeo disponíveis, mas lembre-se de que você também perderá a barra de status.
Parte 3. Como gravar o iPhone 11 com o QuickTime Player
Se quiser capturar e gravar a tela de um iPhone, iPad ou iPod, isso é pissível graças ao QuickTime, o aplicativo de vídeo que acompanha o sistema Mac. Ele é o método mais prático para gravar a tela de um disposotivo iOS para demonstrações, apresentações, exercícios e muito mais, e é incrivelmente fácil de utilizar. Com ele, o resultado fica melhor, pois ele não mostra a marca vermelha no vídeo. Ele também tem a vantagem de ajustar o símbolo, o tempo e os ponteiros da bateria de modo que eles não apareçam e atrapalhem o vídeo, caso você pretenda alterá-lo. Veja os passos simplificados para fazer isso:
1º Passo. Conecte
Conecte seu iPhone ou iPad ao seu Mac através do cabo e abra o QuickTime Player
2º Passo. Comece uma nova gravação
Clique em Arquivo e selecione "Nova Gravação de Filme"

3º Passo. Personalize a Gravação
Aparecerá uma janela de gravação com o nome do seu iPhone. Clique na setinha do menu suspenso na frente do botão de gravação e selecione seu iPhone ou iPad
4º Passo. Configure a fonte da gravação
Selecione o microfone do seu iPhone se quiser gravar uma música ou efeitos sonoros
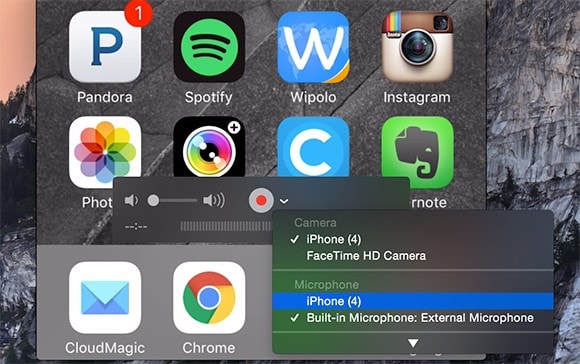
5º Passo. Inicie/Pare a Gravação
Clique no botão "Gravar" Agora execute as tarefas no dispositivo iOS em que deseja gravar. Depois, toque no botão Parar e salve o vídeo.
Para quem usa o Mac há muito tempo, vale rever como gravar a tela no iPhone 11, pois também é possível gravar a tela do Mac com o QuickTime, uma utilidade que está disponível no OS X há bastante tempo. No entanto, a descoberta da capacidade de gravação das telas de dispositivos iOS é muito mais recente, e é um recurso útil de registro no iPhone 11 que costuma ser ignorado. Há até um destaque de som implícito no QuickTime, para o caso de você precisar gravar algum som, até mesmo o som do microfone do iPhone ou do iPad.




David
chief Editor