Como gravar Netflix no PC e online? [soluções para as tarefas]
A Netflix é agora um dos principais provedores de streaming de vídeos, apresentando várias excelentes séries. Ele permite que você faça o download para assistir offline, mas é apenas para celulares. Costumamos baixar filmes e séries para assistir mais tarde sem acesso à internet. Você pode compartilhar o filme com sua família e até mesmo transmitir para sua TV, Xbox e outros dispositivos assim que estiver no seu computador. Você não vai ficar sem conteúdo para assistir com as séries originais da Netflix, filmes clássicos e novos lançamentos. Você pode usar o software de gravação de tela para capturar vídeos em seu computador. Embora muitos desses programas de gravação de tela ofereçam funcionalidade comparável, vários deles adicionalmente incluem opções extras de edição. Você pode até mesmo pagar por estas ferramentas, mas os resultados nem sempre são promissores como você esperava. Como resultado, selecionar o gravador de tela apropriado pode ser um desafio ao preparar uma instrução de jogo, uma apresentação, ou mesmo uma revisão do produto.
Parte 1. O que é a Netflix e por que você deseja gravá-la?
A Netflix é o serviço de streaming mais popular, com assinantes que podem ver séries únicas que não são acessíveis em nenhum outro lugar. Como resultado, a Netflix não permite que você faça o download de seus streams de vídeo, pois isso pode permitir que você os visualize off-line após o término de sua assinatura. Por outro lado, esta é uma das razões pelas quais você pode querer gravar o vídeo em streaming na Netflix para que você possa assistir a sua série favorita a qualquer momento que quiser. Se você quiser gravar filmes da Netflix, nós colocamos uma lista de programas úteis que você pode utilizar. O serviço de streaming de vídeo mais popular é o da Netflix. Ela tem muitos bons filmes e séries. Embora o aplicativo Netflix tenha um recurso de download para assistir offline, ele é bastante restrito e não permite que você salve filmes em um arquivo. Você pode, entretanto, fazer gravações de alta qualidade de filmes e séries da Netflix usando os métodos aqui descritos e salvá-los como arquivos de vídeo mp4. Como resultado, você pode assisti-los sem esforço em sua TV, Android, iPhone, DLNA ou dispositivos NAT, ou gravá-los em DVD ou Blu-ray. É até viável capturar vídeos duas vezes mais rápido do que em tempo real!
Parte 2. Como gravar a Netflix no computador com o DemoCreator
Se você está procurando um programa com recursos mais amplos do que uma ferramenta online gratuita pode fornecer, o DemoCreator oferece a você uma variedade de soluções para atender às suas necessidades. O design simples faz dele um programa útil e fácil de usar para gravação na tela de seu PC, permitindo que você escolha a região que deseja gravar. Se você estiver preocupado com qualquer outra coisa, é possível capturar qualquer vídeo ao vivo, como suas palestras ou uma reunião de trabalho em andamento. Outro recurso notável é o Agendamento de Tarefas, que começa a gravar em um determinado momento. Você também pode examinar e modificar o vídeo gravado, incluindo a adição de texto e observações. O DemoCreator contém uma capacidade de captura de tela, e a imagem capturada pode ser salva como JPEG, PNG, GIF, e outros formatos. Por último, o Capturador de Tela suporta uma ampla gama de formatos de áudio e vídeo, incluindo MP4, AVI, MOV, MP3, M4A, WMA, e muitos outros.
O DemoCreator oferece um recurso de captura de tela que permite salvar a imagem capturada como JPEG, PNG, GIF, e mais formatos. Para concluir, o DemoCreator suporta uma variedade de formatos de áudio e vídeo, incluindo MP4, AVI, MOV, MP3, M4A, WMA, entre outros. Esta versão fornecerá a você uma variedade de opções para atender às suas necessidades. A interface de usuário limpa faz dela um instrumento de gravação de tela de sucesso e simples de usar para seu PC, permitindo que você escolha a área que deseja gravar. Caso contrário, ajude na gravação de qualquer vídeo ao vivo, como seus discursos ou qualquer reunião de trabalho em andamento. Baixe o programa do link fornecido acima e instale-o em seu computador. A partir daí, abra o instalador e siga as instruções para salvá-lo em seu computador. Após ter sido instalado, envie ele para a interface principal.
Como usar o DemoCreator para gravar a Netflix:
Passo 1: Baixe e execute o DemoCreator
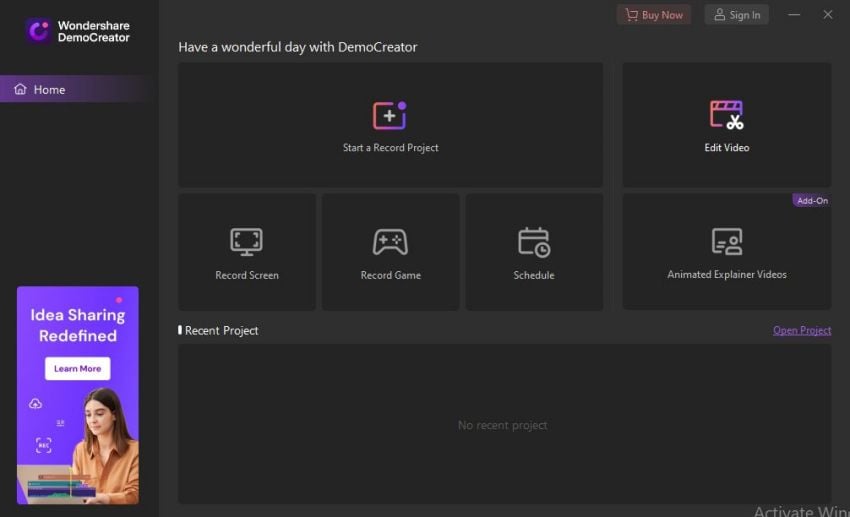


Para baixar uma cópia do gravador da Netflix, primeiro clique em qualquer um dos links de "Download" acima. Depois disso, você deve instalar o assistente para armazená-lo em seu dispositivo. Abra ele quando estiver instalado e clique no ícone "Configurações" para abrir a janela. Em seguida, na guia "Saída", escolha "MP4" na opção suspensa. Você também pode alterar opções adicionais a partir daqui. Quando terminar, clique em "OK" para preservar suas alterações.
Passo 2: Comece a gravar um filme da Netflix
Agora, usando seu navegador da Web, acesse a Netflix e escolha qualquer filme, série, documentário ou programa de TV que deseja gravar. Em seguida, retorne à interface principal do DemoCreator e escolha "Entrada de áudio". Para capturar o áudio do vídeo, certifique-se de que a opção "Som do sistema" esteja "Ativado". Depois disso, escolha "Tela Cheia" para gravar em modo de tela cheia ou "Personalizado" para selecionar uma área específica para gravar. Depois disso, clique em "Gravar" para iniciar a gravação.
Passo 3: Crie um backup da gravação da Netflix
Enfim, depois de terminar de gravar para editar sua webcam e suas gravações na tela usando este programa de gravação, é hora de rever o que você estava fazendo e o que você fez com sua webcam e gravações na tela usando a opção Exportar deste software. Você também pode compartilhar imediatamente sua criação com o público. Clique no botão "Parar" na barra de ferramentas de gravação depois que o filme ou episódio tiver terminado. Você verá uma janela de pré-visualização que lhe permitirá ver a gravação imediatamente. Para salvar uma cópia para a pasta de saída, clique no botão "Salvar". Em uma nova janela, uma lista de todas as gravações será exibida.
Isto abrirá a janela de exportação do software, onde você poderá escolher entre uma gama de opções para exportar sua criação para seu computador. Você pode simplesmente escolher o nível de qualidade do vídeo e o formato no qual ele será exportado para o seu computador. Enquanto isso, você pode escolher compartilhar seu vídeo diretamente com o público, o que significa que você pode compartilhá-la também com o público do YouTube. Para fazer isso, vá até este software e entre usando sua conta no YouTube da seguinte forma:
Características detalhadas do editor de vídeo gratuito DemoCreator:
Importe os vídeos:
No DemoCreator, você pode importar filmes para o editor e mesclá-los.
Apare o vídeo:
Você pode cortar rapidamente partes desnecessárias do seu vídeo depois de selecionar para editá-lo após a gravação. Você também pode usar o editor para modificar ou combinar seu vídeo existente com sua gravação para produzir um único arquivo de vídeo.
Recorte o vídeo:
Você pode recortar o vídeo para uma determinada resolução, girá-lo horizontal e verticalmente com facilidade.
Edite o vídeo:
Velocidade do vídeo, volume, brilho, saturação e contraste podem ser facilmente modificados.
Vídeos com marca d'água:
É muito fácil adicionar uma marca d'água ao seu filme na forma de um texto ou imagem. Você pode alterar a fonte, cor e tamanho do texto, entre outras coisas.
Adicione legendas:
É possível usar legendas com arquivos Srt.
Como definir a taxa de quadros e a resolução
Passo 1: Abra o gravador de tela da webcam e comece a gravar
Você pode escolher a opção Novo Projeto quando estiver no editor DemoCreator. Você tem uma variedade de opções de gravação de webcam para escolher, todas simples de compreender e permitem que você personalize a tela com diferentes recursos extras.
Passo 2. Personalize a webcam
A gravação de tela da webcam também é possível com o gravador de tela Wondershare DemoCreator. Para fazer isso, pressione a função de webcam integrada para abrir a interface de gravação principal. A gravação de áudio é o aspecto mais crucial de qualquer gravação de tela ou webcam, e com o gravador de tela Wondershare DemoCreator, você pode realizá-la rapidamente com o simples botão do microfone da seguinte forma:
Passo 3: Inicie o processo de gravação
Você poderá lidar com ferramentas básicas de gravação, como tamanho da tela, taxa de quadros, resolução da tela e outros recursos de gravação eficientes assim que iniciar o gravador de tela Wondershare DemoCreator. Agora que você está na interface do gravador, verifique novamente se a janela de gravação está aberta e pressione o botão Gravar para iniciar a gravação imediatamente. Por fim, após atingir o objetivo, pressione o botão Parar para finalizar a gravação da tela e abra o arquivo no editor DemoCreator, que é tão simples quanto parece.
Passo 4: Faça com que suas gravações fiquem públicas
Depois de terminar a gravação, você pode modificá-la usando recursos de edição básicos a avançados, como cortar/aparar e outras opções de edição em sua gravação de tela. Depois disso, pressione a opção Exportar para salvar seu vídeo editado no sistema e você pode até compartilhar sua gravação a partir daí. Basta escolher a opção de compartilhamento e a plataforma. Além disso, você pode optar por compartilhar sua criação diretamente com seu público em vez de perder tempo exportando e postando no YouTube. Portanto, use o recurso de compartilhamento direto deste software para fazer isso.
Parte 3. Como gravar a Netflix com o OBS Studio
O OBS Studio é um dos softwares de streaming mais usados (comumente chamado de OBS). O erro de captura de tela em branco é um problema comum para quem o usa para transmitir ou gravar na área de trabalho. O recurso de captura de tela no OBS não funciona corretamente em determinados PCs, apesar de a captura de janela funcionar. A caixa de diálogo fica cinza e não consegue gravar nada. Como consequência, sua gravação fica com uma tela em branco. Se você deseja gravar muitas janelas ao mesmo tempo, ou se deseja gravar programas ou caixas de diálogo, isso é um problema. Os notebooks são os mais afetados. O OBS Studio é um gravador de vídeo profissional com recursos de edição sofisticados e de uso gratuito. Quando se trata de gravação de vídeo e transmissão ao vivo, seus excelentes recursos de gravação de tela podem economizar tempo e esforços.
Quando se trata do melhor gravador online, o OBS Free Screen Recorder está no topo da lista. É uma ferramenta bastante simples que não necessita da instalação de nenhum software ou programas de terceiros. Por ser uma ferramenta baseada na web totalmente gratuita, ele precisará de uma boa conexão com a Internet para funcionar corretamente. Você pode capturar e gravar rapidamente a tela inteira do seu PC ou destacar e escolher a parte da tela que deseja gravar. Esta ferramenta permite gravar a tela enquanto usa o som do sistema, o microfone ou ambos ao mesmo tempo. Apesar de ser uma ferramenta gratuita, ele funciona bem com recursos para aprimorar o vídeo. Com o OBS, você pode gravar um número infinito de filmes sem nenhuma restrição. Você pode usar o OBS Studio para gravar não apenas fluxos da Netflix ou uma janela, mas também sua webcam e microfone. Você pode escolher quais programas e fontes de áudio compartilhar quando se trata de streaming.
Passos para gravar a Netflix com o OBS Studio:
- A primeira coisa que faremos é selecionar "Configurações" no menu suspenso no canto inferior direito da tela. Uma janela será aberta e devemos selecionar "Vídeo" na barra lateral esquerda. Podemos selecionar a resolução da tela neste menu. Se você não sabe qual é a resolução da sua tela, clique aqui. Você pode localizar as configurações que precisa alterar acessando Configurações do Windows > Sistema > Exibição.
- Agora iremos para a aba "Saída", onde faremos algumas mudanças mais significativas. Vamos deixar "Simples" em "Modo de saída". Continuaremos um pouco mais adiante e especificaremos o "Caminho de Gravação" onde queremos que os filmes que vamos gravar sejam armazenados. Em termos de "Qualidade de gravação", podemos escolher "Tamanho de arquivo grande, qualidade indistinguível", que é a opção ideal para a maioria dos PCs, pois resulta em um videoclipe de alta qualidade.
- Geralmente propomos MP4 como opção de gravação em "Formato de gravação". Dessa forma, você não terá problemas para editar o vídeo. Além disso, economizamos uma quantidade significativa de espaço de armazenamento, mantendo a alta qualidade. Depois de definir tudo, vá em "Fontes" e clique no símbolo "+" abaixo. Um menu contextual será exibido e escolhemos "Captura de tela". Você também pode configurá-lo para gravar jogos, adicionar fotos, texto e assim por diante. Tudo está incluído em "Fontes". Você também pode personalizar a tela reproduzindo uma gravação em segundo plano.
- Quanto ao mixer, você poderá gerenciar tudo o que tem a ver com áudio, seja de um desktop ou de um microfone, como seria de esperar. Depois de estabelecer tudo, tudo o que temos a fazer agora é apertar o botão "Iniciar Gravação". Que está localizado no canto inferior direito. Caso a tela fique escura e interfira em nosso trabalho no Windows. É necessário encerrar o OBS Studio e reiniciá-lo como administrador. Dessa forma, você não terá mais problemas de gravação e poderá capturar a tela completa em Full HD sem dificuldade.
Parte 4. Grave a Netflix no PC com um gravador online
A Netflix é um dos serviços de streaming de internet mais populares, com milhões de clientes regulares em todo o mundo. A Netflix é um serviço de streaming que permite assinar e assistir filmes e episódios de TV em seus dispositivos conectados à Internet. Quando você sai de férias e não tem acesso ao Wi-Fi, pode ter problemas para visualizar seu programa favorito. Você não poderá assistir à Netflix quando sua assinatura expirar. Embora a Netflix permita o download de alguns filmes, eles podem ser retirados da Netflix antes de você começar a assistir.
Wondershare DemoAir:
É difícil encontrar um gravador de tela que funcione corretamente no Mac. No entanto, oferecemos recursos online que podem ajudá-lo com seu dispositivo Macintosh. O DemoAir é uma dessas ferramentas, este gravador baseado na web é uma solução confiável para gravar a tela da Netflix sem a necessidade de instalar nenhum software. Pode ser usado para uma variedade de tarefas de gravação, como gravar episódios da Netflix, coletar vídeos de marketing, capturar filmes e muito mais são apenas alguns exemplos. Os usuários também podem escolher a resolução de vídeo para o vídeo Netflix gravado manualmente. Ele pode exportar filmes com resolução de até 1080p.
Você pode alterar o vídeo antes de baixá-lo, mas primeiro você deve se cadastrar; caso contrário, você não poderá salvá-lo. Esta ferramenta é ótima para pessoas que precisam produzir uma aula rapidamente, mas as opções do DemoAir para captura de tela da Netflix são muito restritas. Você pode utilizar o gravador de tela online DemoAir se não quiser instalar um software. Basta ir à página do DemoAir listada acima, clicar em Iniciar Gravação e escolher a fonte de áudio. Depois disso, você pode começar a gravar. Depois de pausar o filme, você pode baixá-lo diretamente para o seu computador. O vídeo, porém, será baixado no formato WebM. Como resultado, se você quiser um formato diferente, precisará encontrar um conversor de vídeo. Os usuários também podem aumentar e diminuir o zoom de uma única cena em um programa da Netflix para enfatizar os principais momentos. Confira uma instrução passo a passo sobre como gravar a Netflix no Mac usando o DemoAir.
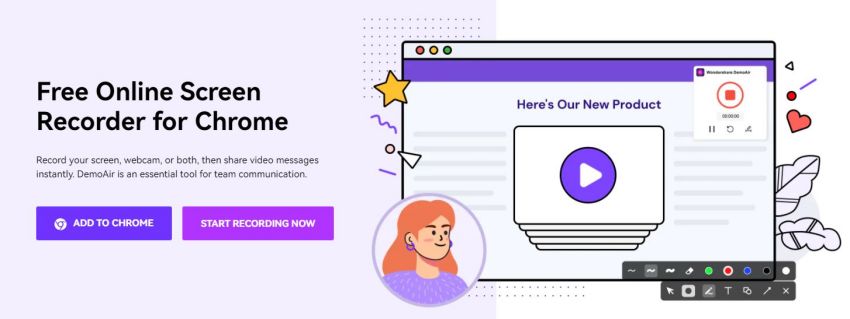
[匹配渠道块数据有误demoair-install-button.html]
Principais características:
Existem muitos recursos maravilhosos que o obrigarão a experimentar este Gravador de Tela online gratuito pelo menos uma vez antes de adicioná-lo à lista de gravadores de tela que não cumprem suas reivindicações:
Interface:
A interface limpa desta ferramenta online gratuita ajuda os usuários a entender completamente os parâmetros responsáveis pela gravação de tela de alta qualidade, sendo amigável para iniciantes e simples de usar.
Captura de tela:
Ela permite gravar o áudio de um vídeo que está sendo reproduzido na tela do computador. Você também pode gravar vídeo e áudio por meio de uma webcam, bem como áudio de um microfone externo.
Escolha parâmetros específicos:
A gravação de tela pode ser feita de várias maneiras, dependendo de suas preferências, como selecionar a tela inteira ou uma seção específica do PC antes de iniciar a gravação.
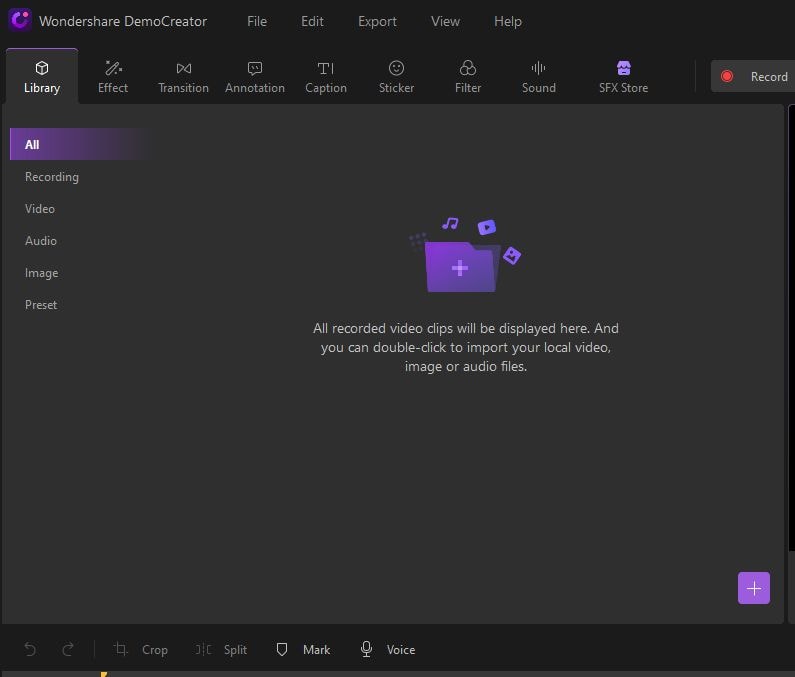
Formatos de vídeo:
O gravador de tela online gratuito do DemoAir permite salvar vídeos gravados em vários formatos, incluindo MP4, FLV, WMV, MOV, AVI e outros.
Envio e compartilhamento de vídeo:
Você pode usar esta ferramenta para enviar instantaneamente seus vídeos para o YouTube, Dropbox e Google Drive, bem como compartilhá-los em outras redes sociais.
Passos para gravar a Netflix com o DemoAir:
É uma ferramenta gratuita online que não precisa que você baixe nenhum software ou aplicativo. Aqui, daremos uma explicação passo a passo de como o gravador funciona, para que você saiba o que esperar quando for usar.
Ative a extensão:
Para gravar a Netflix em resolução 1080p, primeiro você deve abrir o aplicativo DemoAir no navegador da web do seu Mac. Em seguida, volte ao DemoAir e configure a gravação abrindo sua conta da Netflix.
Configurações para o vídeo:
Então você pode escolher a parte da tela que deseja capturar. Você pode alterar os parâmetros específicos para atender às suas preferências. Você também pode alterar as configurações de áudio, taxa de quadros e formatos de vídeo aqui.
Comece o processo de gravação:
Quando estiver satisfeito com as configurações, clique no botão vermelho para começar a gravar sua tela. Se você não estiver satisfeito, pode parar o filme ou até mesmo apagar e retomar a gravação. Depois disso, abra a guia do Chrome clicando na opção Iniciar gravação. Existe uma guia da Netflix e um gravador de tela DemoAir nesta guia. Para começar, vá para a guia da Netflix e escolha a opção Compartilhar.
Parar e terminar a gravação:
Por fim, pressione o botão Parar para finalizar a gravação. O botão está no canto superior direito da janela. Para salvá-lo em seu dispositivo, clique na opção baixar e editar MP4 depois de terminar. Quando terminar de gravar, use o botão Parar para salvar o vídeo. Você também pode enviar este filme para seu site preferido, como YouTube, Vimeo ou Dropbox.
Gravador de tela online gratuito AceThinker:
Criar seu projeto de gravação ficou muito mais fácil com o AceThinker, ele pode ajudá-lo a alcançar seus objetivos. O AceThinker Free Screen Recorder é sem dúvida uma das opções de screencasting grátis mais incríveis disponíveis, quer o cliente esteja procurando criar conteúdo interativo ou tarefas educacionais simples. O AceThinker permite gravar a apresentação na tela enquanto usa o som do sistema, o microfone ou ambos. Apesar de ser uma ferramenta baseada na web, ele tem um desempenho brilhante com recursos adicionais para aprimorar as imagens gravadas. É um serviço gratuito baseado na web que você pode usar para gravar a Netflix diretamente do seu computador Mac ou Windows. Você pode usá-lo para gravar toda a tela ou para destacar a área da tela onde o filme ou programa Netflix está sendo reproduzido.
O gravador de tela AceThinker é uma solução completa para usuários de desktop. Esta é uma ferramenta abrangente que funciona como um conversor de vídeo, editor de vídeo e downloader de vídeo tudo em um. Quando se trata da melhor opção para um gravador de tela baseado na Internet, o AceThinker Free Online Screen Recorder está no topo da lista. É um dispositivo muito básico que não requer a instalação de nenhum software ou aplicativo de terceiros. Por ser uma ferramenta gratuita na internet, ele precisará de uma boa conexão para funcionar bem. Você pode capturar e gravar a tela inteira do seu PC ou dispositivo facilmente, bem como escolher a área do programa que deseja gravar. Também é bastante leve e ocupa muito pouco espaço. Com o AceThinker, você pode gravar um número ilimitado de gravações.
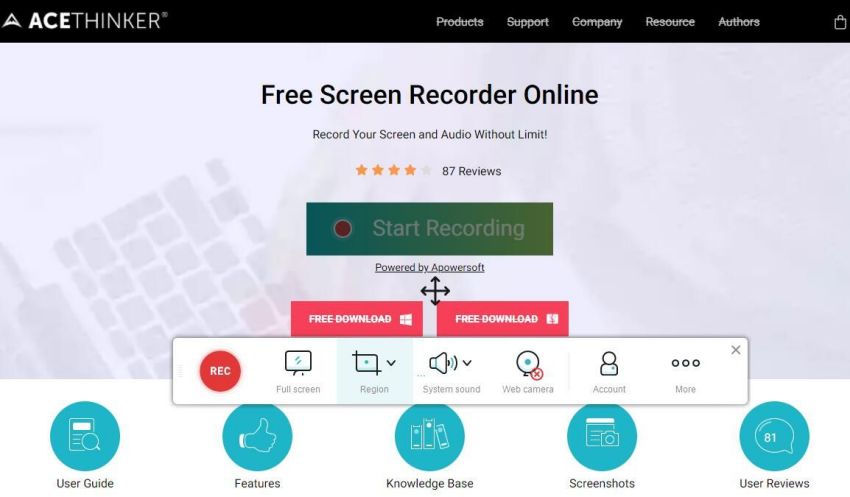
Passo 1: Navegue até o site do AceThinker
Para começar, inicie a ferramenta e vá para o gravador de tela gratuito AceThinker, onde você será solicitado a baixar o inicializador pela primeira vez. Clique em Download, então instale o inicializador e volte para a página web do AceThinker após terminar o download.
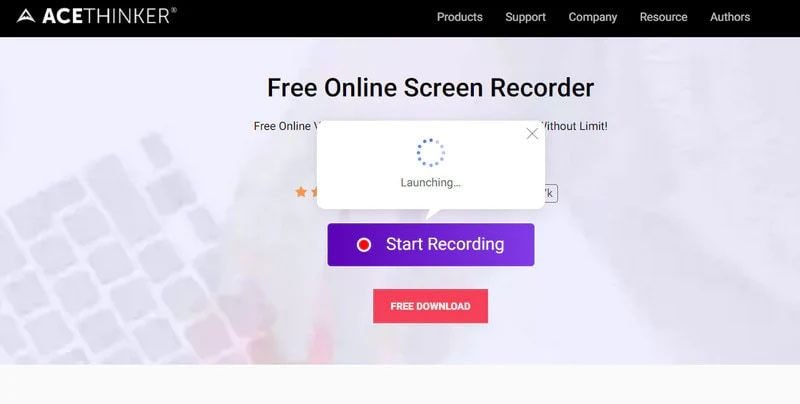
Passo 2: Configuração de vídeo
Então você pode escolher o local da tela que deseja capturar. Você pode alterar os parâmetros específicos de acordo com suas preferências. Você também pode atualizar as configurações de som, taxa de contorno, designs de vídeo e assim por diante.
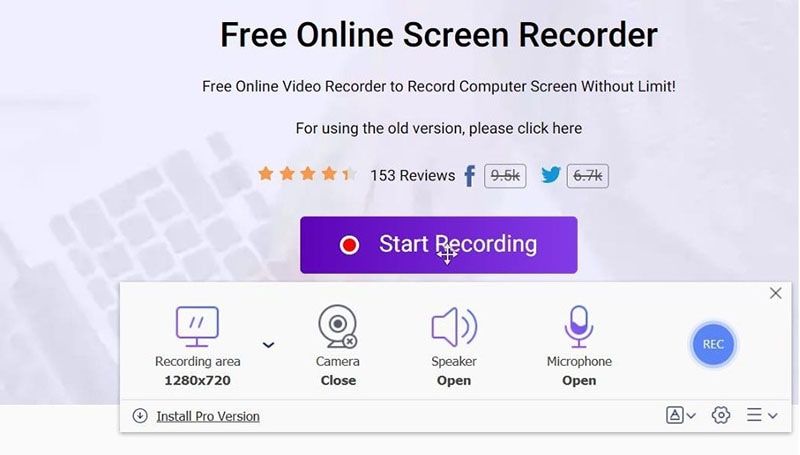
Passo 3: Inicie/complete a gravação
Quando estiver satisfeito com as configurações, clique no botão sombreado em vermelho para iniciar a gravação. Se você não estiver satisfeito com o vídeo, você pode pausá-lo ou até mesmo excluí-lo e retomar a gravação. Por fim, depois de concluir a gravação, pressione o botão Parar para salvar o vídeo. Você também pode compartilhar em sua plataforma favorita, como YouTube, Vimeo ou Dropbox.
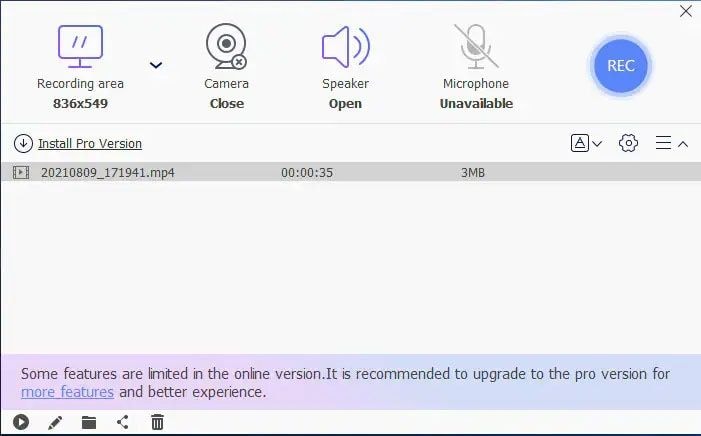
Parte 5. Perguntas frequentes relacionadas
- É possível gravar filmes da Netflix na tela?
Quando se trata de gravação de tela da Netflix, sempre existe a dúvida se é legal ou não. Na maioria dos casos, o termo "ilegal" é usado para denotar uma violação da lei. Gravar e visualizar trabalhos protegidos por direitos autorais para uso pessoal em vez de objetivos comerciais não é considerado uma violação de direitos autorais, de acordo com o regulamento. Dessa forma, você não está infringindo a lei se gravar a Netflix para visualização pessoal em dispositivos pessoais. Como você pode esperar, os principais serviços de streaming, como Netflix, Hulu e Spotify, para citar alguns, não permitirão que você grave nenhum de seus filmes ou séries, conforme declarado em seus contratos de termos de serviço. Isso ocorre porque eles cobram taxas mensais de assinatura dos consumidores, portanto, você não pode assistir a Netflix, a menos que tenha um plano pago.
- Como posso salvar vídeo da Netflix em um pen drive?
O microfone USB é fácil de configurar, pois é provável que seja um dispositivo plug-and-play que seu PC irá configurar automaticamente. O uso de um amplificador externo USB lhe dará um som muito mais limpo e focado em sua voz. Se você adicionar um amplificador externo com a Netflix, você terá uma configuração que poderá gravar vídeos daNetflix. Ao digitalizar em seu dispositivo para ver se ele está infectado, você pode identificar rapidamente os vírus e outras ameaças à segurança e impedir que eles se espalhem. Vá para Configurações, encontre a página Atualizações e Segurança e depois clique em Escanear Agora em um PC com Windows 10. Você pode usar seu pacote de software de segurança ou baixar um bom antivírus.
- Por que é necessário gravar filmes e episódios da Netflix?
A Netflix não permite que você baixe todos os seus filmes e séries. Você só pode gravar suas séries que não estão autorizadas a serem baixadas se desejar salvá-las em seu computador ou disco rígido para visualização offline. Como a Netflix não permite o download de vídeos no Mac, os usuários de Mac podem se encontrar em um cenário mais complicado. Como resultado, a única maneira de baixar vídeos da Netflix em um Mac é gravá-los. Mesmo que você tenha acesso para baixar alguns filmes da Netflix, só poderá assisti-los no aplicativo Netflix; outros reprodutores não poderão abrir os arquivos de vídeo. Em um PC com Windows, você encontrará apenas alguns arquivos irreconhecíveis na pasta de download da Netflix, porém em celulares, os filmes baixados da Netflix são frequentemente armazenados no formato Nfv, que não pode ser reproduzido regularmente.





David
chief Editor